
Ostatnia aktualizacja w dniu

Jeśli chcesz szybko zainstalować nowe oprogramowanie w systemie Windows 11, możesz spróbować użyć Menedżera pakietów systemu Windows (lub winget). Ten przewodnik wyjaśnia, jak to zrobić.
Jeśli jesteś użytkownikiem systemu Windows, który chce wydajniej instalować oprogramowanie i zarządzać nim, być może zainteresuje Cię użycie pliku menedżer pakietów.
Menedżer pakietów to narzędzie, które umożliwia instalowanie, aktualizowanie i usuwanie oprogramowania z centralnego repozytorium za pomocą prostych poleceń. Menedżery pakietów są powszechne w systemach Linux, ale Windows ma również własną opcję: the Menedżer pakietów Windows (Lub skrzydło w skrócie).
Poniżej pokażemy, jak zainstalować i używać Menedżera pakietów systemu Windows w systemie Windows 11.
Co to jest Menedżer pakietów systemu Windows?
The Menedżer pakietów Windows to narzędzie wiersza polecenia, które firma Microsoft wydała w 2020 roku jako projekt typu open source. Umożliwia wyszukiwanie, instalowanie, aktualizowanie i odinstalowywanie oprogramowania z dużego katalogu aplikacji hostowanych w GitHub lub innych źródłach. Możesz go używać z Windows Terminal lub starszym wierszem poleceń. Obsługuje również instalowanie aplikacji GUI i CLI.
Menedżer pakietów systemu Windows używa opisowych plików manifestu (manifestów YAML) do opisywania pakiety oprogramowania i ich metadane, takie jak nazwa, wersja, licencja, zależności i instalacja opcje. Manifesty te są przechowywane w centralnym repozytorium w serwisie GitHub, do którego każdy może przyczynić się. Możesz także tworzyć własne manifesty dla oprogramowania niestandardowego lub prywatnego.
Menedżer pakietów systemu Windows ma kilka zalet w porównaniu z tradycyjnym sposobem instalowania oprogramowania w systemie Windows. Możesz na przykład:
- Instaluj oprogramowanie za pomocą jednego polecenia bez pobierania plików instalacyjnych lub przechodzenia przez kreatory instalacji.
- Aktualizuj wiele pakietów oprogramowania jednocześnie bez odwiedzania każdej witryny lub otwierania każdej aplikacji.
- Całkowicie usuń oprogramowanie bez pozostawiania śladów lub wpisów w rejestrze.
- Zautomatyzuj instalację i konfigurację oprogramowania ze skryptami lub plikami konfiguracyjnymi.
- Odkryj nowe i przydatne oprogramowanie z wyselekcjonowanej listy aplikacji.
Jeśli chcesz wypróbować go samodzielnie, wykonaj poniższe czynności, aby zainstalować go na swoim komputerze.
Jak zainstalować Menedżera pakietów systemu Windows w systemie Windows 11
Najłatwiejszym sposobem zainstalowania Menedżera pakietów systemu Windows w systemie Windows 11 jest skorzystanie ze sklepu Microsoft Store.
Aby zainstalować Menedżera pakietów systemu Windows w systemie Windows 11:
- Otworzyć Sklep Microsoftu aplikację za pomocą menu Start.
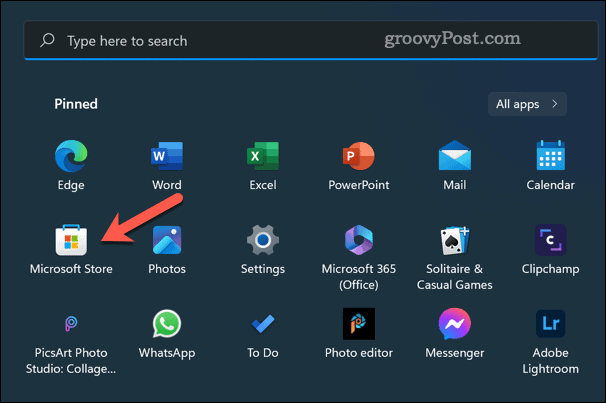
- Szukaj Instalator aplikacji i wybierz go.
- Kliknij Dostawać przycisk, aby pobrać i zainstalować aplikację App Installer. Jeśli nie ma takiej opcji, być może jest już zainstalowana na komputerze.
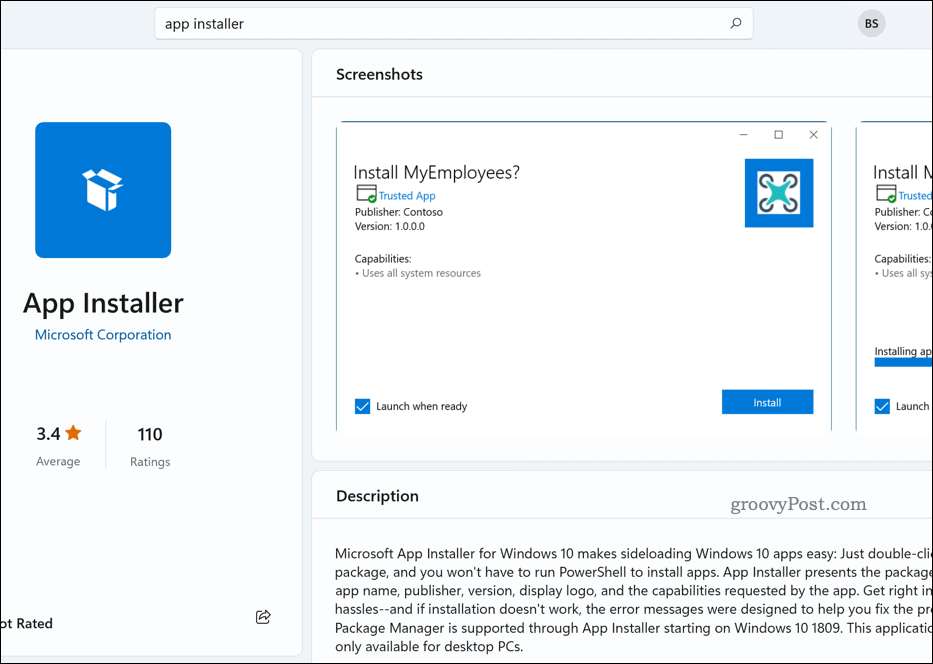
Aplikacja App Installer, już zainstalowana w Microsoft Store
Po zainstalowaniu możesz uruchomić Menedżera pakietów systemu Windows za pośrednictwem terminala systemu Windows lub wiersza polecenia.
Alternatywnie, pobierz i zainstaluj Menedżera pakietów systemu Windows ręcznie z GitHub. To nie jest zalecana metoda, ale jeśli wolisz to zrobić, przejdź do strona wydań, pobierz najnowsze .msixbundle plik i uruchom plik.
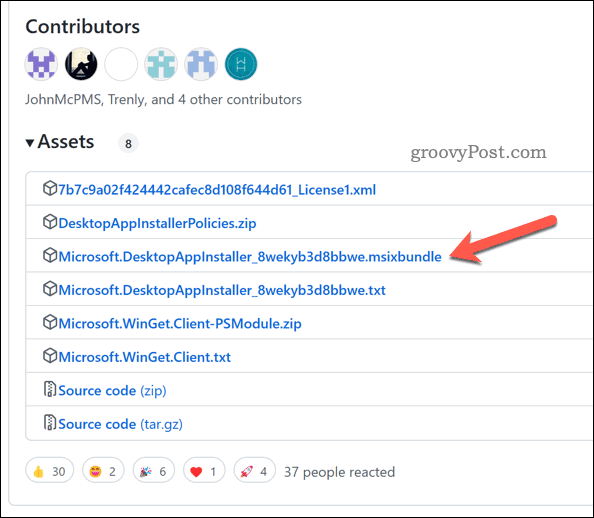
Jak korzystać z Menedżera pakietów systemu Windows w systemie Windows 11
Aby korzystać z Menedżera pakietów systemu Windows w systemie Windows 11, musisz otworzyć nowe okno terminala jako administrator. Możesz to zrobić, klikając prawym przyciskiem myszy przycisk Start i wybierając Terminal Windows (administrator).
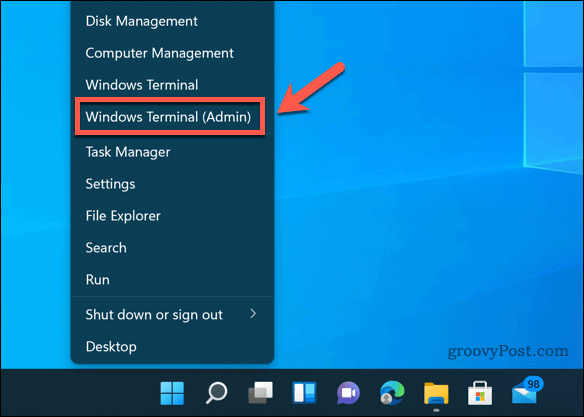
Aby sprawdzić, czy Menedżer pakietów systemu Windows działa poprawnie, typ:winget – informacje i naciśnij Wchodzić. Powinieneś zobaczyć informacje o wersji aplikacji, ustawieniach, informacjach dziennika i nie tylko.
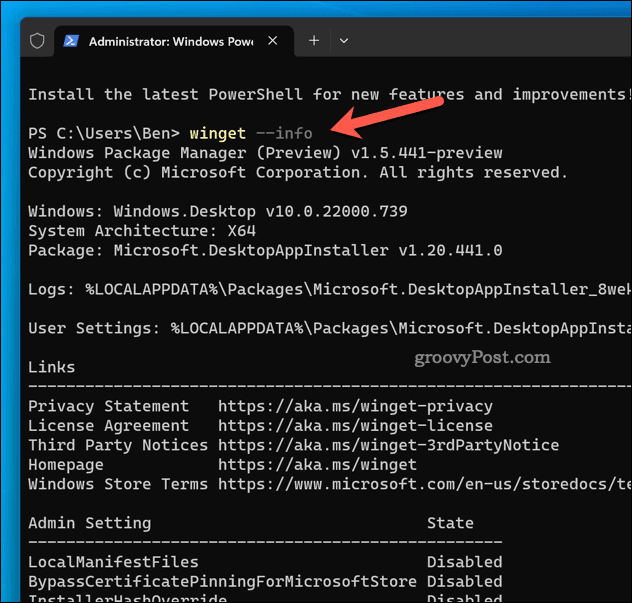
Aby zobaczyć, jakie polecenia są dostępne, typ:winget – pomóż i naciśnij Wchodzić. Powinieneś zobaczyć listę poleceń i opcji, których możesz użyć z wingetem. Niektóre z najczęstszych poleceń to:
- wyszukiwanie skrzydeł – To polecenie umożliwia wyszukiwanie pakietów oprogramowania według nazwy, znacznika, opisu itp. Na przykład, wyszukiwarka winget firefox pokaże Ci wszystkie pakiety związane z Firefoksem.
- pokaz wingeta – To polecenie pozwala zobaczyć więcej szczegółów na temat określonego pakietu oprogramowania według jego nazwy lub identyfikatora. Na przykład, winget pokazuje firefoxa wyświetli informacje, takie jak wersja, wydawca, licencja, strona główna itp.
- instalacja wingeta – To polecenie umożliwia zainstalowanie pakietu oprogramowania według jego nazwy lub identyfikatora. Na przykład, Winget zainstaluj firefoxa pobierze i zainstaluje Firefoksa na twoim komputerze.
- ulepszenie wingeta – To polecenie umożliwia aktualizację jednego lub większej liczby pakietów oprogramowania do ich najnowszych wersji. Na przykład, aktualizacja wingeta do firefoxa zaktualizuje Firefoksa, jeśli dostępna jest nowsza wersja.
- odinstalowanie wingeta – To polecenie umożliwia usunięcie pakietu oprogramowania według jego nazwy lub identyfikatora. Na przykład, winget odinstalować firefoxa odinstaluje Firefoksa z twojego komputera.
Za pomocą tych poleceń możesz także użyć różnych opcji i parametrów, aby dostosować swoje działania. Na przykład możesz użyć -mi Lub -dokładny aby dopasować tylko dokładne nazwy, -S Lub -źródło określić inne źródło niż GitHub lub -M użyć lokalnego pliku manifestu itp.
Aby zobaczyć pełną listę opcji i parametrów, typ:skrzydło
Jak zarządzać źródłami i ustawieniami Menedżera pakietów systemu Windows
Domyślnie Menedżer pakietów systemu Windows używa Repozytorium społeczności Microsoft na GitHubie jako główne źródło pakietów oprogramowania. Możesz jednak dodawać, usuwać lub aktualizować inne źródła repozytorium.
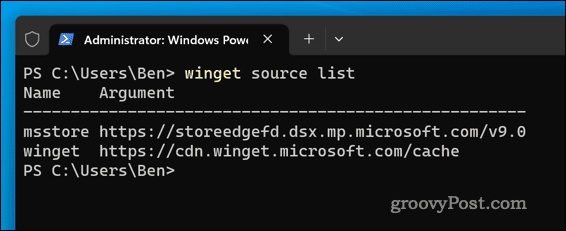
Aby zarządzać źródłami dla Menedżera pakietów systemu Windows, możesz użyć pliku źródło wingeta polecenie z różnymi podpoleceniami i opcjami. Na przykład możesz użyć:
- lista źródeł wingeta – To polecenie pokazuje wszystkie aktualnie dostępne źródła i ich stan.
- dodaj źródło wingeta – To polecenie umożliwia dodanie nowego źródła według jego nazwy i adresu URL.
Możesz także użyć następujących poleceń, aby zaktualizować i usunąć źródła:
- usunięcie źródła wingeta – To polecenie umożliwia usunięcie źródła według jego nazwy.
- aktualizacja źródła wingeta – To polecenie pozwala zaktualizować jedno lub więcej źródeł do ich najnowszych wersji.
Możesz także zarządzać ustawieniami Menedżera pakietów systemu Windows, edytując plik ustawienia.json plik w folderze AppData. Aby otworzyć ten plik, typ:ustawienia skrzydeł i naciśnij Wchodzić.
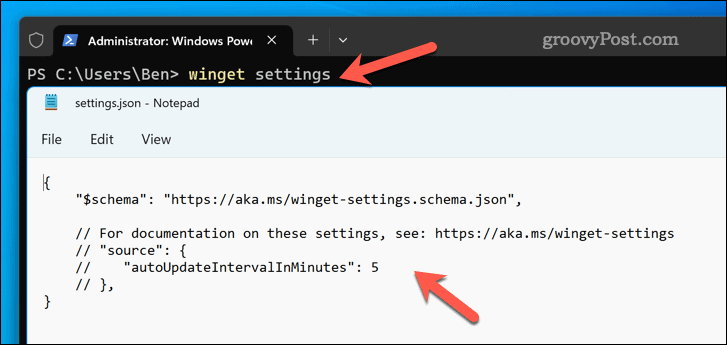
Ten plik umożliwia konfigurowanie różnych opcji, takich jak telemetria, pasek postępu, ustawienia automatycznej aktualizacji i inne.
Zarządzanie aplikacjami w systemie Windows 11
Menedżer pakietów systemu Windows to potężne i wygodne narzędzie, które może pomóc w łatwej instalacji i zarządzaniu oprogramowaniem w systemie Windows 11. Ma duży katalog aplikacji, do których można uzyskać dostęp za pomocą prostych poleceń, oraz obsługuje niestandardowe źródła i ustawienia.
Szukasz innych typów aplikacji, które możesz zainstalować? Mógłbyś instaluj aplikacje na Androida w systemie Windows 11 za pomocą wbudowanego emulatora Androida.
Jeśli są jakieś aplikacje, które wolisz usunąć, zawsze możesz odinstaluj je z komputera z systemem Windows 11. To dobry pomysł, jeśli chcesz zwolnić trochę miejsca na dysku.


