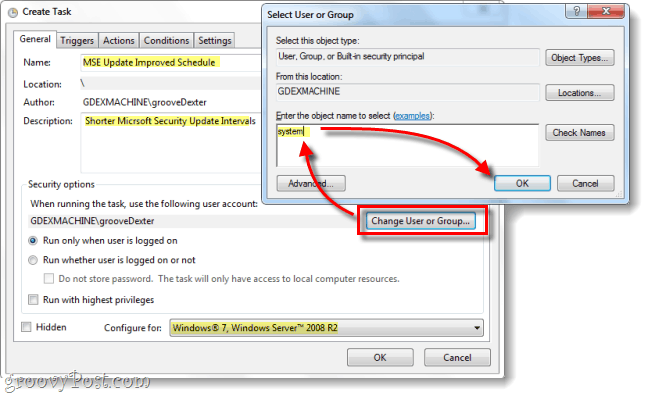Ostatnia aktualizacja w dniu

Masz trudności z odczytaniem zegara w systemie Windows 11? Możesz go powiększyć, wykonując czynności opisane w tym przewodniku.
Ponieważ rozmiary monitorów i rozdzielczości ekranu stają się coraz większe i lepsze, nie zawsze można to powiedzieć o elementach na ekranie. Możesz mieć trudności z zobaczeniem niektórych elementów na komputerze z systemem Windows 11, takich jak zegar w prawym dolnym rogu.
Jeśli masz problemy z odczytaniem zegara na pasku zadań w systemie Windows 11, musisz wypróbować kilka rozwiązań, aby go powiększyć. Poniżej przedstawiliśmy niektóre z najlepszych opcji.
Dlaczego warto zwiększyć zegar w systemie Windows 11
Zegar na pasku zadań jest jedną z najczęściej używanych funkcji systemu Windows. Pomaga śledzić czas, ustawiać alarmy, minutniki i przypomnienia oraz uzyskiwać dostęp do innych ustawień.
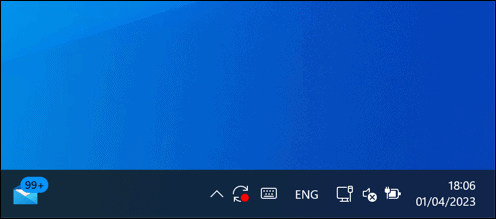
Jednak, podobnie jak inne elementy systemu Windows 11, zegar doczekał się subtelnych zmian. Zmiana czcionki i rozmiaru utrudniła czytanie wielu użytkownikom. Zegar może być zbyt mały i niewyraźny, jeśli masz duży monitor, wyświetlacz o wysokiej rozdzielczości lub słaby wzrok.
Możesz preferować inny układ lub styl zegara, który odpowiada Twoim osobistym preferencjom. Możesz wprowadzić zmiany w zegarze, wykonując poniższe czynności.
Jak dostosować rozmiar zegara w systemie Windows 11
Niestety system Windows 11 nie oferuje natywnego sposobu zmiany rozmiaru zegara na pasku zadań. Żadna opcja w aplikacji Ustawienia ani Edytorze rejestru nie może tego zrobić. Microsoft może ulepszyć pasek zadań w przyszłych aktualizacjach, ale na razie musisz polegać na innych metodach.
Jednym z możliwych sposobów na zwiększenie zegara w systemie Windows 11 jest zwiększ procent skalowania DPI wyświetlacza. Spowoduje to, że wszystko, w tym zegar, będzie wyglądało na większe na ekranie. Może to jednak wpłynąć również na jakość i przejrzystość innych elementów, dlatego najlepiej robić małe przyrosty i obserwować, jak to wygląda.
Aby zmienić procent skalowania DPI w systemie Windows 11, wykonaj następujące kroki:
- Kliknij prawym przyciskiem myszy menu Start i wybierz Ustawienia.
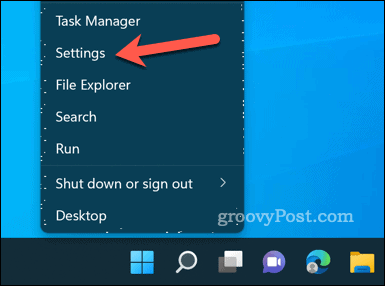
- W Ustawienia, iść do System > Wyświetlacz. Możesz również uzyskać dostęp do tego ustawienia, klikając prawym przyciskiem myszy dowolne puste miejsce na pulpicie i wybierając Ustawienia wyświetlania.
- Pod Skala i układ po prawej stronie zmień Skala wartość za pomocą menu rozwijanego.
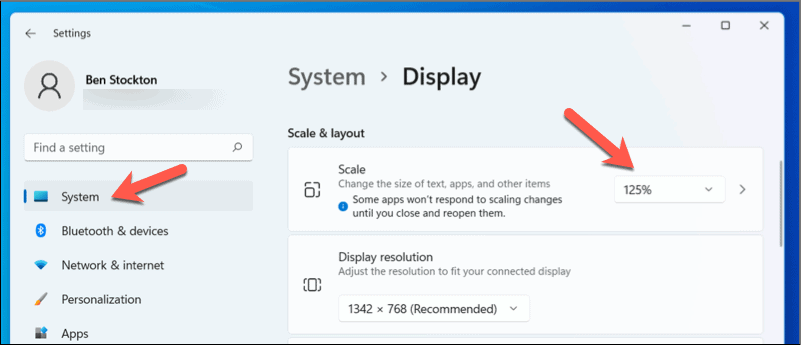
Po wprowadzeniu zmiany skalowanie tekstu wzrośnie we wszystkich aplikacjach i innych elementach interfejsu użytkownika systemu Windows — w tym zegarze. Jednak może być konieczne ponowne uruchomienie niektórych aplikacji lub komputera, aby zmiany zaczęły w pełni obowiązywać.
Jak korzystać z aplikacji Zegar w systemie Windows 11
Chociaż niekoniecznie jest to sposób na zwiększenie zegara w prawym dolnym rogu, możesz użyć wstępnie zainstalowanego Aplikacja zegara jako alternatywę, aby zapewnić dostęp do większej tarczy zegara.
Aplikacja Zegar została zaktualizowana o nowy wygląd i funkcje, dzięki którym jest bardziej użyteczna dla użytkowników. Aplikacja Zegar umożliwia ustawianie minutników, konfigurowanie alarmów, korzystanie ze stopera i przeglądanie różnych zegarów na całym świecie. Możesz także skorzystać z nowej funkcji o nazwie Sesje fokusowe który integruje się z Microsoft To Do i Spotify, aby pomóc Ci skupić się na określonych zadaniach z muzyką i przerwami.
Aby użyć aplikacji Zegar w systemie Windows 11, wykonaj następujące kroki:
- Otwórz menu Start i wyszukaj Zegar, a następnie wybierz Najlepszy mecz wynik, aby otworzyć aplikację.
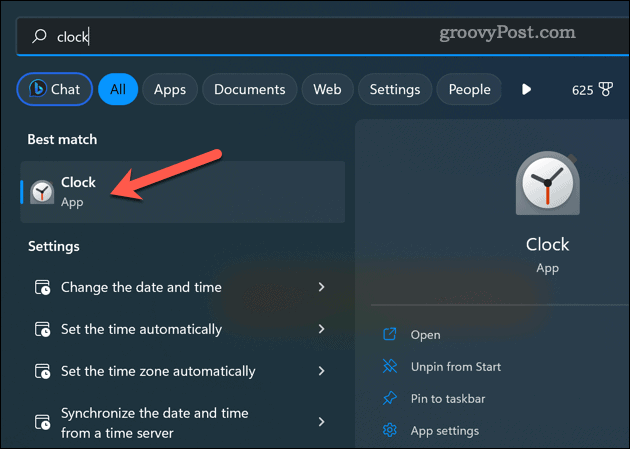
- w Zegar wybierz dowolną kartę po lewej stronie, aby uzyskać dostęp do różnych funkcji, takich jak Regulator czasowy, Alarm, Stoper, Zegar Światowy, Lub Sesje fokusowe.
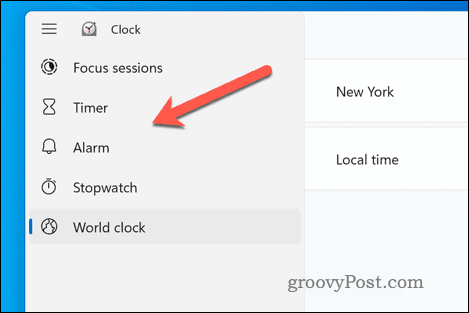
- Możesz dostosować różne ustawienia i opcje dla każdej funkcji, klikając przyciski lub ikony na ekranie.
- Aby przypiąć dowolną funkcję do paska zadań lub menu Start w celu szybkiego dostępu, kliknij ją prawym przyciskiem myszy i wybierz Przypiąć do początku.
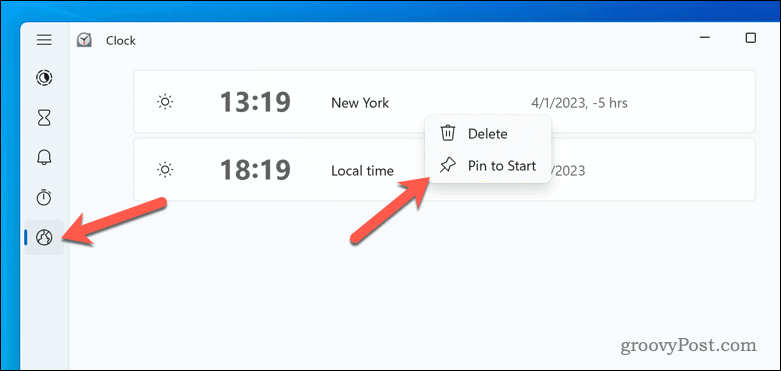
Możesz także zmienić rozmiar lub położenie dowolnej funkcji, przeciągając jej okno po pulpicie.
Jak korzystać z ElevenClock, aby zwiększyć zegar w systemie Windows 11
JedenaścieZegar to aplikacja innej firmy, która dodaje zegar do każdego innego wyświetlacza, do którego jest podłączony komputer. Ta aplikacja jest przydatna, jeśli masz wiele monitorów i chcesz zobaczyć czas na każdym z nich.
Możesz dostosować zegar za pomocą różnych czcionek, kolorów, formatów itp. Zmieniając czcionkę i kolor za pomocą ElevenClock, możesz powiększyć zegar w systemie Windows 11 i sprawić, by lepiej się wyróżniał na wszystkich monitorach.
Aby użyć ElevenClock, wykonaj następujące kroki:
- Pobierz i zainstaluj ElevenClock ze Sklepu Microsoft.
- Otwórz ElevenClock z menu Start lub ikony w zasobniku systemowym.
- Kliknij prawym przyciskiem myszy ikonę zegara w zasobniku systemowym i wybierz Jedenaście ustawień zegara aby otworzyć okno ustawień.
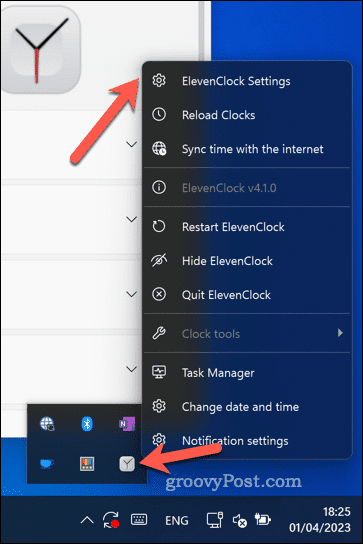
- Możesz dostosować różne aspekty zegara, takie jak format czasu, czcionka, kolor, wyrównanieitp. Możesz włączyć lub wyłączyć dodatkowe funkcje, takie jak pokaż przycisk na pulpicie, zsynchronizuj czas z Internetem, i więcej.
- Aby powiększyć zegar, wybierz Wygląd zegara. Następnie możesz powiększyć czcionkę zegara i zastosować inne środki formatowania, takie jak niestandardowy kolor czcionki, zaznaczając pola wyboru.
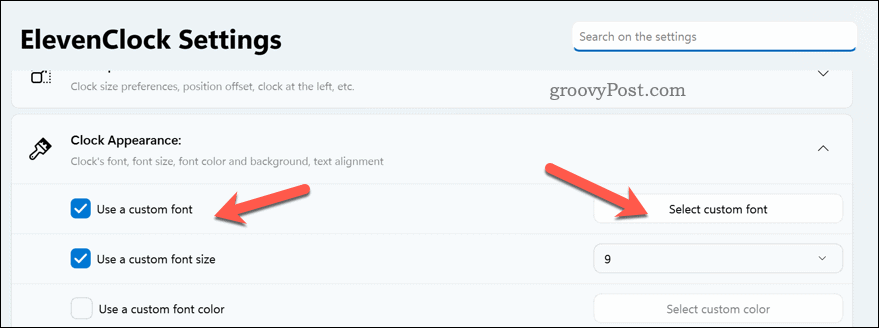
- Wszelkie wprowadzone zmiany są stosowane natychmiast.
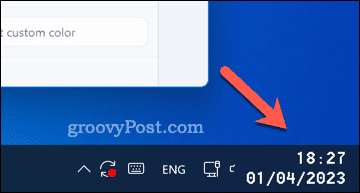
Ulepszanie zegara systemu Windows 11
Dzięki powyższym krokom możesz szybko zwiększyć zegar w systemie Windows 11 za pomocą wbudowanych narzędzi i aplikacji innych firm. Dopóki system Windows 11 nie będzie oferował większej liczby metod dostosowywania, korzystanie z aplikacji takich jak ElevenClock może być łatwiejsze w celu dostosowania zegara ekranowego do własnych potrzeb.
Chcesz jeszcze bardziej dostosować zegar? Możesz dodaj sekundy do zegara Windows 11 za pomocą aplikacji Ustawienia systemu Windows. Możesz również zmień ustawienia daty i godziny jeśli jesteś w ruchu lub, jeśli wolisz, możesz nawet dodaj dodatkowe zegary, aby monitorować czas w różnych strefach czasowych.
Jak znaleźć klucz produktu Windows 11
Jeśli potrzebujesz przenieść klucz produktu Windows 11 lub po prostu potrzebujesz go do przeprowadzenia czystej instalacji systemu operacyjnego,...