
Ostatnia aktualizacja w dniu
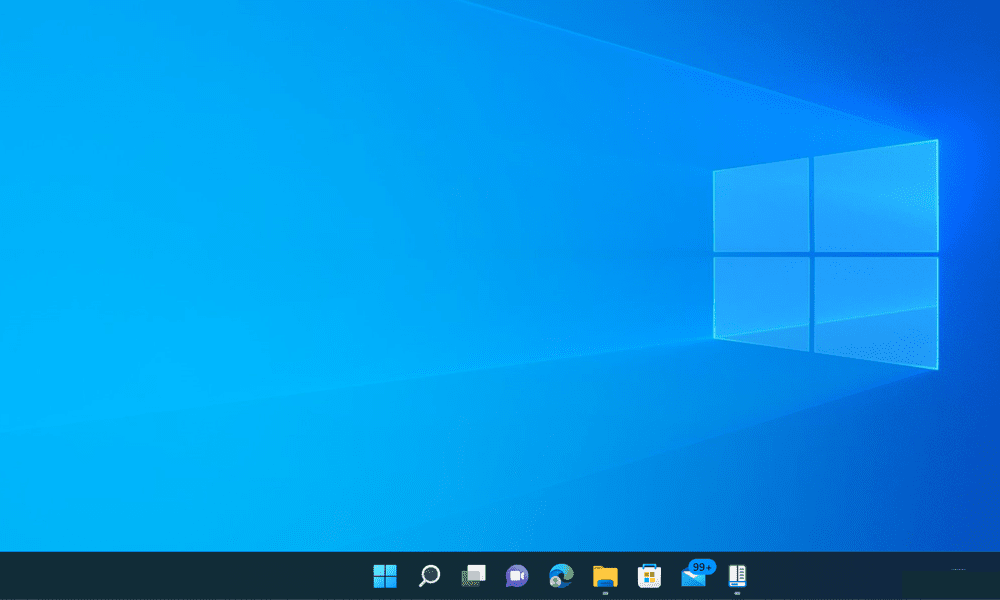
Czy uważasz, że irytujące jest radzenie sobie z pogrupowanymi elementami na pasku zadań Windows 11? Rozgrupuj je za pomocą narzędzi z tego przewodnika.
Jeśli dokonałeś aktualizacji do systemu Windows 11, zauważysz pewne zmiany na pasku zadań. Największą zmianą jest to, że ikony na pasku zadań są teraz domyślnie zgrupowane, co oznacza, że nie możesz zobaczyć poszczególnych okien tej samej aplikacji, chyba że najedziesz na nie kursorem. Jeśli masz otwartych wiele kart lub dokumentów i chcesz szybko przełączać się między nimi, radzenie sobie z nimi może być irytujące.
Możesz się zastanawiać, czy istnieje sposób na rozgrupowanie ikon paska zadań w systemie Windows 11, tak jak w systemie Windows 10. Niestety system Windows 11 nie ma wbudowanej opcji, aby to zrobić. Jednak niektóre aplikacje innych firm mogą pomóc w przywróceniu starego zachowania paska zadań i rozgrupowaniu ikon w systemie Windows 11.
Aby rozgrupować elementy paska zadań w systemie Windows 11, wykonaj poniższe czynności.
Jak rozgrupować ikony paska zadań w systemie Windows 11 za pomocą StartAllBack
Ponieważ system Windows 11 nie ma natywnej opcji rozgrupowania ikon paska zadań, musisz użyć aplikacji innej firmy. Jedna opcja jest Rozpocznij wszystkoWstecz, aplikacja zaprojektowana, aby pomóc przywrócić starsze elementy interfejsu użytkownika systemu Windows, których użytkownicy mogą brakować w systemie Windows 11.
StartAllBack to bezpłatna, lekka i łatwa w użyciu aplikacja, która umożliwia dostosowanie różnych aspektów systemu Windows 11, takich jak menu Start, Eksplorator plików, menu kontekstowe i inne. Co ważniejsze, pozwala przywrócić stare zachowanie paska zadań i rozgrupować wszystkie otwarte aplikacje.
Aby użyć StartAllBack do rozgrupowania ikon paska zadań w systemie Windows 11:
- Pobierz StartAllBack z oficjalnej strony internetowej i zainstaluj go na swoim komputerze.
- Po instalacji StartAllBack uruchomi się automatycznie i wprowadzi pewne zmiany w systemie, takie jak przesunięcie ikon paska zadań z powrotem w lewo i przywrócenie menu Start systemu Windows 10. Jeśli wolisz, możesz później zmienić te ustawienia.
- Aby rozgrupować ikony paska zadań w systemie Windows 11, kliknij pasek zadań w lewym panelu nawigacyjnym.
- Pod Popraw zachowanie i supermoce, kliknij menu rozwijane obok Połącz przyciski paska zadań i wybierz Nigdy.
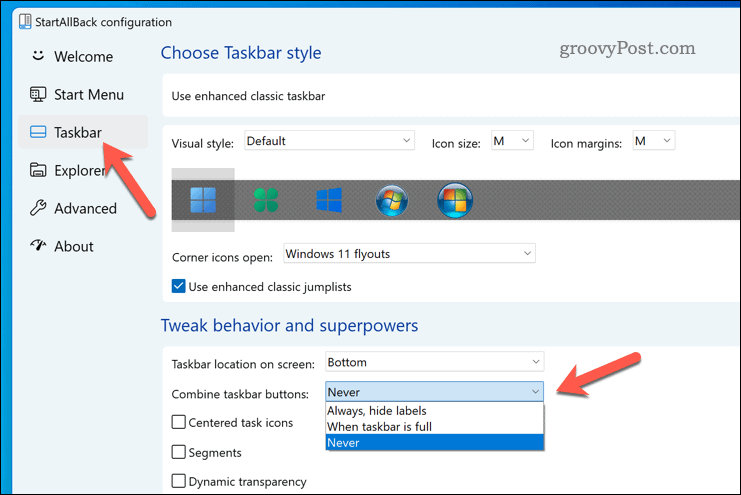
- Zobaczysz, że ikony na pasku zadań są teraz rozgrupowane i pokazują etykiety dla każdego okna. Możesz także zmienić rozmiar paska zadań, przeciągając jego krawędź w górę lub w dół.
- Jeśli chcesz przywrócić oryginalny pasek zadań, wybierz plik Użyj ulepszonego klasycznego paska zadań suwak i przełącz go na Wyłączony pozycja.
- Jeśli wyłączysz pasek zadań skonfigurowany przez StartAllBack, kliknij Zrestartuj teraz po wyłączeniu suwaka. Ewentualnie uruchom ponownie komputer, aby zmiana zaczęła obowiązywać.
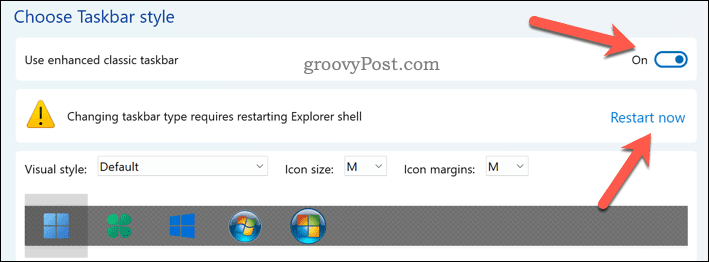
To wszystko, co musisz zrobić, aby zakończyć proces — pomyślnie rozgrupowałeś ikony paska zadań w systemie Windows 11 za pomocą StartAllBack. Możesz wyjść z aplikacji i zacząć korzystać z dostosowanego interfejsu systemu Windows 11.
Jak rozgrupować ikony paska zadań w systemie Windows 11 za pomocą Start11
Szukasz więcej opcji dostosowywania? Start11 to kolejna dobrze znana aplikacja, która pozwala dostosować system Windows 11. Kosztuje 5,99 USD, ale ma 30-dniowy okres próbny, aby go wypróbować.
Dzięki Start11 możesz rozgrupować ikony paska zadań w systemie Windows 11 i wybierać spośród różnych stylów menu startowych, takich jak Windows 7 lub Windows 10. Możesz także przenieść pasek zadań na górę ekranu i ustawić za nim teksturę.
Aby użyć Start11 do rozgrupowania ikon paska zadań w systemie Windows 11:
- Pobierz i zainstaluj Start11 z jego oficjalnej strony internetowej.
- Po instalacji Start11 powinien uruchomić się automatycznie - jeśli nie, uruchom go za pomocą menu Start.
- Podczas pierwszego uruchomienia Start11 wyświetli ekran powitalny. Aby rozgrupować ikony paska zadań w systemie Windows 11, kliknij pasek zadań na lewym panelu.
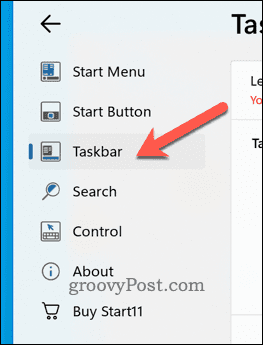
- Wybierz Niech Start11 udoskonali pasek zadań suwak i umieść go w NA pozycja. Powinno to automatycznie rozgrupować elementy paska zadań na komputerze.
- Aby upewnić się, że tak jest, wybierz Nigdy pod Przyciski paska zadań powinny być łączone Sekcja.
- Aby zmiany odniosły skutek, kliknij Uruchom ponownie eksploratora.
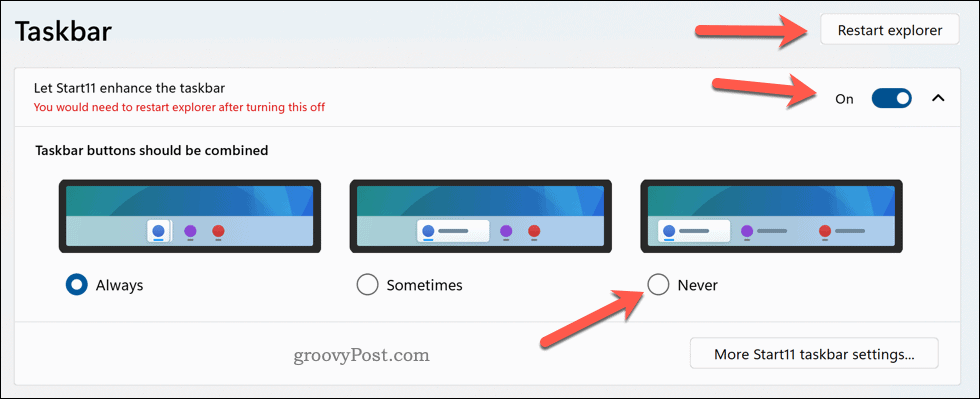
Zobaczysz, że ikony na pasku zadań są teraz rozgrupowane i pokazują etykiety dla każdego okna. Możesz także zmienić rozmiar paska zadań, przeciągając jego krawędź w górę lub w dół. Teraz pomyślnie rozgrupowałeś ikony paska zadań w Windows 11 z Start11.
Klikając, możesz także wprowadzić dalsze zmiany, takie jak przesunięcie paska zadań na górę ekranu Więcej ustawień paska zadań Start11.
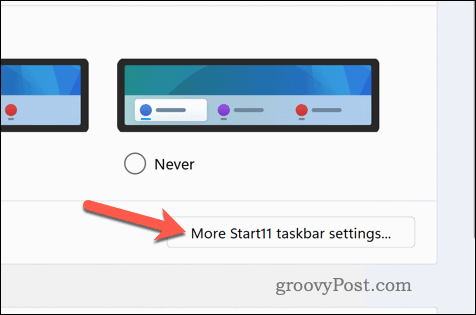
Dostosowywanie systemu Windows 11 dalej
Windows 11 nie ma natywnej opcji rozgrupowania ikon na pasku zadań, ale możesz skorzystać z powyższych kroków, aby ci pomóc. Pamiętaj, że używanie do tego celu aplikacji innych firm może mieć wady, takie jak problemy ze zgodnością, wpływ na wydajność lub zagrożenia bezpieczeństwa.
Powinieneś zawsze utworzyć pełną kopię zapasową systemu przed wprowadzeniem jakichkolwiek zmian. Jeśli chcesz jeszcze bardziej dostosować system Windows 11, możesz dostosować menu Start aby wyglądał bardziej jak tradycyjny system operacyjny Windows.
Istnieje również inne aplikacje do dostosowywania dla systemu Windows 11 które możesz wypróbować, takie jak narzędzia do zaokrąglania okien lub przywracania starego menu kontekstowego po kliknięciu elementów prawym przyciskiem myszy.
Jak znaleźć klucz produktu Windows 11
Jeśli potrzebujesz przenieść klucz produktu Windows 11 lub po prostu potrzebujesz go do przeprowadzenia czystej instalacji systemu operacyjnego,...

