Jak usunąć Edycja za pomocą Paint 3D z menu kontekstowego systemu Windows 10
Microsoft System Windows 10 / / March 17, 2020
Ostatnia aktualizacja dnia

Podobnie jak w przypadku usuwania folderu Obiekty 3D, jeśli nigdy nie używasz Paint 3D w systemie Windows 10, możesz wyczyścić menu kontekstowe, usuwając je.
Windows 10 ma wiele nowych funkcji dla projektantów i twórców (stąd nazwa Creators Update), takich jak Paint 3D. W tej aplikacji wiele się dzieje, a jeśli chcesz dowiedzieć się więcej, sprawdź naszą Przewodnik po programie Paint 3D. Jednak, jak coś nowego, może się okazać, że jest zbyt skomplikowany dla prostych zadań lub w ogóle nie chcesz go używać. Podobnie jak w przypadku usuwania pliku Folder obiektów 3D, jeśli nie jesteś twórcą i nigdy nie używasz Paint 3D, możesz wyczyścić menu kontekstowe, usuwając je.
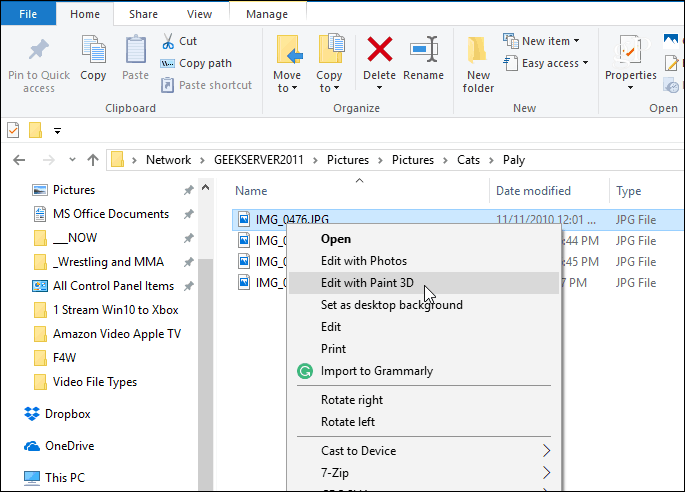
Domyślnie po kliknięciu zdjęcia lub pliku obrazu prawym przyciskiem myszy w menu kontekstowym wyświetlana jest opcja „Edytuj za pomocą Paint 3D”.
Usuń Edycja za pomocą Paint 3D
Aby usunąć opcję obrazów JPG, naciśnij Klawisz Windows + R. na klawiaturze, aby otworzyć okno dialogowe Uruchom i rodzaj:regedit i kliknij OK lub naciśnij Enter.
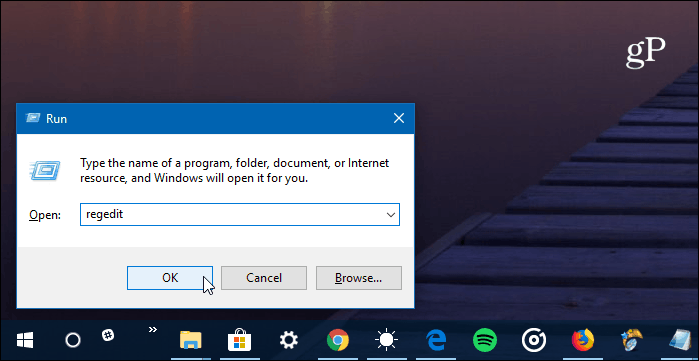
Następnie przejdź do następującej ścieżki:
HKEY_LOCAL_MACHINE \ SOFTWARE \ Classes \ SystemFileAssociations \ .jpg \ Shell
Następnie kliknij prawym przyciskiem myszy przycisk Edycja 3D i wybierz polecenie Usuń.
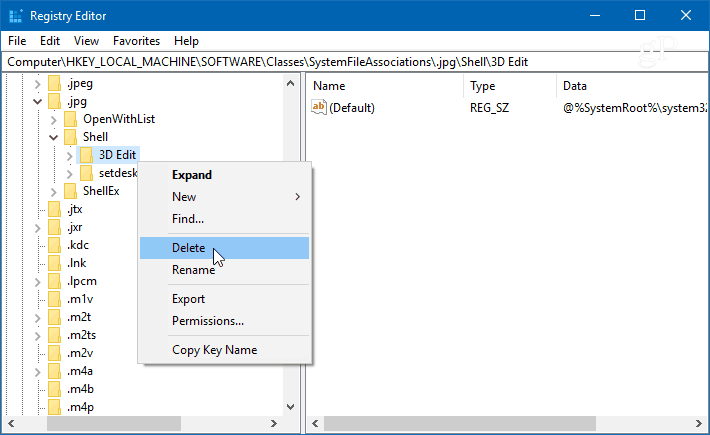
Pamiętaj, że powyższy krok usuwa „Edytuj za pomocą Paint 3D” z menu kontekstowego dla plików .jpg. W przypadku innych formatów obrazów należy wymienić /.jpg/ część ścieżki w formacie .png lub .bmp - w dowolnym formacie pliku, z którego chcesz go usunąć i usunąć klucz edycji 3D.
Na przykład na poniższym zrzucie ekranu usuwam go z menu kontekstowego plików PNG.
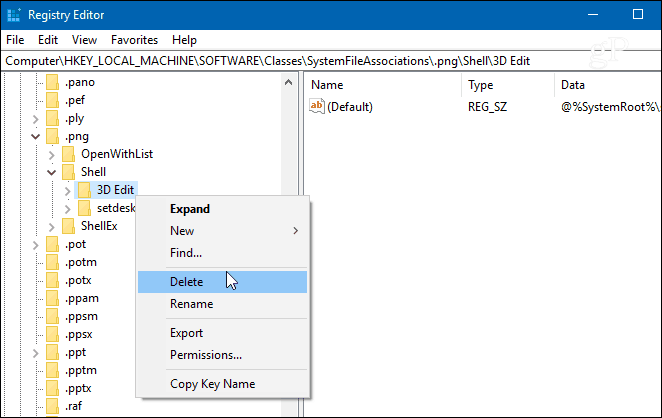
Kiedy skończysz z każdym formatem pliku, zamknij Rejestr i następnym razem, gdy klikniesz zdjęcie prawym przyciskiem myszy, nie powinno być już widoczne „Edytuj za pomocą Paint 3D” na liście w menu kontekstowym.
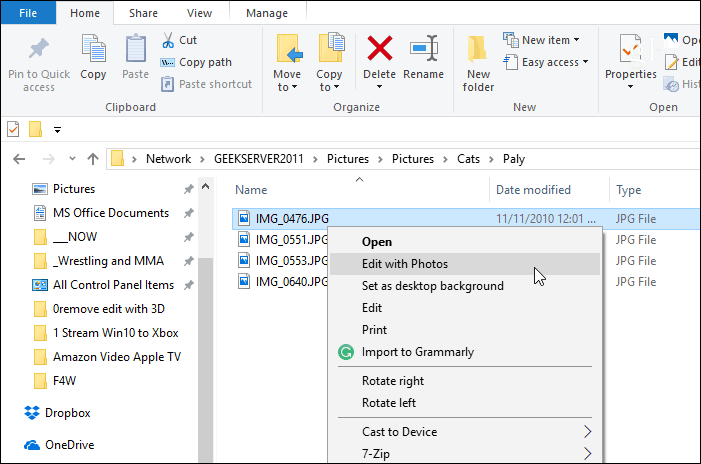
Po usunięciu klucza edycji 3D z rejestru „Edycja za pomocą Paint 3D” nie pojawia się już w menu kontekstowym.
Czy jesteś twórcą treści cyfrowych i używasz narzędzi takich jak Paint 3D lub? Daj nam znać w sekcji komentarzy poniżej. Lub, jeśli potrzebujesz dodatkowej pomocy lub porady dotyczącej rozwiązywania problemów, dołącz do naszej Fora Windows 10.



