
Ostatnia aktualizacja w dniu
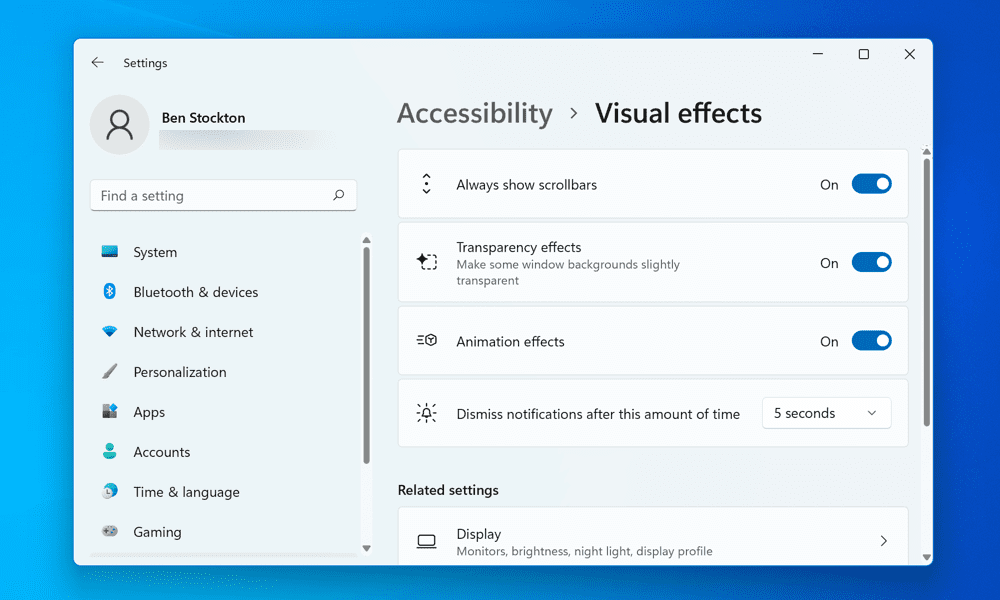
Jeśli masz trudności z poruszaniem się po aplikacjach i stronach internetowych, być może konieczne będzie poszerzenie pasków przewijania na komputerze z systemem Windows 11. Ten przewodnik wyjaśnia, jak to zrobić.
Paski przewijania to pionowe lub poziome paski pojawiające się podczas przewijania strony lub menu. Są przydatne do nawigacji i uzyskiwania dostępu do treści, które nie mieszczą się na ekranie. Jeśli jednak są zbyt wąskie lub ukryte, mogą być frustrujące i niewygodne.
Czy masz problemy z używaniem pasków przewijania na komputerze z systemem Windows 11? Niestety dodanie większego monitora do konfiguracji może utrudnić korzystanie z takich elementów na ekranie. Może się również okazać, że system Windows 11 domyślnie automatycznie ukrywa paski przewijania.
Na szczęście istnieją sposoby dostosowania pasków przewijania w systemie Windows 11 i uczynienia ich szerszymi lub zawsze widocznymi. Poniżej pokażemy dwie metody poszerzania pasków przewijania w systemie Windows 11.
Jak poszerzyć paski przewijania w systemie Windows 11 za pomocą aplikacji Ustawienia
Najłatwiejszym sposobem na poszerzenie pasków przewijania w systemie Windows 11 jest użycie Ustawienia aplikacja. Ta metoda wpłynie na paski przewijania używane we wszystkich aplikacjach Windows.
Aby poszerzyć paski przewijania w systemie Windows 11 za pomocą aplikacji Ustawienia:
- Kliknij prawym przyciskiem myszy menu Start i wybierz Ustawienia.
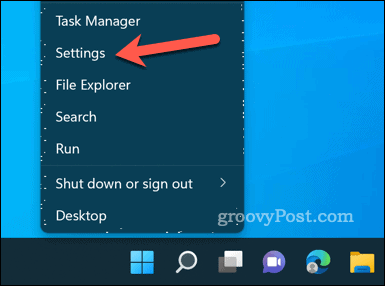
- w Ustawienia menu, kliknij Dostępność w menu po lewej stronie.
- Przewiń w dół i kliknij Efekty wizualne sekcja po prawej stronie.
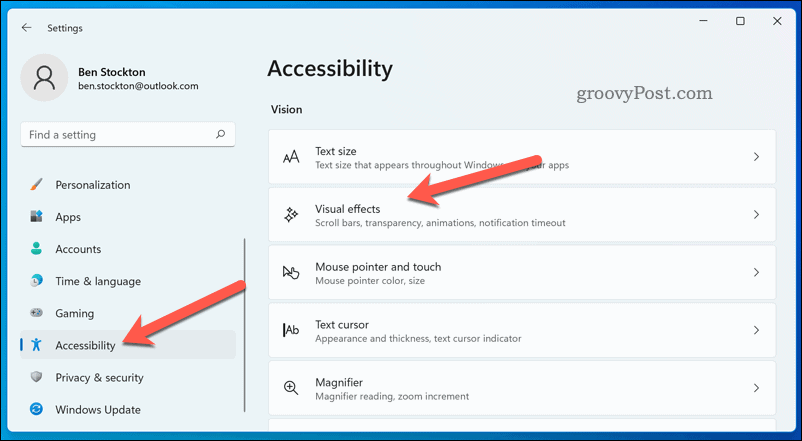
- Zapewnić Zawsze pokazuj paski przewijania suwak jest przełączony na NA pozycja. Włączenie tego ustawienia oznacza, że paski przewijania w otwartych oknach będą zawsze wyświetlane, niezależnie od tego, czy najedziesz na nie myszą, czy dotkniesz ich palcem.
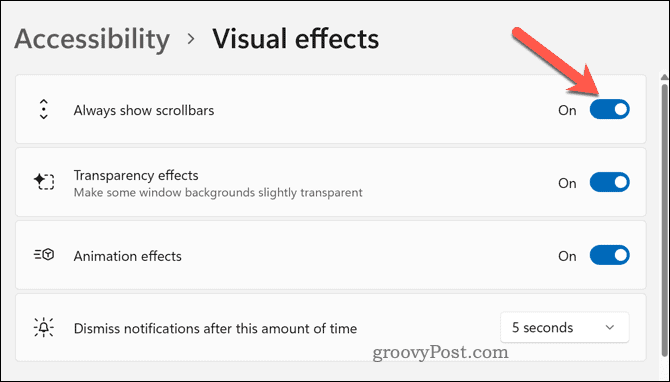
Powinieneś teraz zobaczyć standardowe, szersze paski przewijania w aplikacji Ustawienia i innych aplikacjach obsługujących tę funkcję. Możesz to przetestować, przewijając dowolną stronę lub menu i zauważając różnicę.
Jednak ta metoda ma jedną wadę — nie można dalej dostosowywać rozmiaru pasków przewijania. Jeśli chcesz, aby paski przewijania były jeszcze szersze na komputerze, musisz wypróbować poniższe kroki.
Jak poszerzyć paski przewijania w systemie Windows 11, modyfikując rejestr
Jeśli chcesz mieć większą kontrolę nad rozmiarem pasków przewijania w systemie Windows 11, możesz użyć Edytor rejestru. Ta metoda wpłynie na paski przewijania w większości aplikacji i okien, w tym w Eksploratorze plików.
Jednak edytowanie rejestru systemu Windows wiąże się z ryzykiem. Upewnij się, że wiesz, co robisz i wykonaj kopię zapasową plików rejestru przed wprowadzeniem jakichkolwiek zmian. Powinieneś także utworzyć pełną kopię zapasową systemu.
Aby zmienić rozmiar pasków przewijania w systemie Windows 11 za pomocą Edytora rejestru:
- Kliknij prawym przyciskiem myszy menu Start i wybierz Uruchomić (lub naciśnij Klawisz Windows + R).
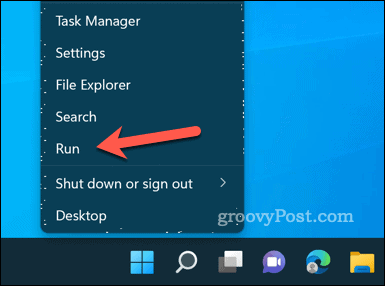
- Typ: regedit w Uruchomić pole i kliknij OK. Jeśli poproszony przez UAC, Kliknij Tak.
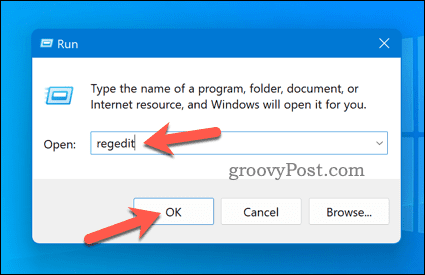
- W otwartym Edytor rejestru przejdź do następującego klawisza za pomocą paska u góry lub drzewa po lewej stronie: Komputer\HKEY_CURRENT_USER\Panel sterowania\Pulpit\WindowMetrics.
- Po prawej stronie zobaczysz dwie wartości o nazwie Wysokość przewijania I Szerokość przewijania. Te wartości określają wysokość i szerokość pasków przewijania w pikselach. Wartość domyślna dla obu to -225, czyli są Szerokość 225 pikselilub wysoki (znak minus oznacza, że są one skalowane zgodnie z Twoimi ustawieniami DPI).
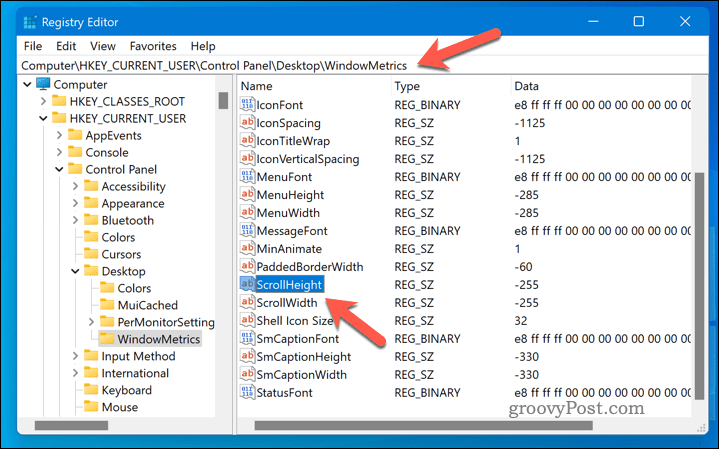
- Aby zmienić te wartości, kliknij je dwukrotnie i wprowadź nową wartość w polu Wartość pole danych. Możesz wprowadzić dowolną wartość pomiędzy -1500 I 1500 (im wyższa lub niższa wartość, tym szerszy lub węższy pasek przewijania). Na przykład, jeśli chcesz podwoić rozmiar pasków przewijania, możesz wprowadzić -450 dla obu wartości.
- Kliknij OK aby zapisać zmiany i zamknąć Edytor rejestru.
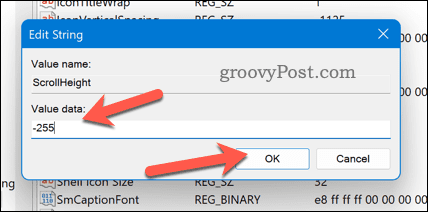
- Aby zastosować zmiany, musisz się wylogować i ponownie zalogować na swoje konto użytkownika. Alternatywnie możesz ponownie uruchomić komputer.
Powinieneś teraz zobaczyć, że paski przewijania zmieniły swój rozmiar zgodnie z twoimi preferencjami. Możesz je dalej dostosowywać, powtarzając te kroki i wprowadzając różne wartości, aż znajdziesz to, co działa najlepiej.
Dostosowywanie interfejsu użytkownika systemu Windows 11
Możesz szybko poszerzyć paski przewijania na komputerze z systemem Windows 11, wykonując powyższe czynności. Paski przewijania są ważną częścią każdego interfejsu użytkownika, ponieważ pomagają nawigować i uzyskiwać dostęp do treści nie mieści się na ekranie, więc wypróbuj powyższe kroki, aby znaleźć odpowiednie paski przewijania dla swojego monitora organizować coś.
Chcesz jeszcze bardziej dostosować swój komputer? Wypróbuj kilka aplikacje do dostosowywania dla systemu Windows 11, takie jak Start11. Możesz też spróbować zmiana ikon systemowych na komputerze z systemem Windows 11 aby lepiej wyróżnić niektóre funkcje.
Chcesz regularnie zmieniać tło? Ustaw automatyczne zmienianie tła w systemie Windows 11 za pomocą Windows Spotlight.
Jak znaleźć klucz produktu Windows 11
Jeśli potrzebujesz przenieść klucz produktu Windows 11 lub po prostu potrzebujesz go do przeprowadzenia czystej instalacji systemu operacyjnego,...



