
Ostatnia aktualizacja w dniu
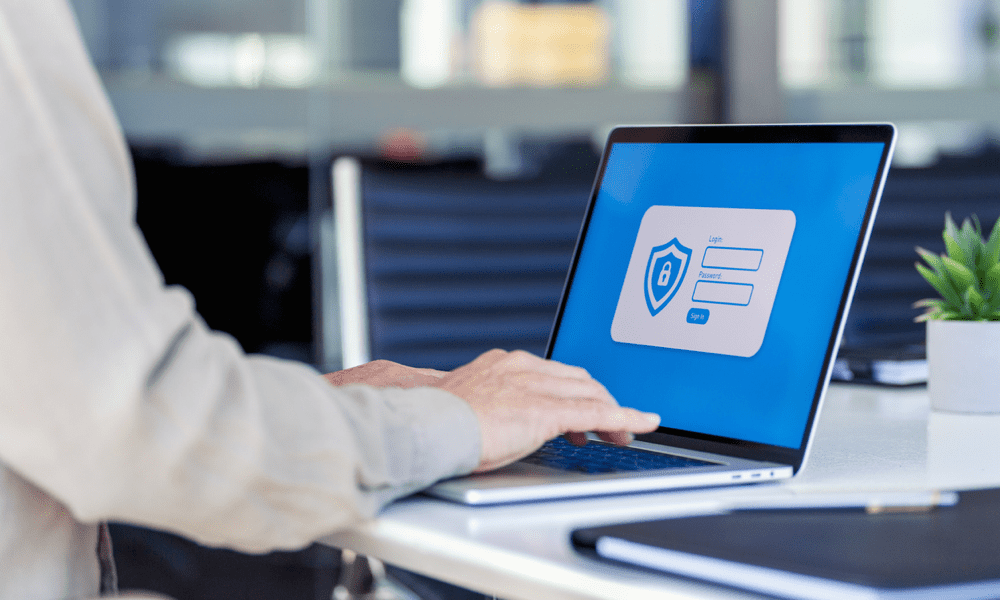
Jeśli chcesz zwiększyć bezpieczeństwo hasła w systemie Windows 11, możesz ustawić regularną datę wygaśnięcia haseł. Ten przewodnik wyjaśnia, jak to zrobić.
Czy chcesz chronić swój komputer z systemem Windows 11 przed hakerami i nieautoryzowanymi użytkownikami? Jednym ze sposobów na to jest włącz wygaśnięcie hasła dla twojego konta.
W zależności od ustawień ta funkcja wymusi zmianę hasła co kilka dni lub tygodni. Zapobiegnie to zgadywaniu lub łamaniu Twojego hasła w miarę upływu czasu. Zmniejszy to również ryzyko wycieku hasła w wyniku naruszenia danych, ponieważ będziesz regularnie przełączać się na nowe (i miejmy nadzieję silniejsze) hasło.
Poniżej pokażemy, jak włączyć wygaśnięcie hasła w systemie Windows 11, dlaczego warto to zrobić i jak go wyłączyć, jeśli nie chcesz.
Dlaczego warto włączyć wygaśnięcie hasła w systemie Windows 11
Wygaśnięcie hasła to funkcja bezpieczeństwa, która sprawia, że hasło wygasa po pewnym czasie. Gdy Twoje hasło wygaśnie, przy następnym logowaniu musisz utworzyć nowe.
Może to pomóc w poprawie bezpieczeństwa komputera na kilka sposobów:
- Wygaśnięcie hasła pomaga zapobiegać nieautoryzowanym zmianom do ustawień systemowych lub danych osobowych przez osobę, która ma dostęp do komputera.
- To chroni komputer przed hakerami kto może naruszyć twoje hasło, zwłaszcza jeśli twoje konto jest nieaktywne lub wygasło.
- To chroni Twoją prywatność utrudniając złamanie hasła, zwłaszcza jeśli używasz tego samego hasła do wielu kont.
Domyślnie system Windows 11 ustawia maksymalny wiek hasła na 42 dni dla kont lokalnych i 72 dni dla kont Microsoft.
Jak włączyć wygaśnięcie hasła dla kont lokalnych w systemie Windows 11
Jeśli ty korzystać z konta lokalnego na komputerze z systemem Windows 11 możesz włączyć wygaśnięcie hasła za pomocą pliku Lokalni użytkownicy i grupy narzędzie do zarządzania przystawkami.
Sprawdź typ swojego konta użytkownika przed kontynuowaniem, ponieważ będziesz potrzebować uprawnień administratora, aby ustawić datę wygaśnięcia hasła. Jeśli używasz konta Microsoft do logowania się na komputerze z systemem Windows 11, przejdź do następnej sekcji.
Aby włączyć wygasanie hasła dla lokalnych kont Windows 11:
- Kliknij prawym przyciskiem myszy menu Start i wybierz Uruchomić (lub naciśnij Klawisz Windows + R na klawiaturze).
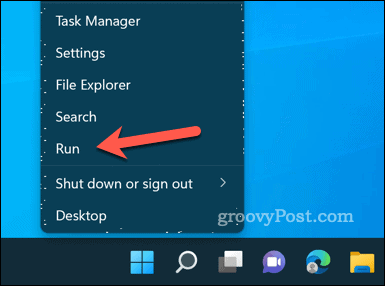
- w Uruchomić skrzynka, typ:lusrmgr.msc i kliknij OK aby otworzyć Lokalni użytkownicy i grupy wsuwany panel sterowania.
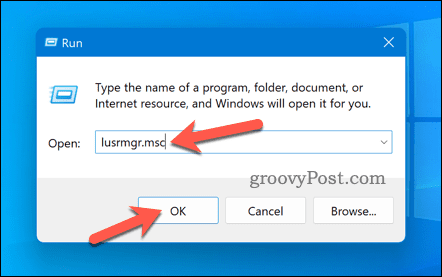
- W Lokalni użytkownicy i grupy, Wybierz Użytkownicy folder po lewej stronie.
- Następnie kliknij dwukrotnie swój lokalne konto użytkownika po prawej stronie, aby ustawić wygaśnięcie hasła.
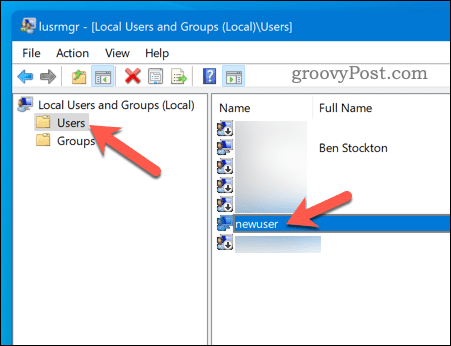
- w Ogólny kartę, odznacz pole, które mówi Hasło nigdy nie wygasa i kliknij OK.
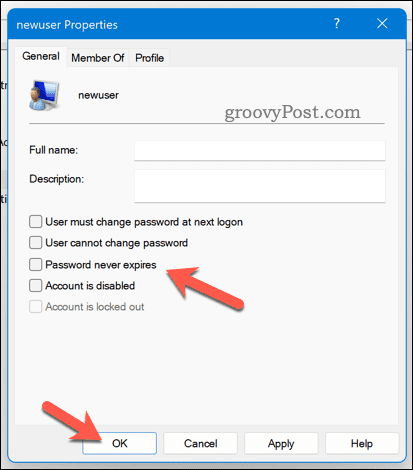
- Wyloguj się z konta lub uruchom ponownie komputer, aby zmiany zaczęły obowiązywać.
Twoje hasło do konta lokalnego powinno wygasnąć po określonej liczbie dni — domyślnie 42 dni. Po wygaśnięciu hasła należy ustawić nowe hasło przy następnym logowaniu.
Jak włączyć wygaśnięcie hasła dla kont Microsoft w systemie Windows 11
Jeśli używasz konta Microsoft na komputerze z systemem Windows 11, możesz włączyć wygaśnięcie hasła online za pośrednictwem Bezpieczeństwo Microsoftu strona.
Aby ustawić datę wygaśnięcia hasła do konta Microsoft w systemie Windows 11;
- Odwiedzić Strona zabezpieczeń firmy Microsoft w Twojej przeglądarce internetowej. Po wyświetleniu monitu zaloguj się przy użyciu danych swojego konta Microsoft.
- Następnie kliknij Bezpieczeństwo hasła pod Podstawy bezpieczeństwa. W tym momencie może zostać wyświetlony monit o ponowne zalogowanie.
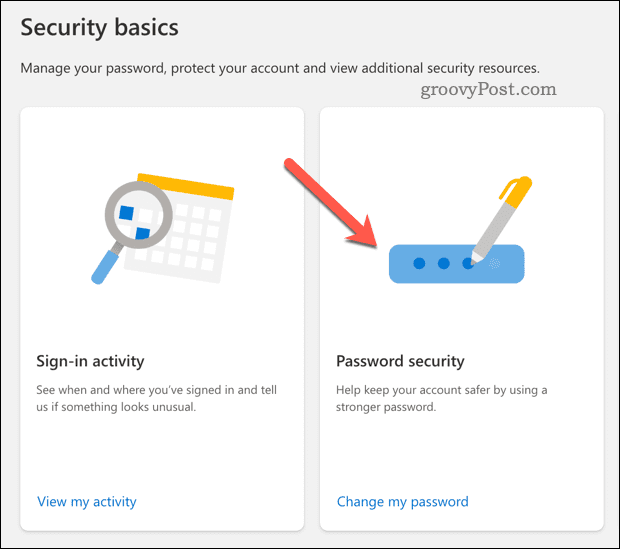
- Aby włączyć tę funkcję, musisz zmienić hasło, więc wprowadź obecne hasło i nowe hasło.
- Zaznacz pole, które mówi Zmuszaj mnie do zmiany hasła co 72 dni.
- Kliknij Ratować aby potwierdzić zmianę.
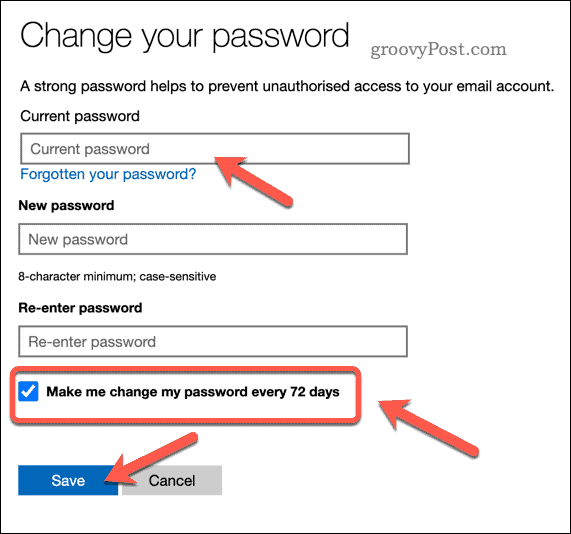
Po włączeniu tego ustawienia hasło do konta Microsoft wygaśnie co 72 dni. Podobnie jak w przypadku użytkowników lokalnych, przy kolejnym logowaniu po upływie daty wygaśnięcia konieczne będzie utworzenie nowego hasła.
Jak wyłączyć wygasanie hasła w systemie Windows 11
Jeśli nie chcesz włączać wygaśnięcia hasła do swojego konta, możesz je łatwo wyłączyć, korzystając z tych samych metod, co powyżej. Wykonaj następujące kroki:
- Dla konta lokalne, zaznacz pole, które mówi Hasło nigdy nie wygasa w Lokalni użytkownicy i grupy przystawka.
- Dla Konta Microsoftu, odznacz pole, które mówi Zmuszaj mnie do zmiany hasła co 72 dni na stronie zabezpieczeń firmy Microsoft.
Wyłączanie lokalnego wygaśnięcia hasła za pomocą Windows Terminal
Alternatywnie możesz wyłączyć wygasanie hasła dla wszystkich kont lokalnych za pomocą Windows Terminal lub starszych narzędzi wiersza polecenia.
Aby wyłączyć wygasanie hasła dla lokalnych kont użytkowników:
- Kliknij prawym przyciskiem myszy menu Start i wybierz Terminal Windows (administrator) lub uruchomić cmd poprzez menu Start.
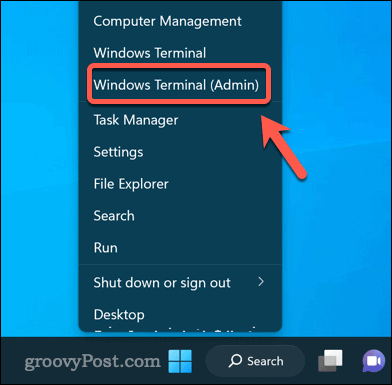
- W oknie terminala systemu Windows lub wierszu polecenia wpisz następujące polecenie i naciśnij Wchodzić:
wmic UserAccount ustawił PasswordExpires=False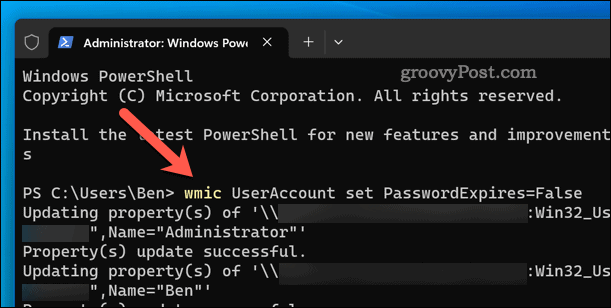
- Po uruchomieniu tego polecenia uruchom ponownie komputer.
Zabezpieczanie kont w systemie Windows 11
Wygaśnięcie hasła to przydatna funkcja, która pomaga zabezpieczyć komputer z systemem Windows 11 przed nieautoryzowanymi użytkownikami i hakerami. Włączając wygaśnięcie hasła w systemie Windows 11, możesz utrudnić innym włamanie się do Twojego systemu.
Jeśli pracujesz na komputerze bez dostępu do Internetu, możesz ulec pokusie Usuń swoje hasło całkowicie. Jednak nadal wiąże się to z ryzykiem, dlatego należy rozważyć, czy dostępne są lepsze opcje.
Na przykład możesz skonfiguruj Windows Hello do logowania i zamiast tego używaj danych biometrycznych (takich jak odcisk palca lub rozpoznawanie twarzy).
Jak znaleźć klucz produktu Windows 11
Jeśli potrzebujesz przenieść klucz produktu Windows 11 lub po prostu potrzebujesz go do przeprowadzenia czystej instalacji systemu operacyjnego,...

