Jak ograniczyć użycie procesora aplikacji w systemie Windows 11
Microsoft Okna 11 Bohater / / May 07, 2023

Ostatnia aktualizacja w dniu

Jeśli Twój komputer działa wolno, przyczyną może być wysokie użycie procesora. Dowiedz się z tego przewodnika, jak ograniczyć użycie procesora aplikacji w systemie Windows 11, aby uzyskać najlepszą wydajność.
Jeśli komputer działa wolno, wyświetl Błędy BSODlub przegrzaniem, możesz sprawdzić i ograniczyć aplikacje zużywające zbyt wiele cykli procesora. Ograniczenie użycia procesora aplikacji w systemie Windows 11 może pomóc w zapobieganiu problemom z przeciążonym procesorem.
Możesz nie być w stanie zawęzić dokładnego ustawienia aplikacji, które powoduje wysokie zużycie procesora, ale są rzeczy, które możesz zrobić, aby zidentyfikować problematyczną aplikację i nałożyć na nią limit.
W tym przewodniku pokażemy, jak odciążyć procesor, zmieniając ustawienia aplikacji i zasilania.
Ograniczanie użycia procesora aplikacji w systemie Windows 11
Gdy komputer działa wolniej niż powinien, można zrobić różne rzeczy, aby go przyspieszyć. Na przykład możesz zrobić
Jeśli chodzi o korzystanie z aplikacji, możesz wyłącz aplikacje działające w tle aby poprawić wydajność systemu. Możesz także ograniczyć ilość procesor wykorzystanie przez aplikacje za pomocą ustawień systemowych. Oprócz przyspieszenia działania komputera, niektóre opcje mogą zapobiegać problemom z przegrzaniem.
Notatka: Jeśli nie korzystasz jeszcze z systemu Windows 11, nie martw się; te opcje działają również w przypadku aplikacji systemu Windows 10.
Znajdź aplikacje o dużym zużyciu procesora
Jednym z pierwszych kroków jest znalezienie aplikacji o dużym obciążeniu procesora. Jeśli chcesz szybko odzyskać wydajność systemu, możesz zakończyć proces bezpośrednio z poziomu menedżera zadań.
Aby zidentyfikować aplikacje o dużym obciążeniu procesora:
- Kliknij prawym przyciskiem myszy Początek przycisk i wybierz Menedżer zadań z menu.
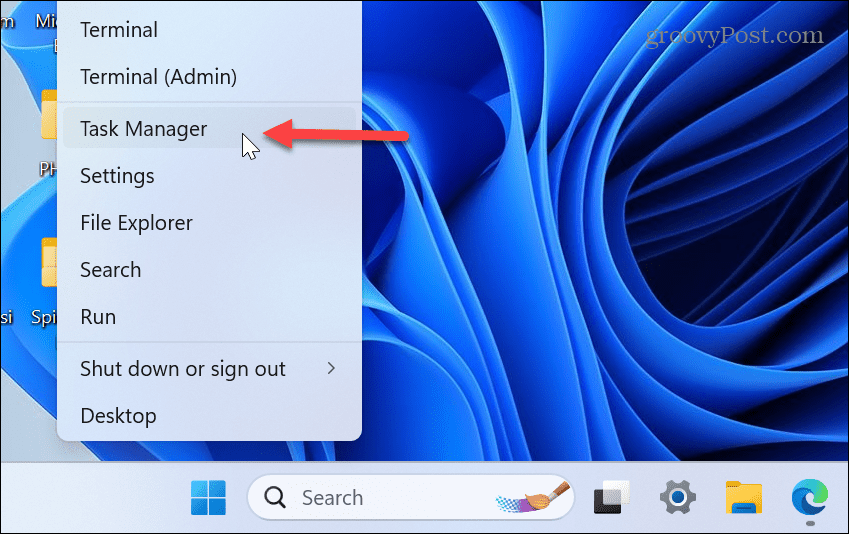
- Wybierz Procesy zakładkę po lewej stronie i kliknij procesor nagłówek kolumny, aby posortować aplikacje według użycia.
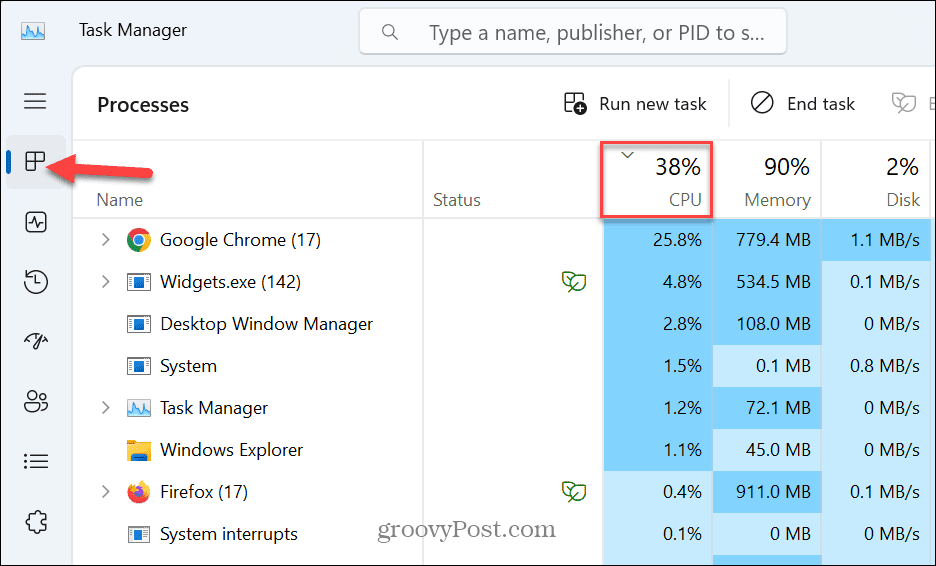
- Możesz odkryć aplikację, która zużywa okropną ilość procesora i spowalnia komputer. Kliknij aplikację prawym przyciskiem myszy i wybierz Zakończ zadanie.
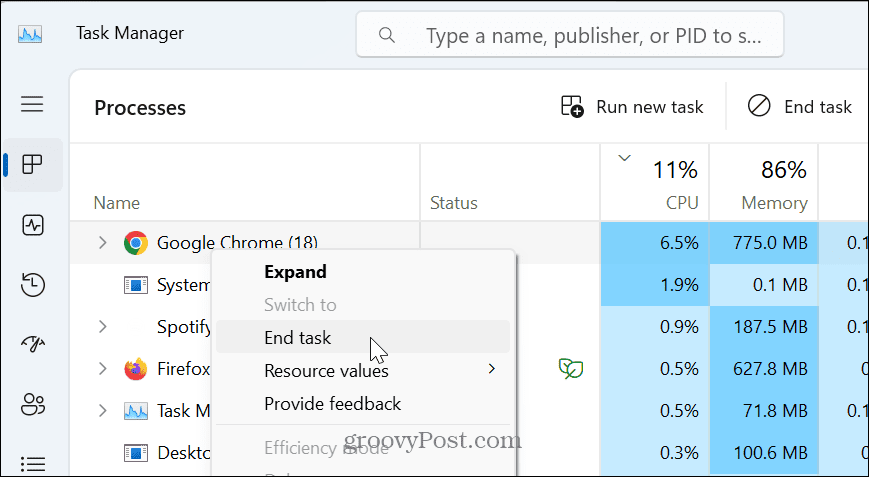
Zmień priorytet procesu aplikacji
Jeśli nie chcesz kończyć procesu, możesz ograniczyć użycie procesora przez aplikację, zmieniając priorytet procesu. Można to szybko zrobić za pomocą menedżera zadań.
Aby zmienić priorytet procesu aplikacji:
- otwarty Menadżer zadań.
- Wybierz Detale zakładka po lewej stronie.
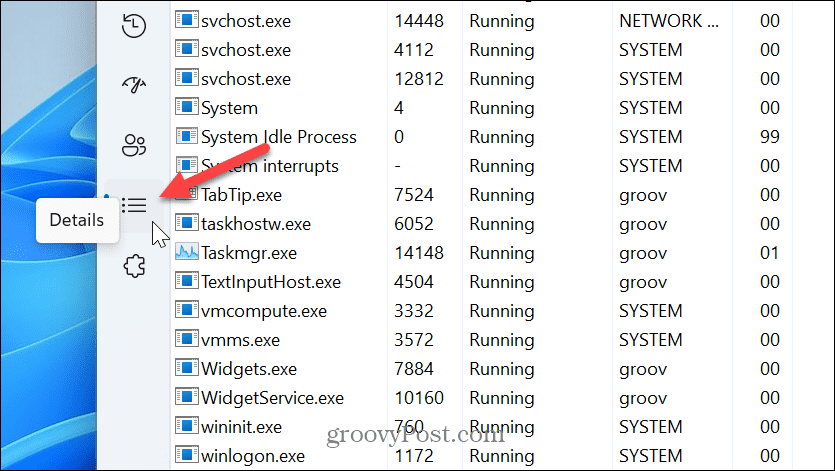
- Kliknij prawym przyciskiem myszy aplikację, którą chcesz spowolnić, wybierz Ustaw priorytet, i ustaw go na Poniżej średniej Lub Niski opcja z menu.
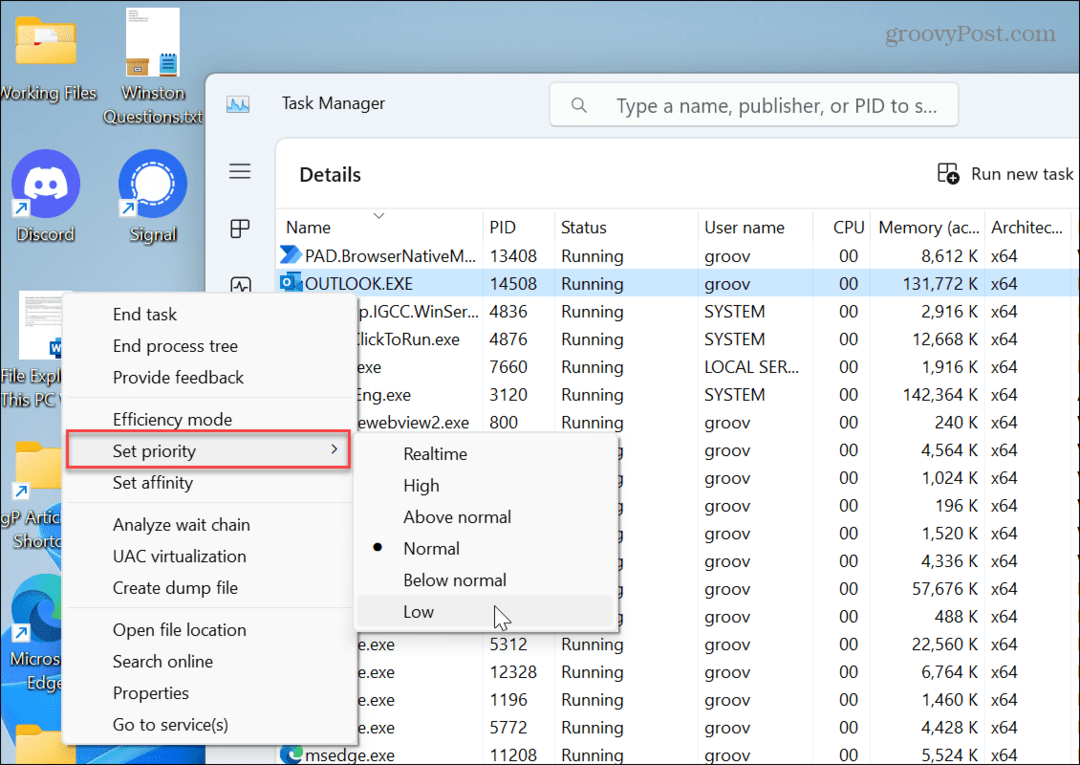
- Kliknij Zmień priorytet przycisk, gdy pojawi się komunikat weryfikacyjny.
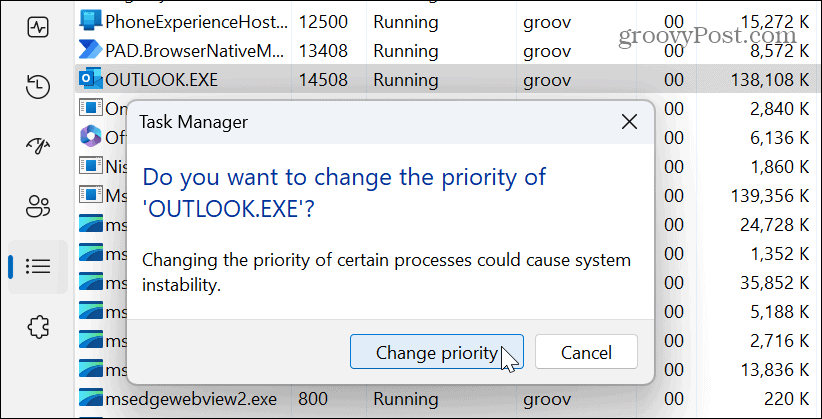
Jeśli aplikacja o niższym priorytecie będzie działać zbyt wolno w przyszłej sesji, zawsze możesz ją zresetować Ponad normę, co jest wartością domyślną. Nie można również zmienić priorytetu podstawowych procesów systemowych.
Zmień stan zasilania procesora
Warto również wspomnieć, że jeśli masz problem z nadmiernym obciążeniem lub przegrzaniem procesora, możesz dostosować jego stan maksymalnej mocy. W ten sposób zmniejszysz obciążenie procesora i zapobiegniesz przegrzaniu. Jest to również korzystne, jeśli jesteś monitorowanie temperatury procesora.
Aby ustawić stan zasilania procesora:
- wciśnij Klucz Windowsa, typ Opcje mocyi wybierz Edytuj plan zasilania opcja.
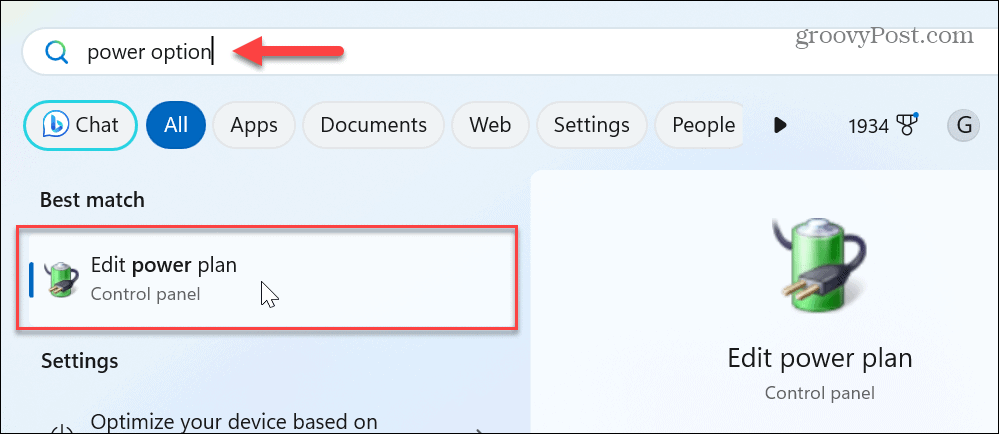
- Kliknij Zmień zaawansowane ustawienia zasilania połączyć.
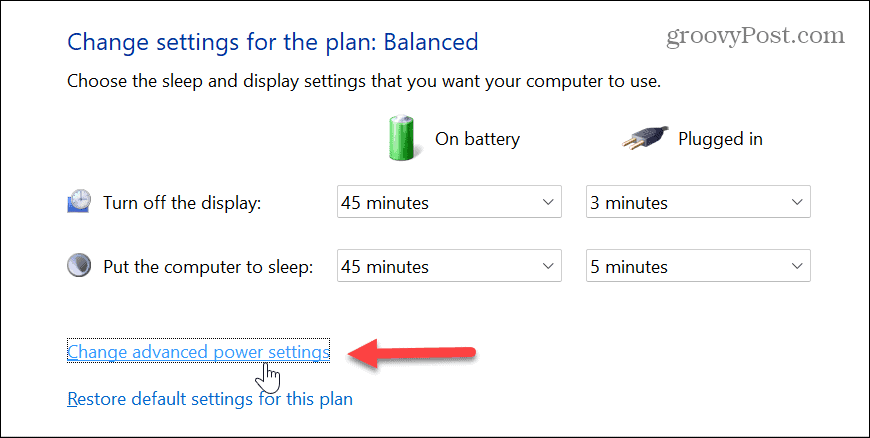
- Rozwiń Zarządzanie energią procesora menu.
- Domyślne ustawienia powinny wynosić 100 procent. Zmień wartości na coś pomiędzy 80-90 procent dla Bateria I Podłączony.
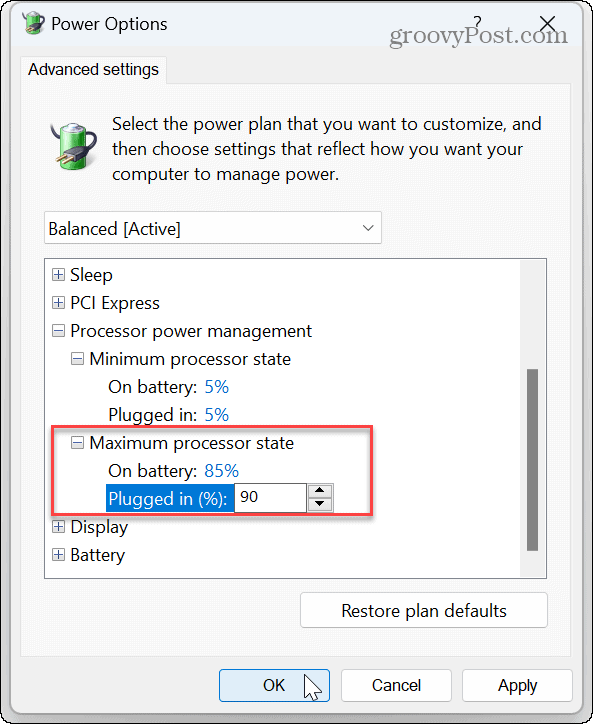
- Kliknij Stosować I OK aby zapisać zmiany.
Pamiętaj, że spowoduje to zastąpienie ustawień zasilania, które mogłeś zmienić, np Zalecenia dotyczące energii, Na przykład. Zawsze możesz wrócić do opcji zasilania i zmienić wartości z powrotem, jeśli okaże się, że komputer nie działa poprawnie. Łatwym sposobem przywrócenia ustawień zasilania jest kliknięcie przycisku Przywróć ustawienia domyślne planu u dołu okna Opcje zasilania.
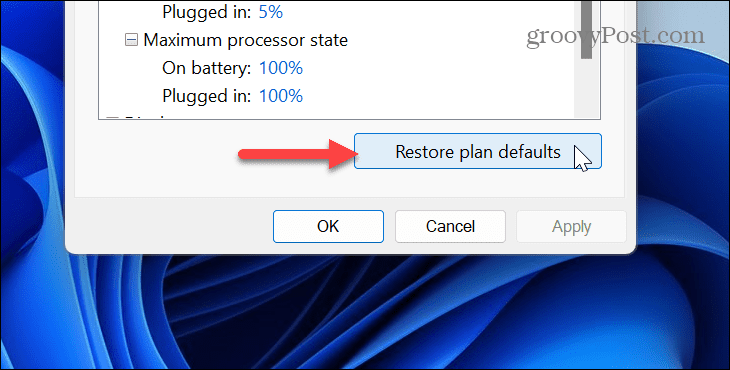
Zmodyfikuj powinowactwo procesora
Nowoczesne procesory zawierają wiele rdzeni; Twoje aplikacje działają na rdzeniach przypisanych przez system Windows. Wybór rdzeni, z którymi współpracują aplikacje, nazywa się koligacją procesora. Jeśli jednak aplikacja sprawia problemy, możesz ręcznie zmienić koligację, aby zużywała mniej rdzeni.
Aby ustawić koligację procesora w systemie Windows 11:
- Kliknij prawym przyciskiem myszy pusty obszar na pasku zadań i wybierz Menadżer zadań.
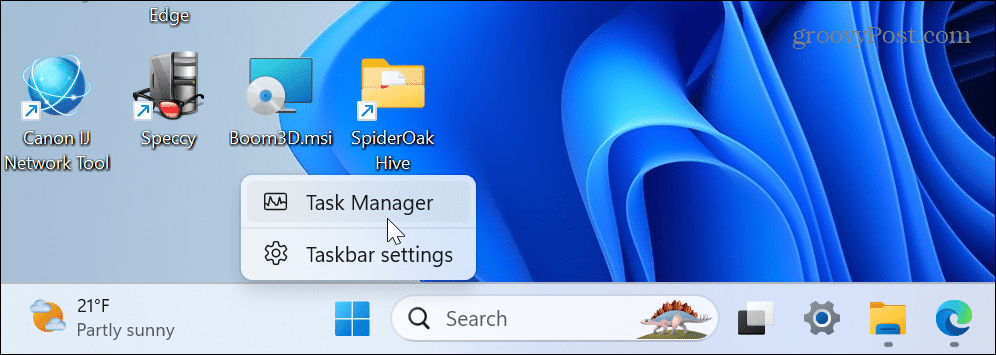
- Wybierz Detale zakładka po lewej stronie.
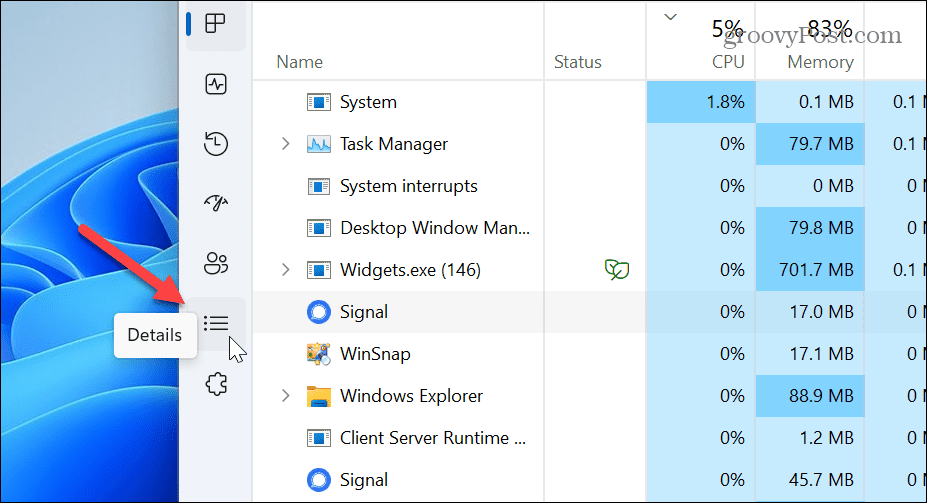
- Kliknij prawym przyciskiem myszy aplikację, którą chcesz zmodyfikować.
- Wybierz Ustaw koligację opcja z menu.
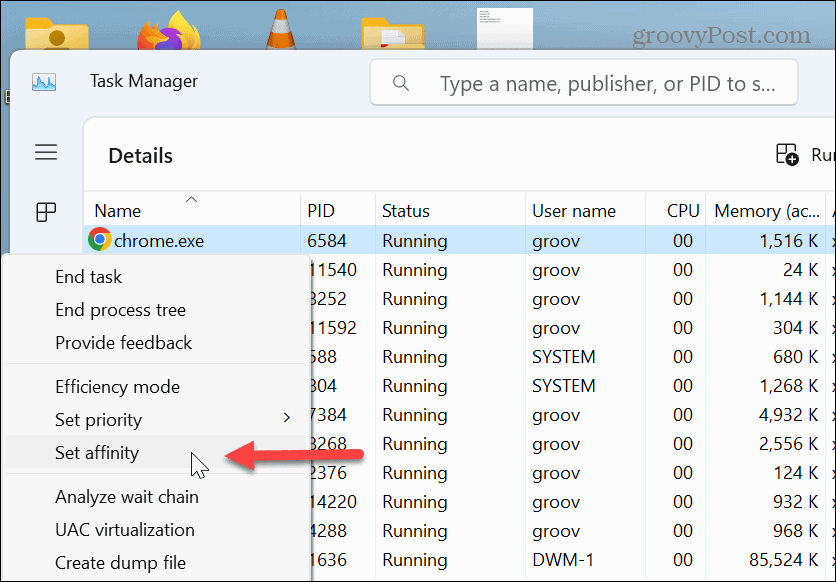
- Zmniejsz liczbę rdzeni procesora, z których może korzystać aplikacja lub proces, i kliknij OK.
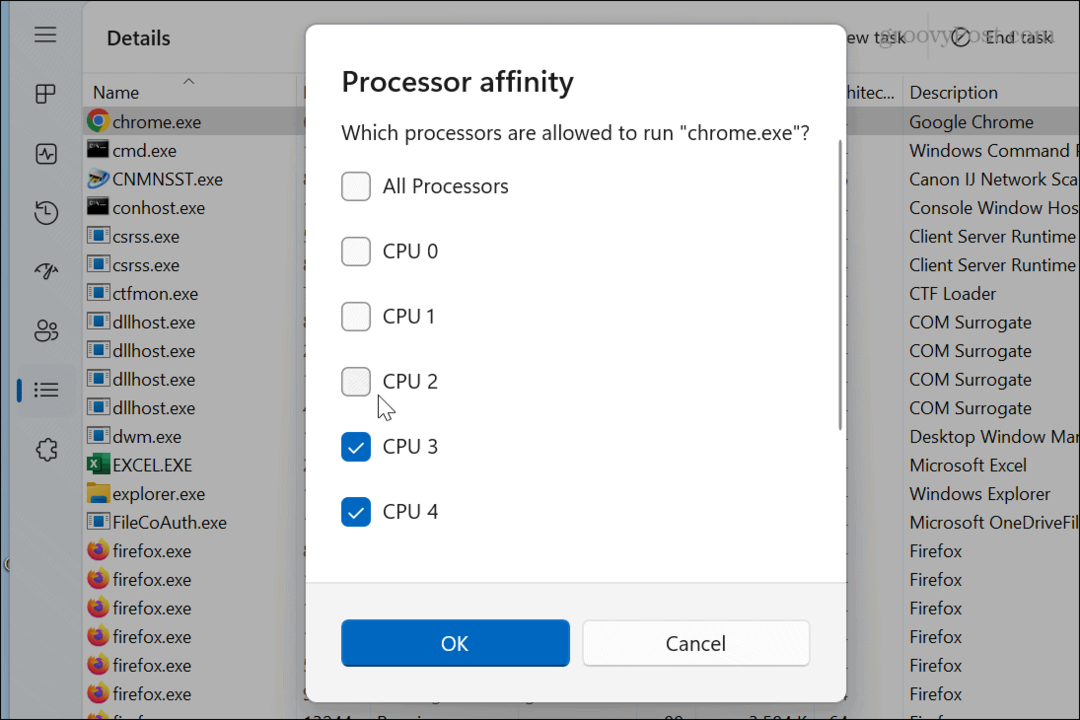
Podobnie jak w przypadku zmiany priorytetu procesu, nie można zmienić powinowactwa procesora dla podstawowych procesów systemowych — tylko aplikacje często używane.
Zarządzanie aplikacjami w systemie Windows 11
Jeśli występują problemy, w wyniku których określone aplikacje zużywają zbyt wiele cykli procesora, ogranicz użycie procesora aplikacji w systemie Windows 11, korzystając z powyższych opcji, aby uzyskać najlepszą wydajność systemu. Wykonanie tych czynności może również złagodzić problemy z plikiem przegrzewający się procesor.
Oprócz procesora istnieją inne problemy, które możesz napotkać w systemie Windows 11. Na przykład Twoja karta graficzna może być przeciążona i będziesz musiał to zrobić naprawić wysokie użycie GPU. Aby zapobiec problemom z plikiem GPU, nauczyć się jak monitorować wydajność GPU w systemie Windows.
Będziesz także chciał monitorować swój system RAM w systemie Windows 11 i zapoznaj się z innymi specyfikacje sprzętowe i systemowe. A jeśli rzadko uruchamiasz ponownie lub wyłączasz komputer, możesz zajrzeć do pliku Czas pracy komputera z systemem Windows 11.
Jak znaleźć klucz produktu Windows 11
Jeśli potrzebujesz przenieść klucz produktu Windows 11 lub po prostu potrzebujesz go do przeprowadzenia czystej instalacji systemu operacyjnego,...
