
Ostatnia aktualizacja w dniu

Jeśli ikony, tekst i inne elementy na ekranie są słabo widoczne, jesteś mniej produktywny. Dowiedz się, jak naprawić rozmyty ekran w systemie Windows 11 tutaj.
Jeśli masz problem z komputerem z systemem Windows 11, który powoduje rozmycie ekranu, utrudnia to produktywność. Na szczęście istnieją sposoby na naprawienie rozmytego ekranu w systemie Windows 11 za pomocą natywnych narzędzi i ustawień.
Na przykład możesz napotkać określoną aplikację lub tekst, który jest niewyraźny i trudny do odczytania. Mogą też wystąpić problemy z wyświetleniem ekranu logowania i treści na pasku zadań.
Niezależnie od tego, jaki masz problem z niewyraźnym lub rozmazanym obrazem w systemie Windows, pokażemy Ci kilka opcji pozwalających uzyskać wyraźny obraz ekranu.
Gdzie zobaczysz rozmyty ekran w systemie Windows 11?
Istnieją różne części systemu Windows 11, w których możesz mieć problemy z rozpoznawaniem tekstu lub obiektów. Na przykład czasami możesz uruchomić starszą aplikację, która nie skaluje się prawidłowo na twoim komputerze. Możesz też mieć problemy z odczytaniem ekranu logowania po pierwszym włączeniu systemu.
Zapoznaj się z poniższymi opcjami, które pozwolą Ci naprawić niewyraźną aplikację lub niewyraźny tekst, abyś mógł zacząć działać.
Użyj narzędzia tekstowego ClearType
Jeśli masz problem z niewyraźnym lub rozmytym tekstem, możesz zacząć od narzędzia ClearType. To narzędzie jest dostępne w systemie Windows od lat i nadal jest dostępne w systemie Windows 11.
Aby użyć technologii ClearType w systemie Windows 11:
- wciśnij Klucz Windowsa, typ Wyczyść typi wybierz najlepszy wynik.
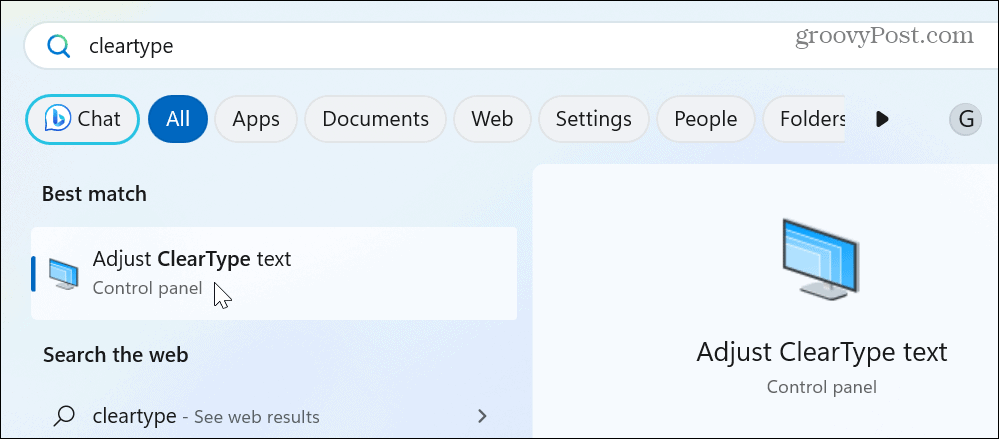
- Po uruchomieniu narzędzia ClearType sprawdź plik Włącz ClearType opcję i kliknij Następny.
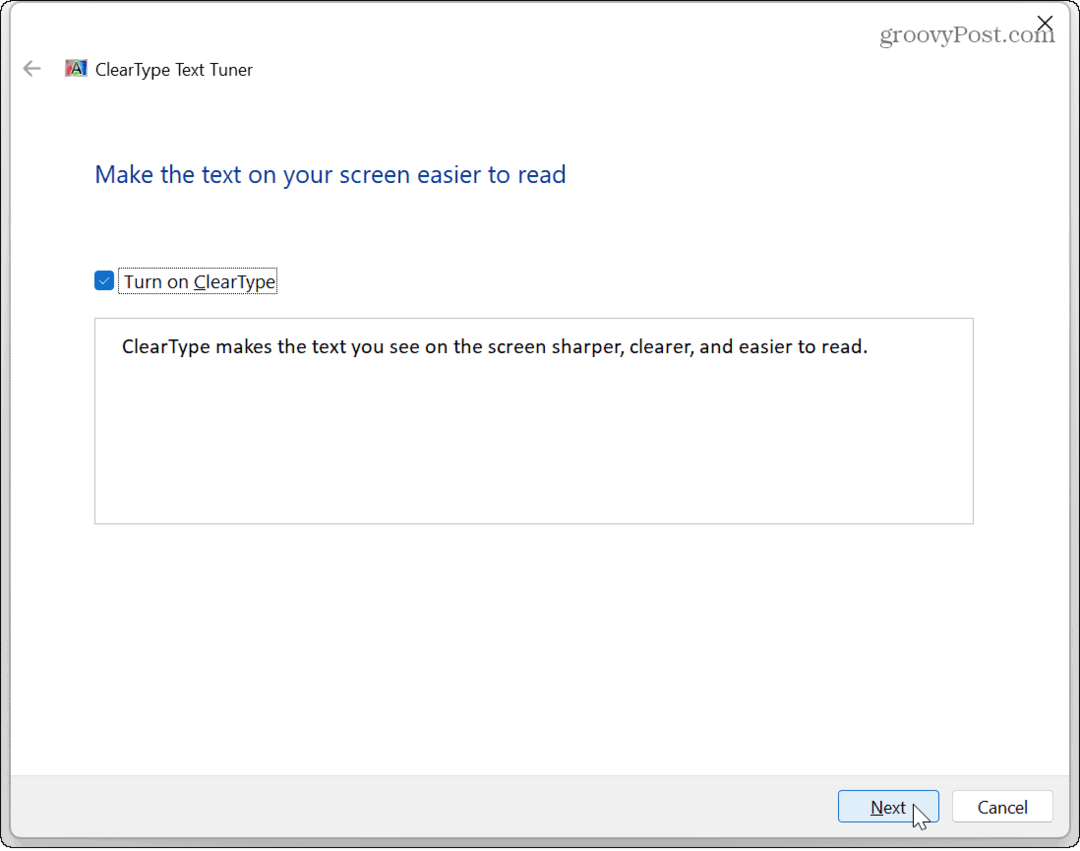
- Zapoznaj się z instrukcjami wyświetlanymi na ekranie narzędzia, wybierając tekst, który najlepiej wygląda na ekranie.
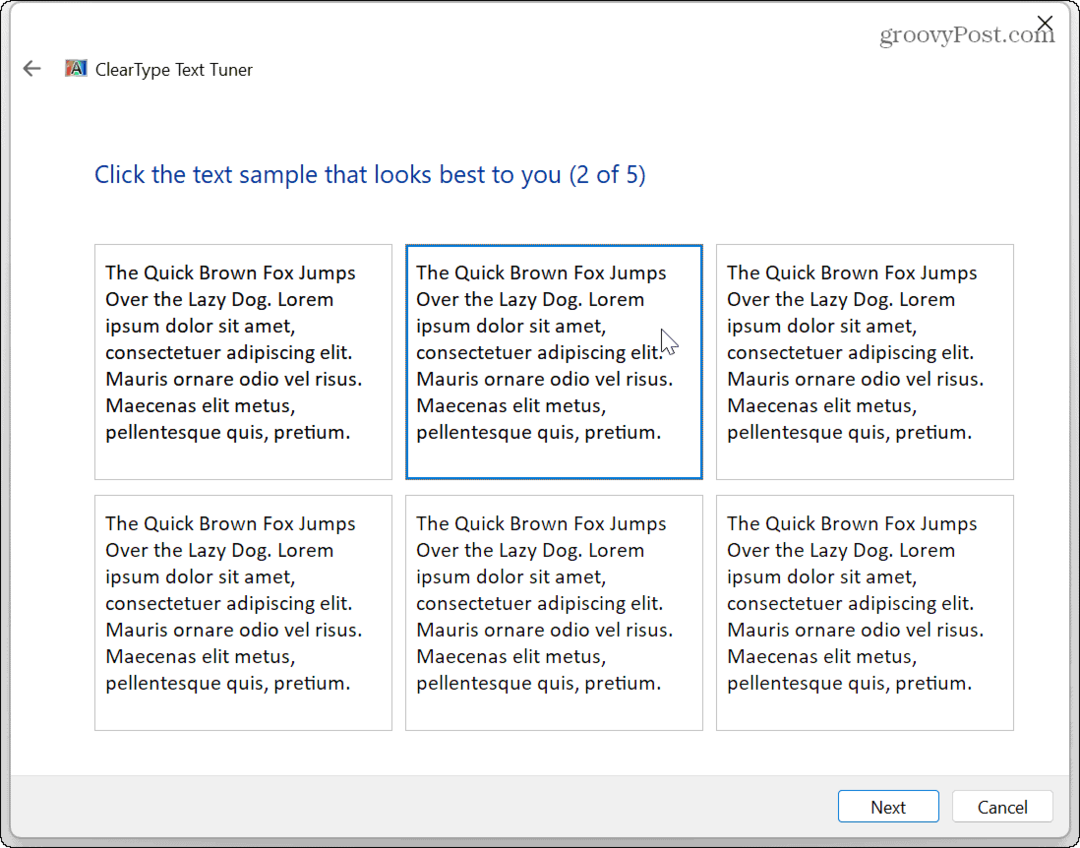
- Po wybraniu najlepszych opcji tekstu kliknij Skończyći powinieneś mieć lepszą przejrzystość tekstu w systemie Windows 11.
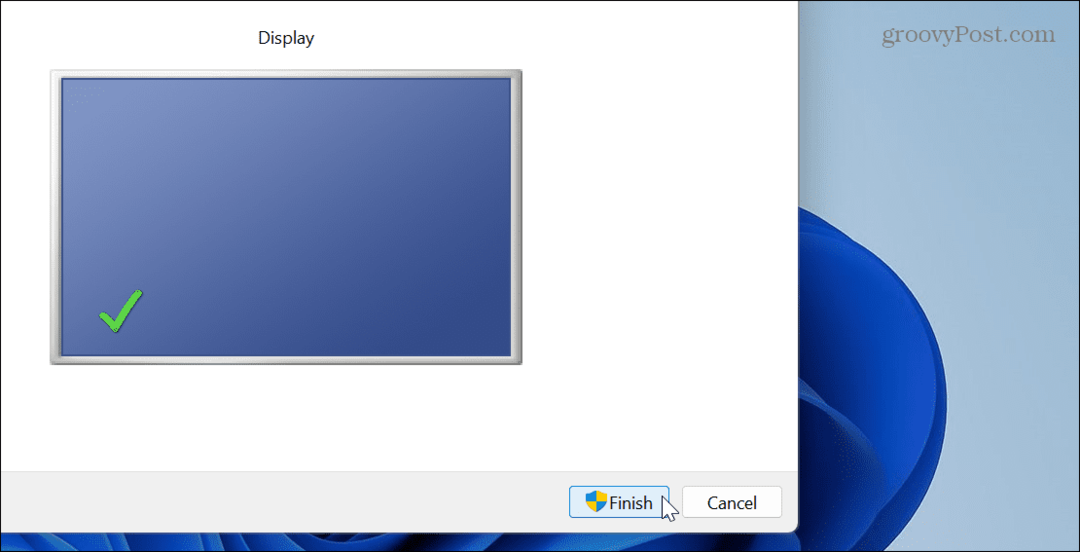
Dostosuj preferencje graficzne aplikacji w systemie Windows 11
Jeśli masz rozmyty lub rozmyty problem z określonymi aplikacjami w systemie, możesz dostosować preferencje graficzne każdej aplikacji, aby wykorzystać więcej GPU.
Aby dostosować preferencje grafiki:
- Naciskać Klawisz Windows + I otworzyć Ustawienia.
- Wybierać System z lewego panelu i kliknij Wyświetlacz opcja po prawej stronie.
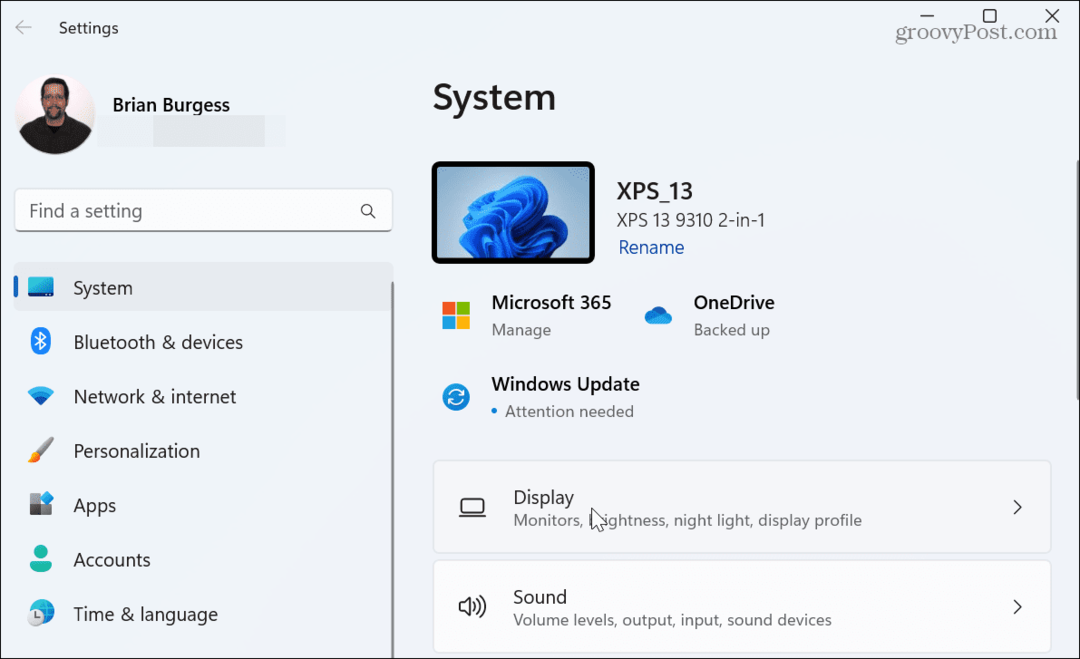
- Przewiń w dół do Powiązane ustawienia sekcję i wybierz Grafika opcja.
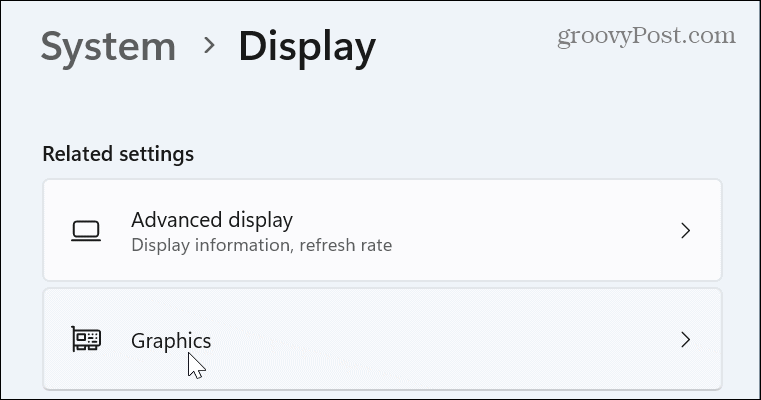
- Wybierz rozmytą aplikację i kliknij Opcje przycisk.
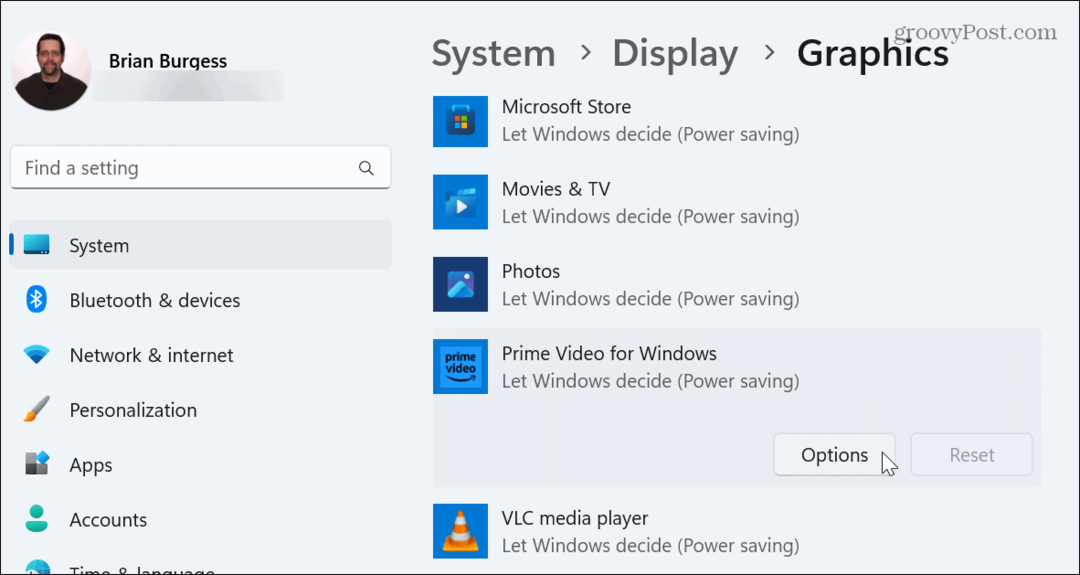
- Wybierz Wysoka wydajność opcję w poniższym menu i kliknij Ratować.
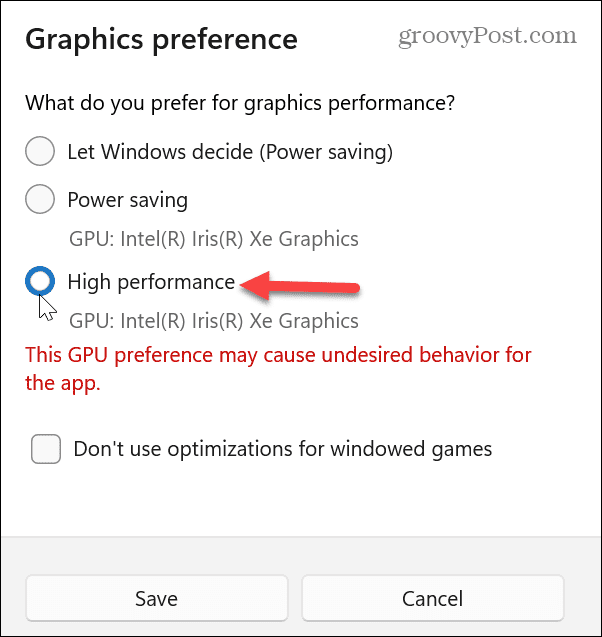
System Windows wyświetli komunikat o możliwych problemach, ustawiając go na opcję wysokiej wydajności. Tak więc, jeśli zauważysz awarie aplikacji lub inne problemy systemowe, możesz ustawić je z powrotem na Niech system Windows zdecyduje (oszczędzanie energii) opcja.
Skonfiguruj ustawienia wydajności
Skonfigurowanie opcji wydajności pomoże Ci pozbyć się rozmytych obiektów na komputerze z systemem Windows. Pamiętaj, że te ustawienia są również dostępne w systemie Windows 10.
Aby dostosować ustawienia wydajności w systemie Windows 11:
- wciśnij Klucz Windowsa aby otworzyć menu Start.
- Typ zaawansowane ustawienia i wybierz Wyświetl zaawansowane ustawienia systemu
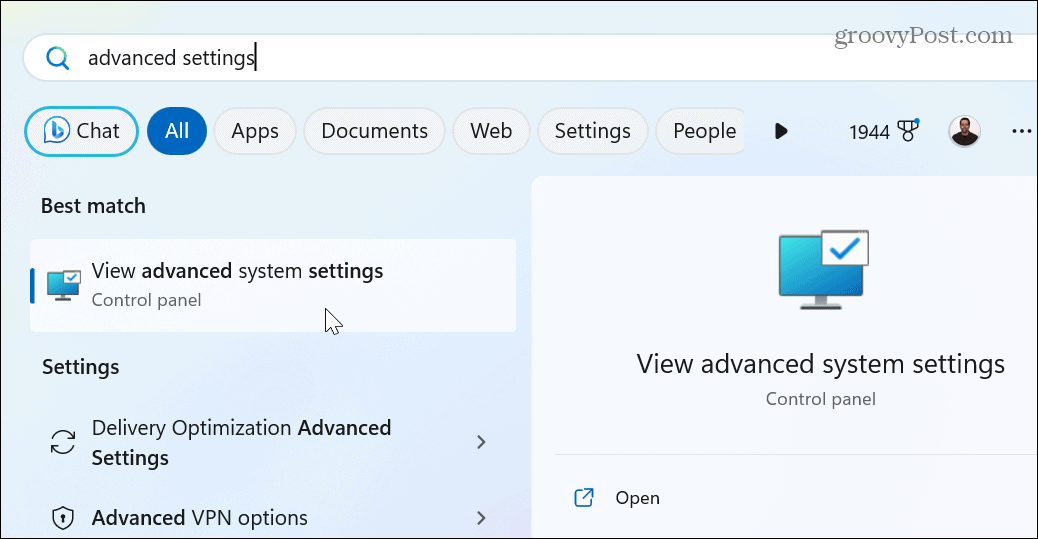
- Na ekranie Właściwości systemu, w sekcji Wydajność wybierz Ustawienia przycisk.
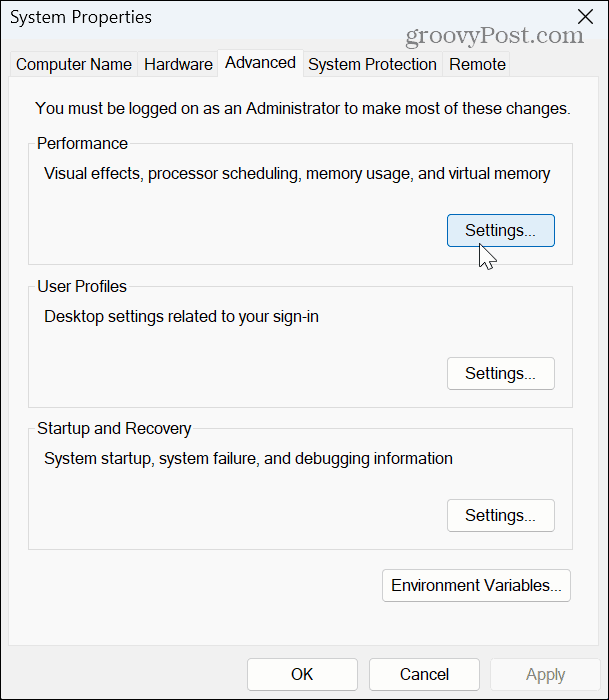
- Wybierz Dostosuj, aby uzyskać najlepszy wygląd
- Kliknij Stosować I OK u dołu ekranu, aby zapisać zmiany.
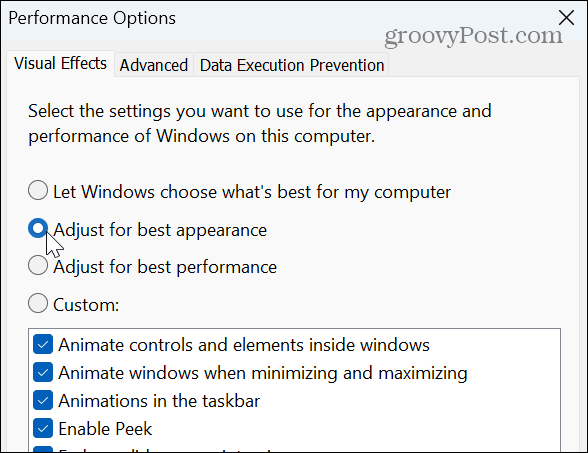
Ikony i inne obiekty na ekranie, takie jak pasek zadań, powinny być mniej rozmyte. Jednak nadal możesz chcieć odznaczyć Animuj okna podczas minimalizowania i maksymalizowania I Pokaż zawartość okien podczas przeciągania opcje, zwłaszcza jeśli musisz to zrobić Windows 11 szybszy na starym sprzęcie.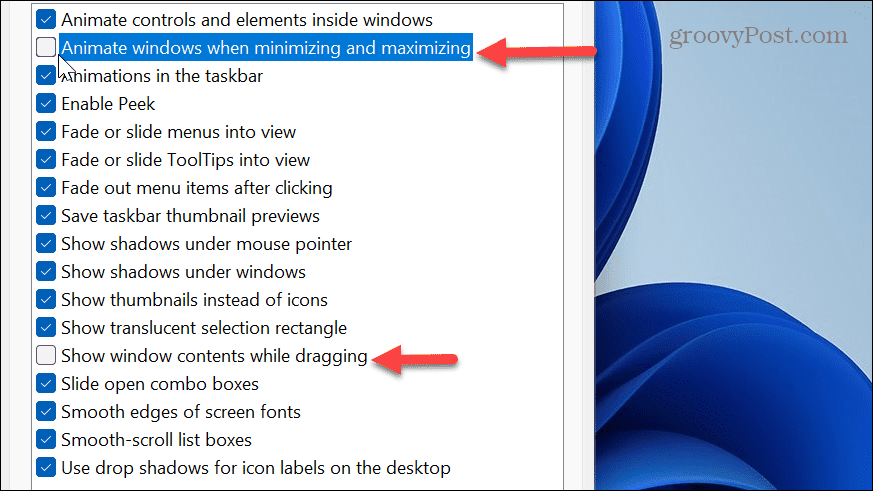
Dostosuj ustawienia skali wyświetlacza
Inną rzeczą, którą możesz zrobić, aby ikony aplikacji, tekst i inne elementy były lepiej widoczne, jest zwiększenie wyświetl ustawienia skali. Jeśli coś jest trudne do zobaczenia, dostosowanie ustawień może pomóc.
Ponadto, jeśli nie jest ustawione na zalecane ustawienie, może to być przyczyną rozmycia.
Aby dostosować ustawienia DPI w systemie Windows 11:
- otwarty Ustawienia.
- Wybierać System z lewej kolumny i Wyświetlacz z opcji po prawej stronie.
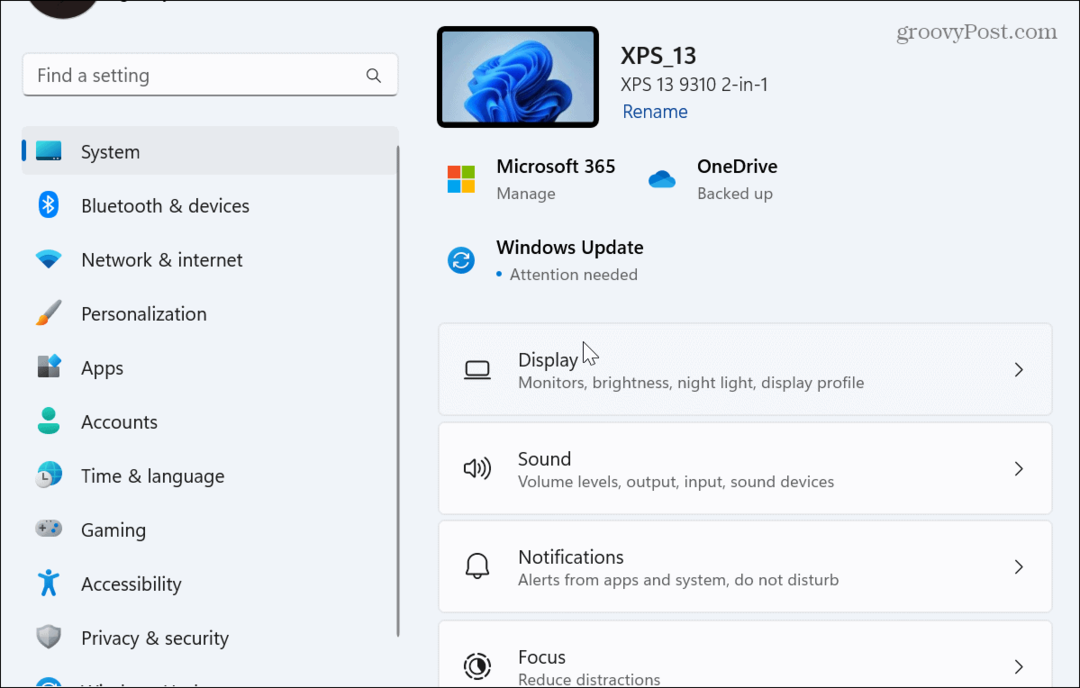
- Przesuń w dół do Skala i układ sekcji i kliknij menu rozwijane w Skala Sekcja.
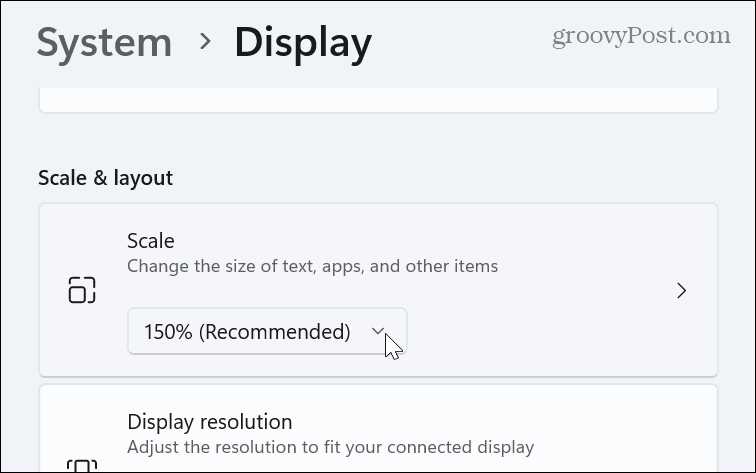
- Wybierz inny procent z menu.
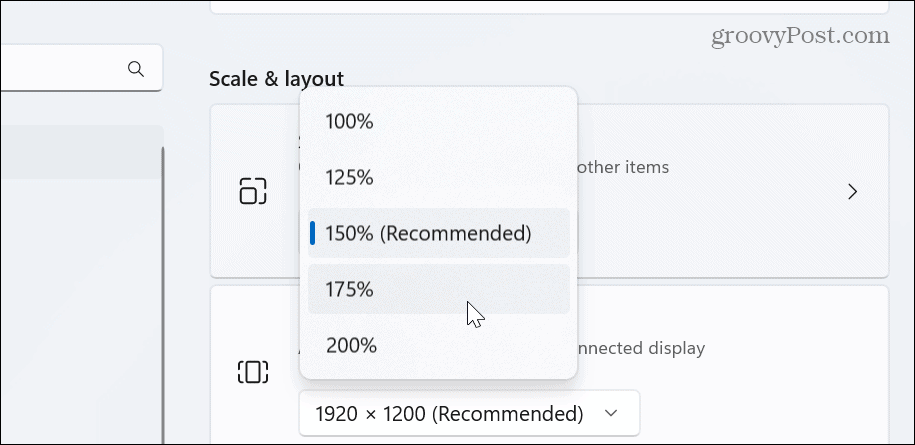
- Jeśli chcesz go dalej dostosować, wybierz opcję Skala i wprowadź najlepszy niestandardowy rozmiar skalowania.
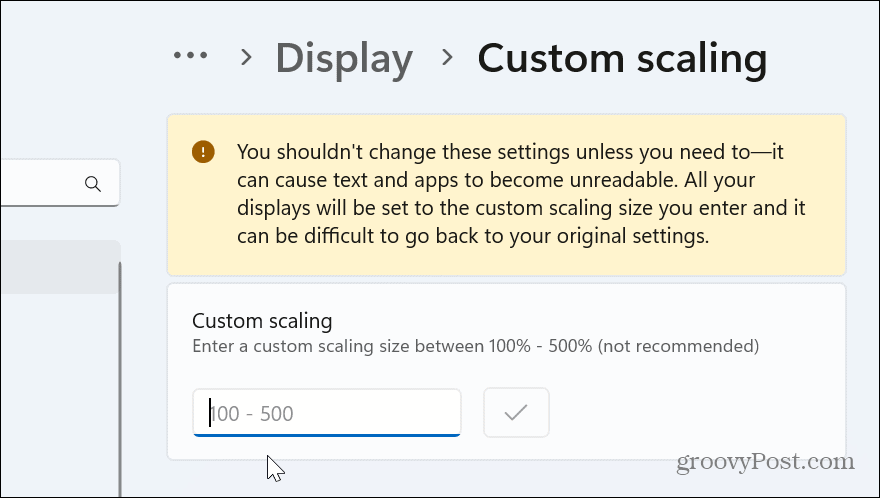
Dostosowywanie ustawień wyświetlania systemu Windows 11
Jesteś zirytowany i mniej produktywny, gdy masz do czynienia z rozmytymi aplikacjami i tekstem w systemie Windows. Jeśli jednak pojawi się problem, powyższe opcje powinny pozwolić na powrót do pracy.
Istnieją inne rzeczy, które możesz zrobić z ustawieniami wyświetlania i monitorem. Możesz dostosować np monitorować częstotliwość odświeżania i rozdzielczość ustawienia. Lub, jeśli masz laptopa podłączonego do monitora, jest to możliwe zamknij laptopa i korzystaj z monitora.
Ponadto, jeśli korzystasz z konfiguracji z dwoma monitorami, możesz chcieć przenieś pasek zadań na inny ekran. A jeśli masz wysokiej klasy laptopa do gier, będziesz chciał włącz dynamiczną częstotliwość odświeżania opcje wydłużające żywotność baterii.
Jak znaleźć klucz produktu Windows 11
Jeśli potrzebujesz przenieść klucz produktu Windows 11 lub po prostu potrzebujesz go do przeprowadzenia czystej instalacji systemu operacyjnego,...



