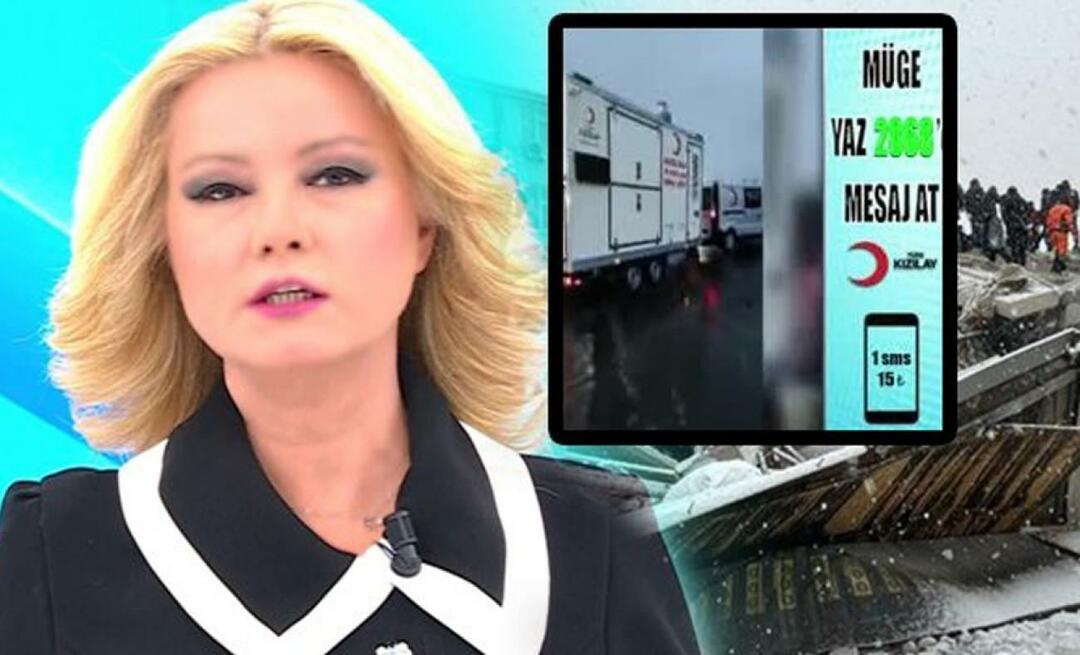Jak ponownie zainstalować Microsoft Store w systemie Windows 11
Microsoft Okna 11 Bohater / / May 07, 2023

Ostatnia aktualizacja w dniu

Jeśli masz problemy ze sklepem Microsoft Store lub go nie ma, możesz ponownie zainstalować sklep Microsoft Store w systemie Windows 11, aby go odzyskać. Oto jak.
Czy próbujesz skorzystać ze sklepu Microsoft Store w systemie Windows 11, ale nie działa on lub jest niedostępny? Są na to sposoby napraw Microsoft Store kiedy to nie działa. Ale kiedy kroki rozwiązywania problemów zostaną wyczerpane, możesz ponownie zainstalować Microsoft Store.
Na szczęście możesz to zrobić, uruchamiając kilka poleceń w terminalu PowerShell z dostępem administratora. Sklep jest podstawowym składnikiem systemu Windows 11, więc ponowna instalacja nie przypomina innych aplikacji.
Ale jeśli polegasz na Sklepie, a on się nie uruchamia lub go nie ma, będziesz chciał go odzyskać. Oto jak.
Odinstaluj Microsoft Store w systemie Windows 11
Usunięcie Microsoft Store w systemie Windows to nie to samo co odinstalowywanie aplikacji w systemie Windows 11. Zamiast tego musisz przejść do terminala PowerShell i użyć magii wiersza poleceń.
Notatka: Poniższy proces obejmuje uruchamianie określonych poleceń w programie PowerShell, które usuwają i ponownie instalują podstawowy pakiet w systemie Windows 11. Więc zanim zaczniesz, utwórz plik Punkt przywracania i zweryfikować ostatnie kopia zapasowa systemu Do odzyskać swój komputer jeśli coś pójdzie nie tak.
Aby odinstalować Microsoft Store:
- wciśnij Klucz Windowsa aby otworzyć Początek
- Wyszukaj PowerShell i wybierz Uruchom jako administrator link po prawej stronie.
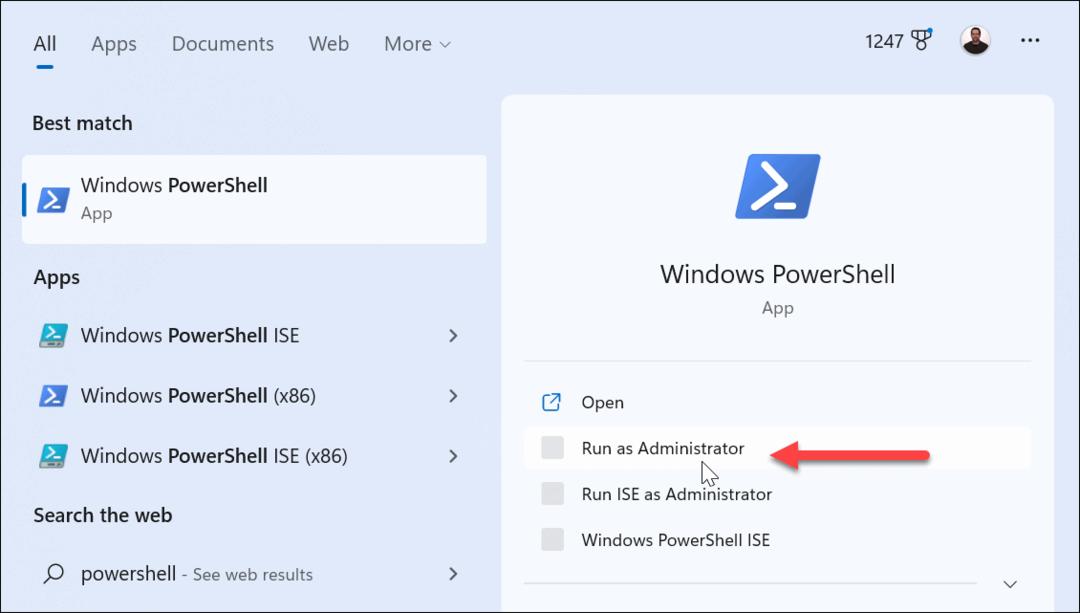
- W terminalu PowerShell wprowadź następujące polecenie i naciśnij Wchodzić.
Get-AppxPackage -allusers *WindowsStore* | Usuń-AppxPackage
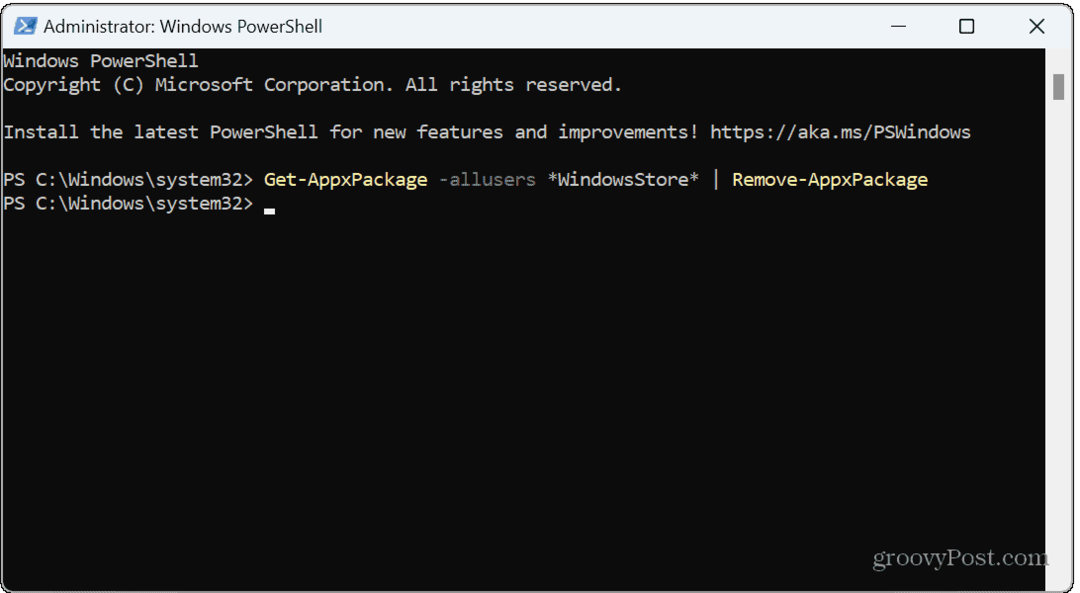
Na krótko pojawi się niebieski komunikat o wdrożeniu, a Sklep zostanie odinstalowany dla wszystkich konta użytkowników na komputerze. Po wykonaniu polecenia zamknij terminal PowerShell i uruchom ponownie komputer.
Po odinstalowaniu Sklepu nie znajdziesz paska zadań ani ikony menu Start. Jeśli jednak wyszukasz Sklep, jedyne wyniki to możliwość uruchomienia narzędzia do rozwiązywania problemów ze Sklepem dla zainstalowanych aplikacji pobranych wcześniej ze Sklepu.
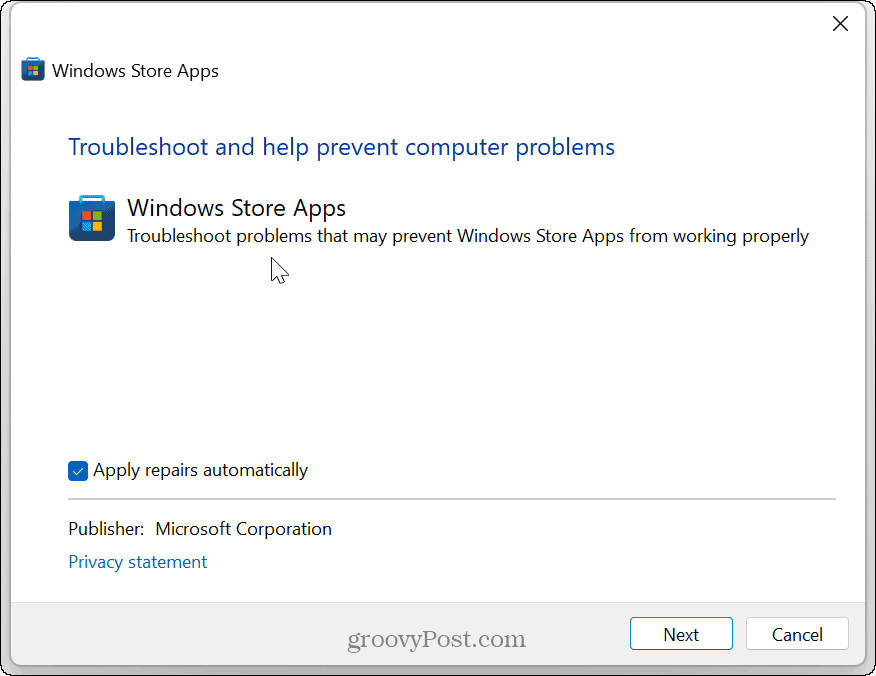
Zainstaluj Microsoft Store w systemie Windows 11
Teraz, gdy Sklep został całkowicie odinstalowany, możesz go ponownie zainstalować za pomocą terminala PowerShell.
Aby zainstalować Microsoft Store:
- Początek PowerShell jako administrator jak opisano w powyższych krokach.
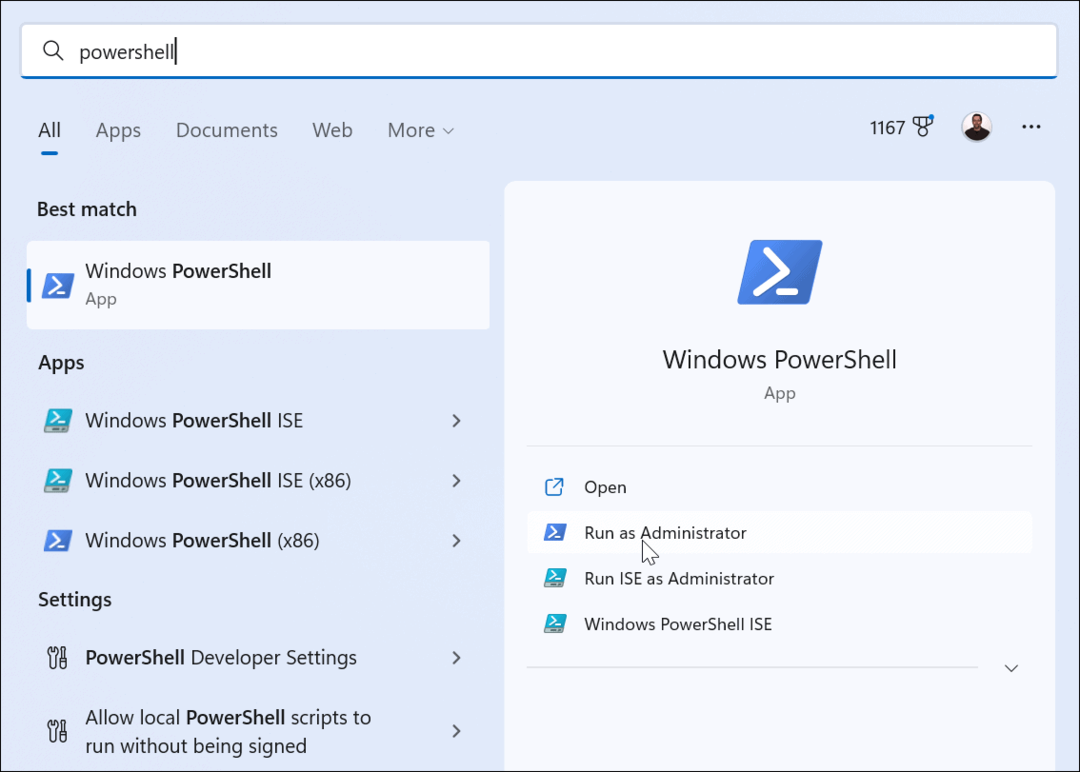
- Wpisz (lub skopiuj i wklej) następujące polecenie i naciśnij Wchodzić:
Get-AppxPackage -AllUsers Microsoft. Sklep Windows* | Foreach {Add-AppxPackage -DisableDevelopmentMode -Register "$($_.InstallLocation)\AppXManifest.xml"}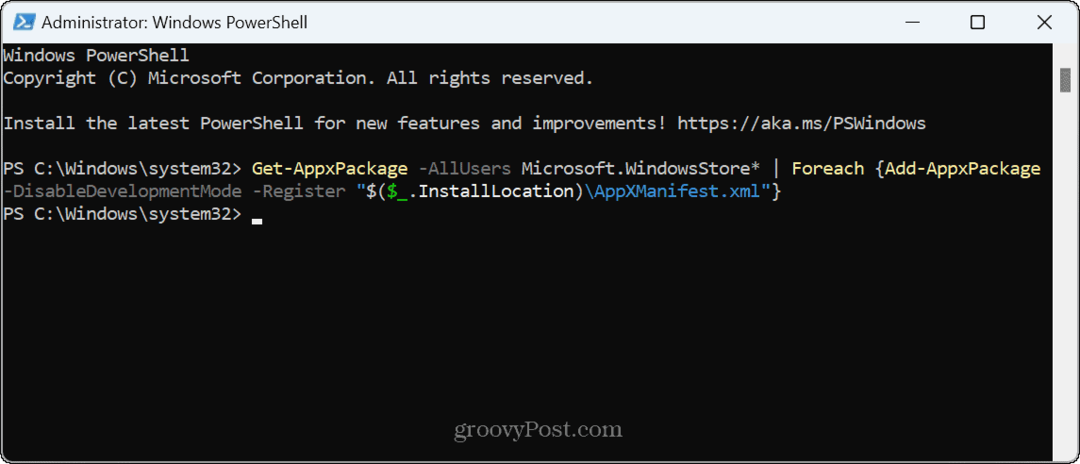
Po uruchomieniu polecenia w terminalu pojawi się krótki niebieski komunikat o postępie. Po zakończeniu uruchom ponownie komputer, aby mieć pewność.
Ikony Microsoft Store pojawią się ponownie na pasku zadań i w menu Start, a wszyscy użytkownicy będą mogli korzystać ze Sklepu jak zwykle. A jeśli masz problemy ze Sklepem, problemy powinny zostać rozwiązane.
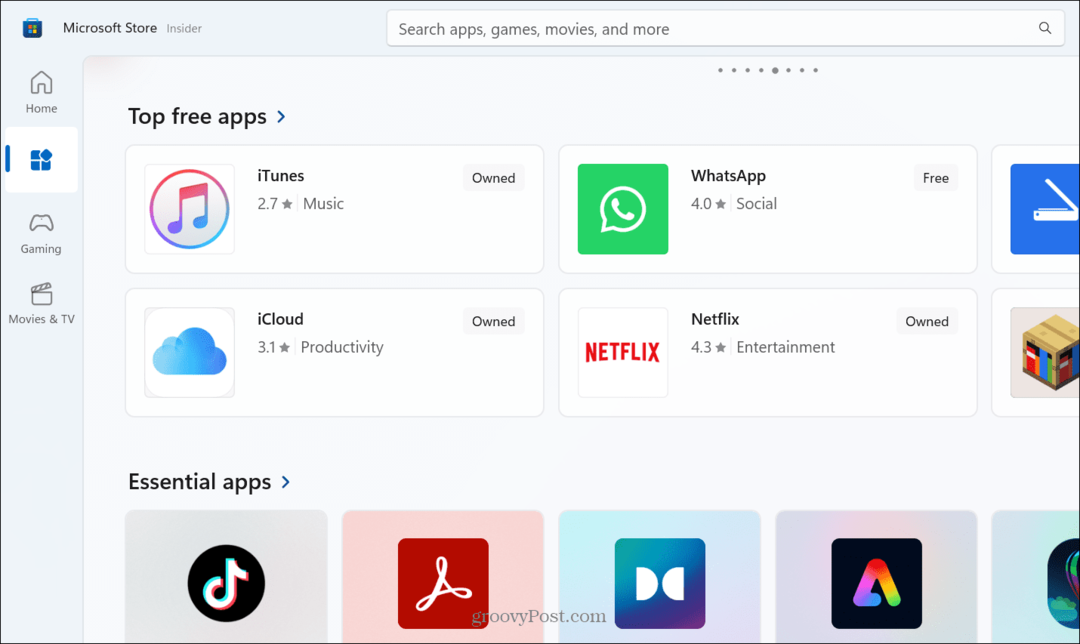
Naprawianie Microsoft Store w systemie Windows 11
Sklep Microsoft Store umożliwia pobieranie najnowszych aplikacji, gier, filmów i programów telewizyjnych na komputer z systemem Windows. Jednak, podobnie jak inne komponenty, nie zawsze działa zgodnie z przeznaczeniem. Jeśli twój pierwszy próby rozwiązania problemu nie rozwiązuje problemu, ponowna instalacja Sklepu powinna rozwiązać wszelkie problemy.
Aplikacje w Sklepie są sygnowane przez firmę Microsoft, co zapobiega przedostawaniu się złośliwego kodu z aplikacji innych firm. Jeśli martwisz się o bezpieczeństwo i stabilność systemu, możesz chcieć zezwalaj tylko na pobieranie aplikacji ze sklepu Microsoft Store.
Oprócz naprawy samego Sklepu może się zdarzyć, że zajdzie taka potrzeba naprawić zablokowane pobieranie aplikacji ze Sklepu. Jeśli nadal korzystasz z systemu Windows 10, sprawdź jak instalować aplikacje i zarządzać nimi zamiast tego na tej platformie.
Jak znaleźć klucz produktu Windows 11
Jeśli potrzebujesz przenieść klucz produktu Windows 11 lub po prostu potrzebujesz go do przeprowadzenia czystej instalacji systemu operacyjnego,...