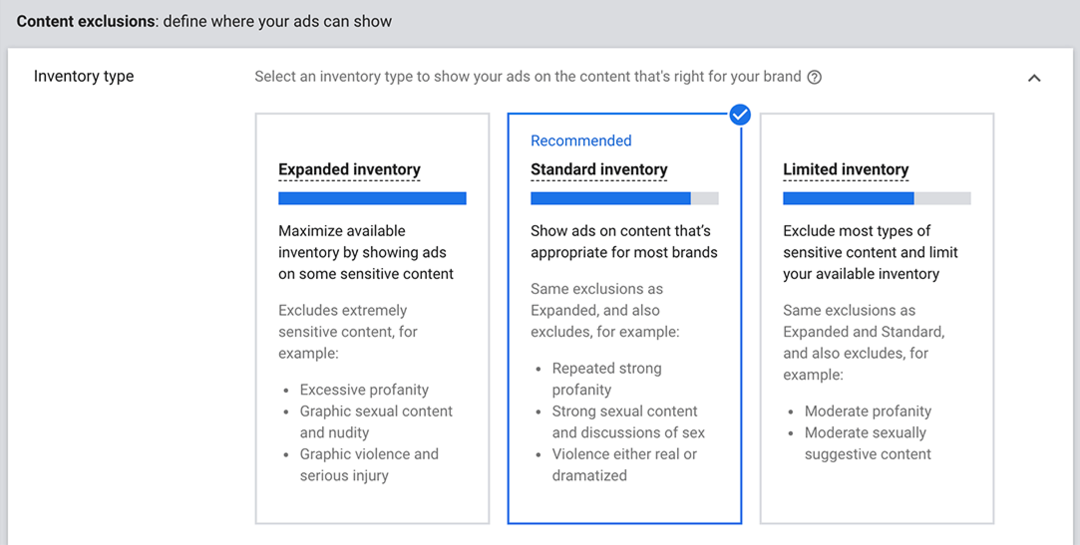Ostatnia aktualizacja w dniu

Jeśli popełniłeś błąd (lub masz ochotę na zmianę), możesz zmienić nazwę folderu użytkownika systemu Windows 11. Ten przewodnik wyjaśnia, jak to zrobić.
Twoja nazwa folderu użytkownika może wydawać się nieistotna, ale w rzeczywistości to wielka sprawa.
Odwołuje się do niej każda ścieżka do plików w folderach Dokumenty, Pobrane lub Pulpit. Jeśli stworzyłeś głupią nazwę użytkownika lub utworzyłeś nazwę użytkownika z literówką, możesz ją zmienić. Możesz nawet chcieć to zmienić ze względu na prywatność, przełączając się na nazwę folderu użytkownika, która nie odnosi się do Twojego imienia i nazwiska.
Niezależnie od twojego rozumowania, zmiana nazwy folderu użytkownika w systemie Windows 11 nie jest tak prosta, jak zmiana nazwy konta, ale nadal jest możliwa.
Aby zmienić nazwę folderu użytkownika w systemie Windows 11, wykonaj poniższe czynności.
Dlaczego warto zmienić nazwę folderu użytkownika w systemie Windows?
Nazwa folderu użytkownika to nazwa folderu zawierającego pliki osobiste i ustawienia w systemie Windows 11. Zwykle opiera się na nazwie konta Microsoft lub nazwie konta lokalnego podczas pierwszej konfiguracji komputera. Jednak automatyczna zmiana nazwy konta nie powoduje zmiany nazwy folderu użytkownika.
Może to powodować problemy, jeśli chcesz zachować spójność nazwy folderu użytkownika z nazwą konta. Na przykład, jeśli udostępniasz swój komputer innym osobom, mogą one zobaczyć nazwę starego folderu użytkownika. Jeśli używasz programów lub skrótów, które opierają się na ścieżce folderu użytkownika, mogą nie działać poprawnie, jeśli ścieżka się zmieni.
Istnieją dwie główne metody zmiany nazwy folderu użytkownika w systemie Windows 11. Pierwszy polega na zmianie nazwy konta za pomocą Eksploratora plików, a drugi na zmianie rejestru systemu Windows.
Obie metody wiążą się z pewnym ryzykiem dla integralności systemu. Zapewnij wykonać kopię zapasową danych I utworzyć punkt przywracania systemu przed kontynuowaniem.
Jak zmienić nazwę folderu użytkownika w systemie Windows 11
Najszybszym sposobem zmiany nazwy folderu użytkownika w systemie Windows 11 jest utwórz nowe konto lokalne i użyj tego konta, aby pomóc Ci zmienić nazwę folderu. To dlatego, że nie możesz zmienić nazwy folderu użytkownika dla profilu użytkownika, którego aktywnie używasz.
Aby zmienić nazwy folderów użytkownika w systemie Windows 11:
- Otworzyć Ustawienia aplikację za pomocą menu Start.
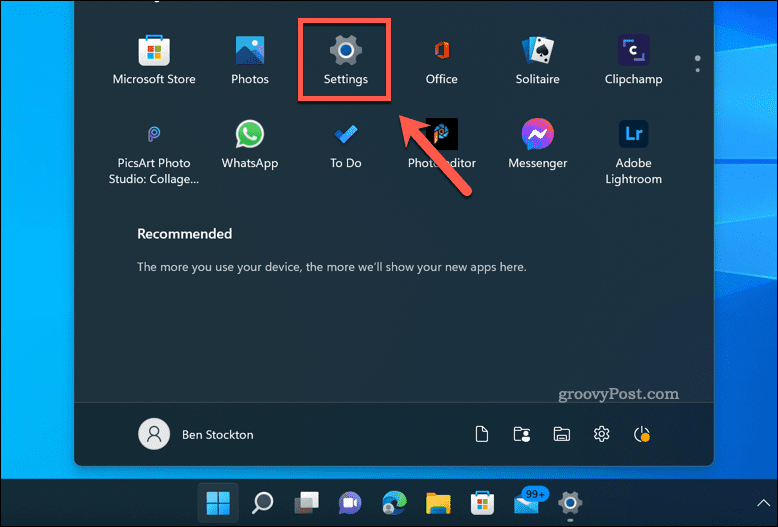
- W Ustawienia, iść do Konta > Rodzina i inni użytkownicy > Dodaj konto.
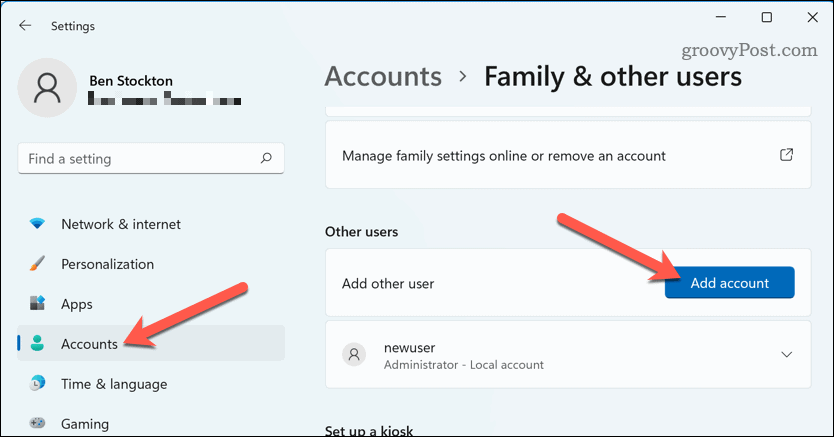
- Wybierać Nie mam danych logowania tej osoby i wtedy Dodaj użytkownika bez konta Microsoft.
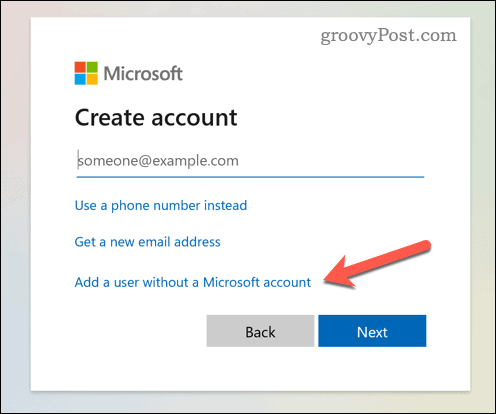
- Wprowadź nową nazwę użytkownika i hasło dla nowego konta lokalnego i kliknij Następny.
- Wyloguj się z bieżącego konta i zaloguj na nowe konto lokalne.
- otwarty Przeglądarka plików i idź do C:\Użytkownicy teczka.
- Kliknij prawym przyciskiem myszy oryginalny folder użytkownika i przejdź do Pokaż więcej opcji > Przemianować.
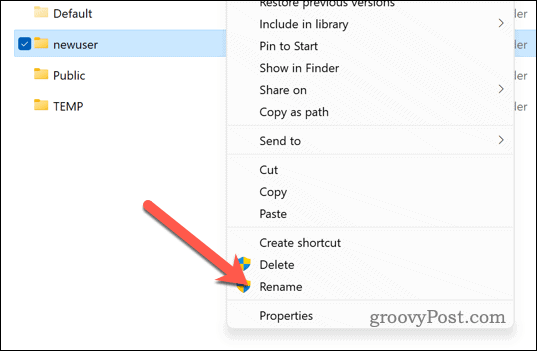
- Wprowadź nową nazwę folderu użytkownika i naciśnij Wchodzić.
- Poczekaj na zakończenie procesu. Po zakończeniu wyloguj się z nowego konta lokalnego i wróć do pierwotnego konta.
Po zmianie nazwy starego profilu użytkownika możesz to zrobić usuń konto zapasowe stworzyłeś.
Jak zmienić nazwę folderu użytkownika w systemie Windows 11 za pomocą Edytora rejestru
Jeśli wolisz unikać konfigurowania nowego konta w celu zmiany nazwy starego folderu użytkownika, możesz zamiast tego spróbować użyć Edytora rejestru.
Wszelkie kroki związane z Rejestrem wiążą się z ryzykiem, dlatego przed kontynuowaniem należy wykonać kopię zapasową Rejestru.
Aby zmienić nazwę folderu użytkownika w systemie Windows 11 za pomocą Edytora rejestru:
- od Początek menu, typ cmd, Powershell, Lub terminal i wybierz Najlepszy mecz wynik.
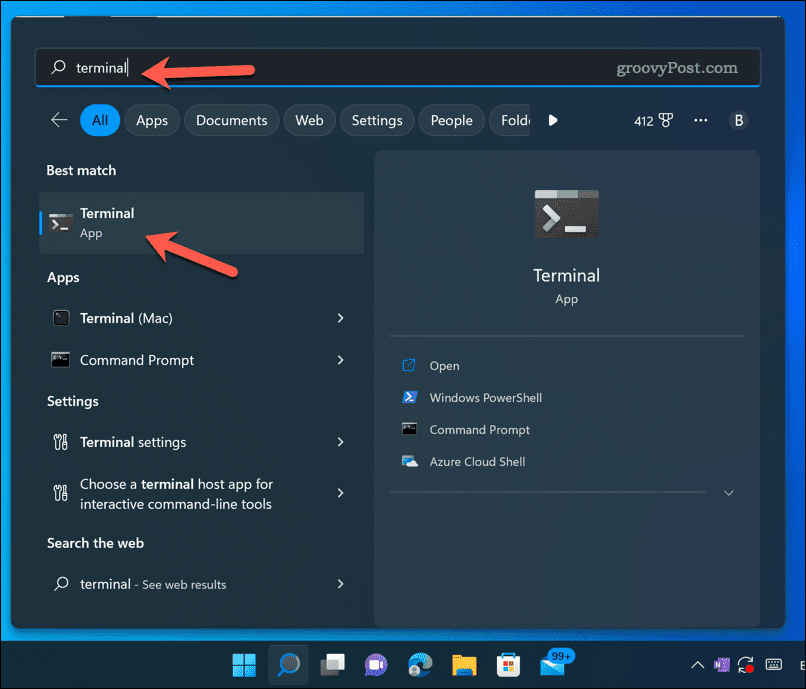
- W preferowanym oknie terminala typ:administrator użytkowników sieci /aktywny: tak aby włączyć wbudowane konto administratora.
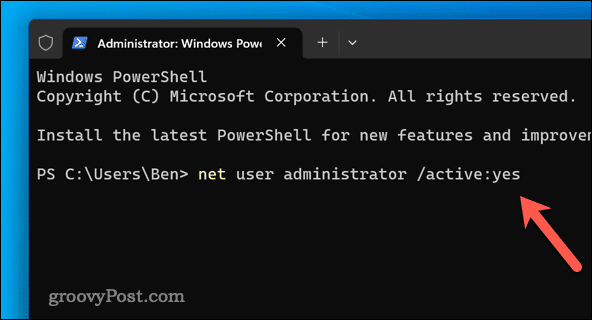
- Wyloguj się z bieżącego konta i zaloguj się do Administrator konto.
- Aby otworzyć Edytor rejestru, naciśnij Okna + R, typ:regediti kliknij Uruchomić.
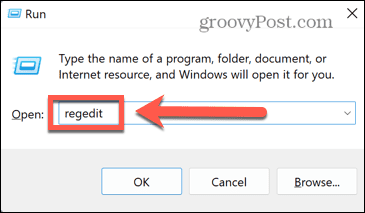
- w Edytor rejestru, nawigować do HKEY_LOCAL_MACHINE\SOFTWARE\Microsoft\Windows NT\CurrentVersion\Lista profili.
- Znajdź podklucz pasujący do Twojego pierwotnego profilu użytkownika, przeglądając plik Ścieżka obrazu profilu wartość w prawym okienku.
- Podwójne kliknięcie Ścieżka obrazu profilu i zmień jego dane wartości, aby pasowały do nowej nazwy folderu użytkownika (na przykład C:\Użytkownicy\Nowa nazwa).
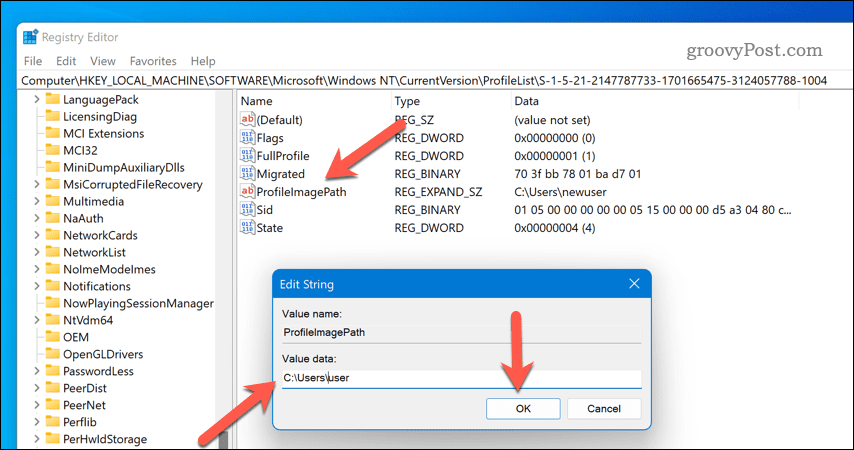
- Zamknij Edytor rejestru i otwórz nowy Przeglądarka plików okno.
- W Przeglądarka plików, otworzyć C:\Użytkownicy folder i zmień nazwę oryginalnego folderu użytkownika, aby odpowiadała nowej nazwie wprowadzonej w Edytorze rejestru.
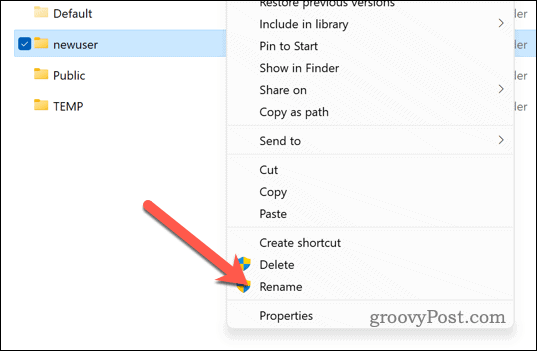
- Wyloguj się z konta administratora i zaloguj ponownie na swoje oryginalne konto.
Możesz później wyłączyć wbudowane konto administratora, otwierając nowe okno terminala i pisanie na maszynie:administrator użytkowników sieci /aktywny: nie.
Zarządzanie profilem użytkownika w systemie Windows 11
Zmiana lub zmiana nazwy folderu użytkownika w systemie Windows 11 może być trudna, ale dzięki powyższym krokom nie jest to niemożliwe (o ile dokładnie przestrzegasz tych metod). Pamiętaj, aby wykonać kopię zapasową danych przed wprowadzeniem jakichkolwiek zmian, na wypadek gdyby coś poszło nie tak.
Nie masz pewności, jakie konta są dostępne na Twoim komputerze? Możesz sprawdź swoje konta użytkowników w systemie Windows 11 i usuń lub wyłącz wszystkie konta, których nie używasz.
Chcesz uniemożliwić innym użytkownikom zmianę ustawień komputera? Możesz blokować ustawienia systemu Windows dla określonych użytkowników w systemie Windows 11 dać sobie większą kontrolę. Jednak może być konieczne sprawdź typy kont tych użytkowników zanim przejdziesz dalej.
Jak znaleźć klucz produktu Windows 11
Jeśli potrzebujesz przenieść klucz produktu Windows 11 lub po prostu potrzebujesz go do przeprowadzenia czystej instalacji systemu operacyjnego,...