Jak zduplikować ikony pulpitu w konfiguracji z dwoma monitorami
Microsoft System Windows 10 Okna 11 Bohater / / May 11, 2023

Ostatnia aktualizacja w dniu

Możesz powielić ikony pulpitu w konfiguracji z dwoma monitorami, jeśli masz dwa lub wiele monitorów. Oto jak to zrobić.
Czy korzystasz z systemu Windows 10 lub 11 na co najmniej dwóch wyświetlaczach? Możesz powielić ikony pulpitu w konfiguracji z dwoma monitorami. Niestety system Windows nie odzwierciedla ikon pulpitu na różnych wyświetlaczach.
Zaletą konfiguracji z dwoma monitorami jest większa powierzchnia ekranu, co przekłada się na lepszą produktywność, wielozadaniowość lub lepszą rozgrywkę. Na przykład możesz otworzyć przeglądarkę na jednym ekranie, a edytor tekstu na drugim.
Umożliwia łatwe przeglądanie i bezproblemową nawigację między aplikacjami. Niezależnie od tego, czy chcesz załatwić sprawę, czy uzyskać lepsze wrażenia z gry, oto jak zduplikować ikony pulpitu na dwóch wyświetlaczach.
Zduplikowane ikony pulpitu w konfiguracji z dwoma monitorami
Kiedy ty stworzyć konfigurację z dwoma monitorami, Windows nie wyświetla automatycznie ikon pulpitu na każdym monitorze. Zamiast tego umieści je na głównym ekranie. Ale ich powielanie jest możliwe przy użyciu ustawień wyświetlania z kopiowaniem i wklejaniem.
Notatka: Te zrzuty ekranu pochodzą z systemu Windows 11, ale te kroki będą działać również na komputerze z systemem Windows 10.
Aby zduplikować ikony pulpitu na dwóch monitorach:
- Upewnij się, że monitory są prawidłowo podłączone do komputera.
- Rozszerz wyświetlacze, otwierając Ustawienia > System > Wyświetlacz i wybierając Rozszerz wyświetlacze z menu rozwijanego.
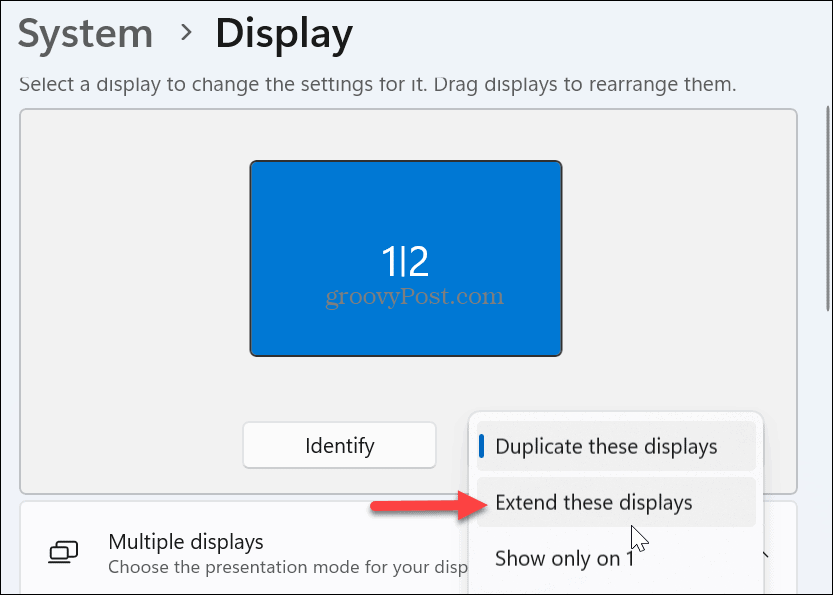
- Zidentyfikuj monitor główny za pomocą ikon na pulpicie, klikając ikonę Zidentyfikować przycisk.
Notatka: Możesz klikać i przeciągać ekrany, aby zmienić ich kolejność.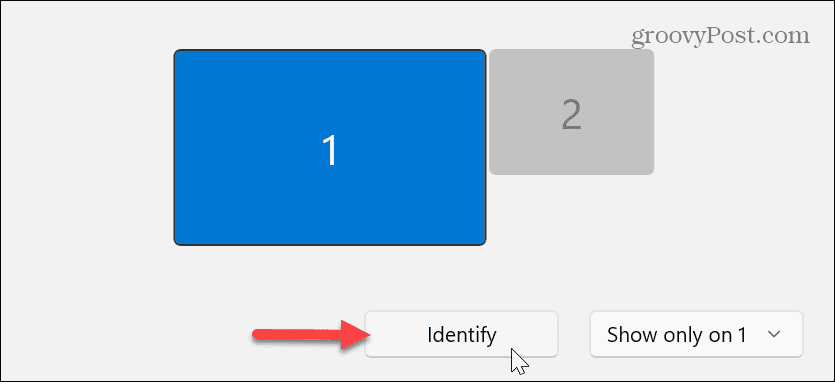
- Rozwiń Wiele wyświetlaczy opcję z menu i wybierz Ustaw to jako główny ekran ustawienie.
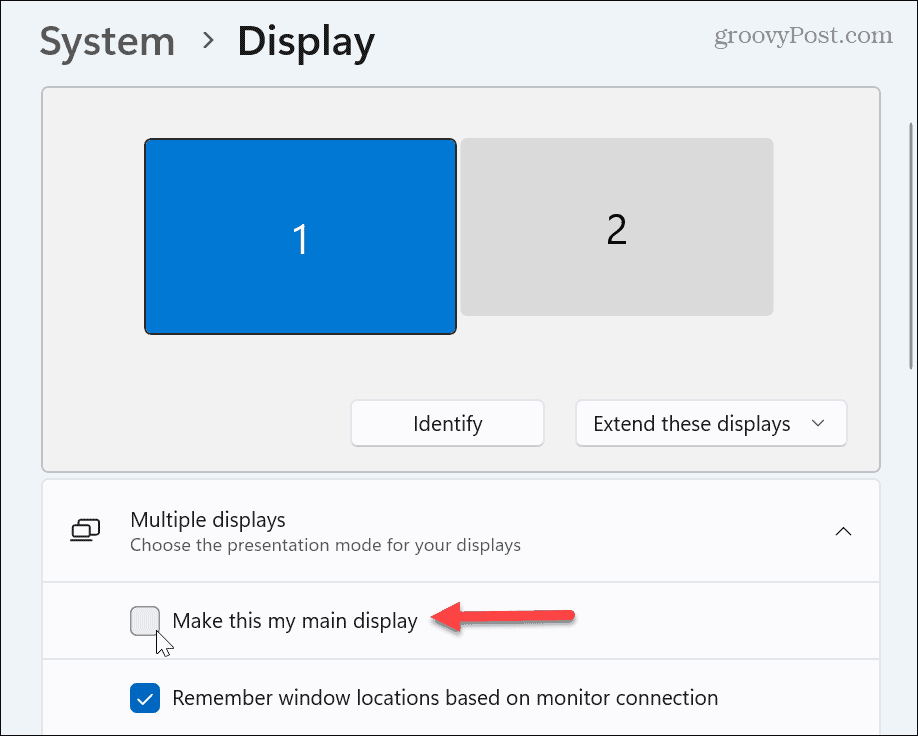
- Naciskać Ctrl + A, aby wybrać wszystkie ikony na głównym pulpicie. Alternatywnie możesz zaznaczyć tylko ikony, które chcesz powielić, jeśli nie chcesz ich wszystkich. Przytrzymaj klawisz kontrolny i zaznacz te, które chcesz skopiować.
- Kliknij prawym przyciskiem myszy podświetlone ikony i wybierz Kopiuj z menu kontekstowego.
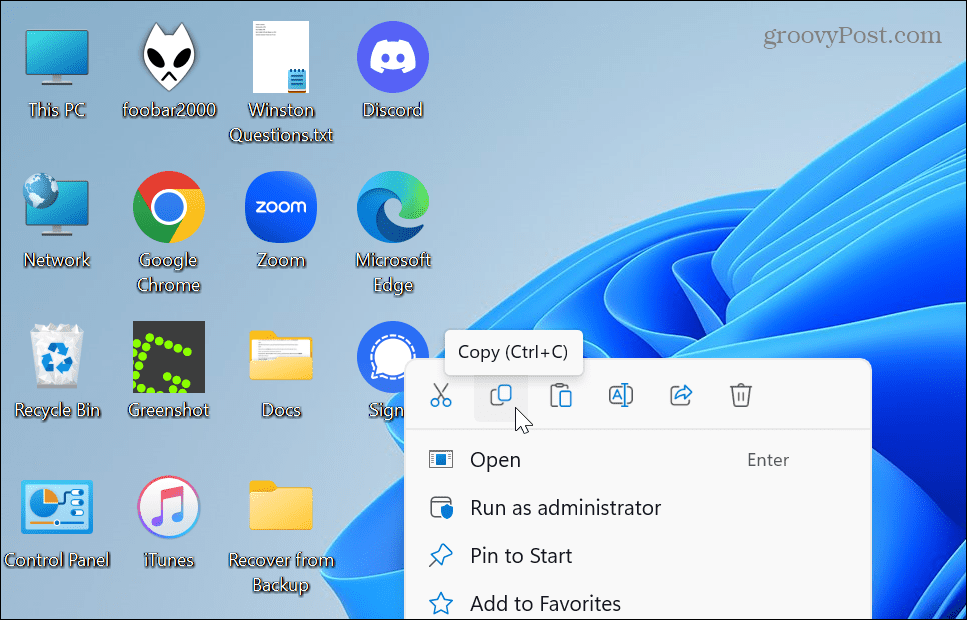
- Po skopiowaniu ikon do Schowek, kliknij pulpit prawym przyciskiem myszy i wybierz Pasta z menu.
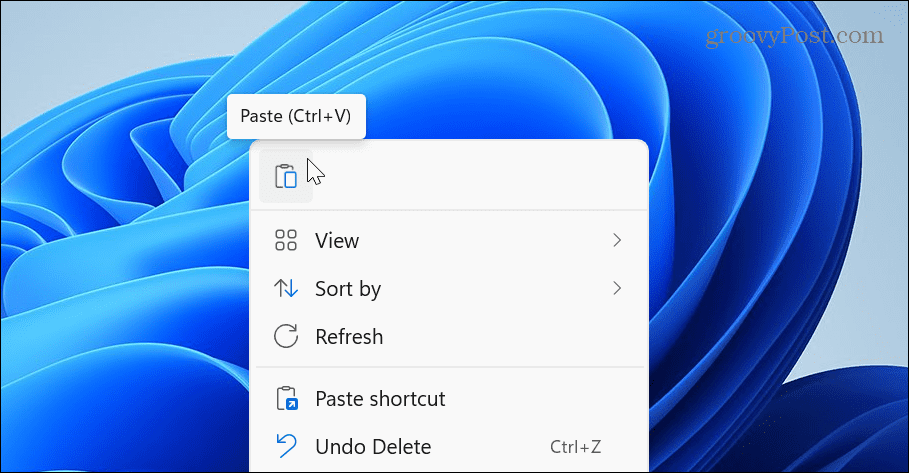
- Kopie ikon z pulpitu będą wyświetlane na głównym monitorze.
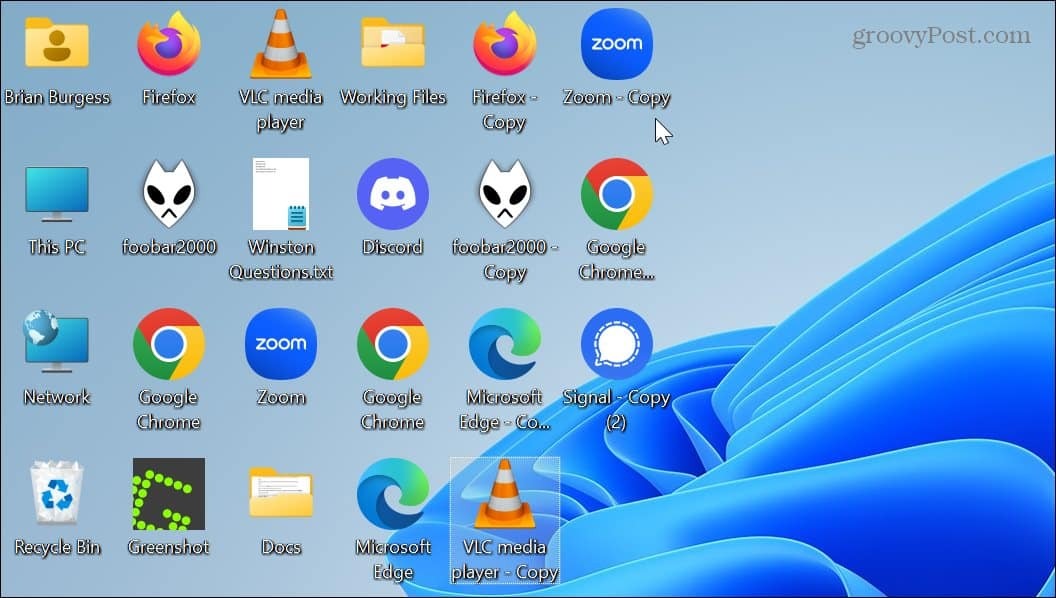
- Wybierz je wszystkie i przeciągnij na drugi monitor, aby je zduplikować.
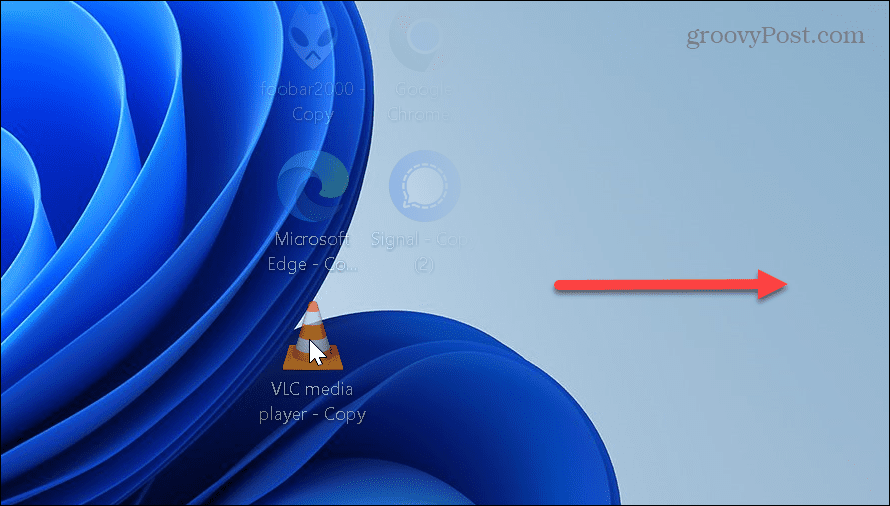
Jeśli masz więcej niż dwa monitory, powtórz proces dla każdego monitora, na którym mają być wyświetlane ikony pulpitu. Warto również wspomnieć, że działa to z dowolnymi plikami lub skrótami do plików, które masz na pulpicie.
Możesz zmienić nazwy ikon, aby usunąć „Kopiuj” z nazwy po zakończeniu. Gdy uruchomisz aplikację z drugiego monitora, najpierw wyświetli się ona na monitorze głównym. Możesz jednak przenieść aplikację na drugi monitor, a system Windows zapamięta jej położenie przy następnym uruchomieniu.
Jeśli zmienisz zdanie i chcesz usunąć ikony z innych wyświetlaczy, zmiany można cofnąć, usuwając ikony.
Korzystanie z wielu monitorów w systemie Windows
Powielanie ikon pulpitu na obu monitorach jest proste, ale trochę uciążliwe. Ale kiedy już to zrobisz, będziesz mieć szybki dostęp do swoich aplikacji, plików i folderów z obu ekranów.
Obecnie konfiguracje z wieloma monitorami są bardziej powszechne, a system Windows ma więcej możliwości, aby pomóc Ci w pełni z nich skorzystać. Więc możesz np ustawić różne tapety do konfiguracji z dwoma monitorami lub dowiedz się, jak używać trzy monitory z komputerem.
Niezależnie od liczby monitorów, uzyskanie jak najlepszego obrazu jest niezbędne. Sprawdź więc, jak to zrobić dostosować ustawienia skali wyświetlacza w systemie Windows 11 lub jeśli jesteś programistą lub graczem, dowiedz się więcej obracanie ekranu w systemie Windows. Ponadto może być konieczne włącz dynamiczną częstotliwość odświeżania tę funkcję, jeśli masz wysokiej klasy sprzęt do gier.
Ważne jest również, aby wiedzieć, jak zmienić częstotliwość odświeżania w systemie Windows 11. Nie korzystasz jeszcze z systemu Windows 11? Bez obaw; można również dostosować częstotliwość odświeżania w systemie Windows 10.
Jak znaleźć klucz produktu Windows 11
Jeśli potrzebujesz przenieść klucz produktu Windows 11 lub po prostu potrzebujesz go do przeprowadzenia czystej instalacji systemu operacyjnego,...


