Jak powiększać i pomniejszać w Google Chrome
Google Chrome Chrom Bohater / / May 19, 2023

Ostatnia aktualizacja w dniu
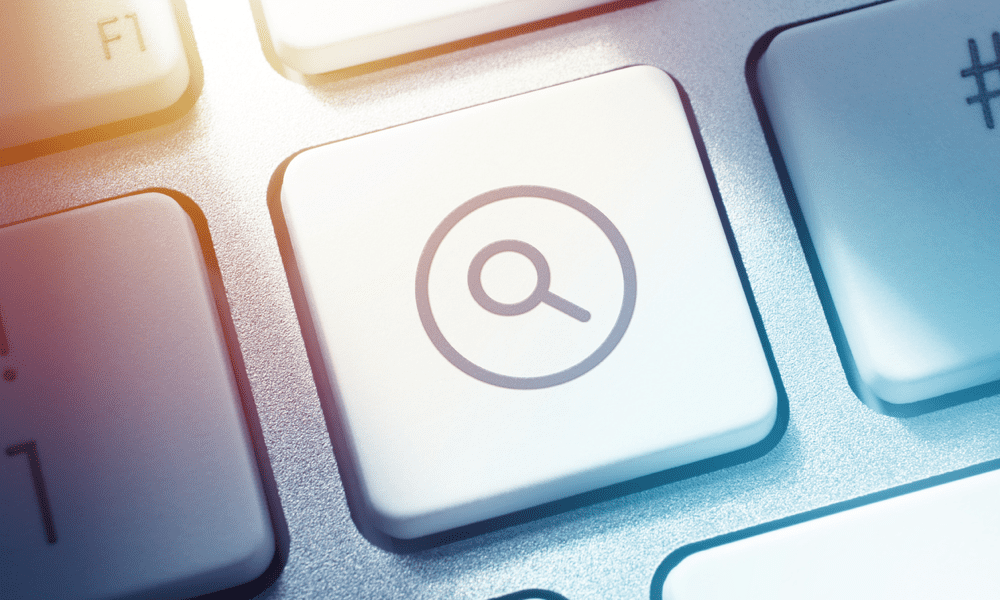
Masz problem z odczytaniem krótkiego tekstu lub wyświetleniem szczegółów na stronie internetowej? Wiedza o tym, jak powiększać i pomniejszać w przeglądarce Google Chrome, poprawi komfort przeglądania.
Czy kiedykolwiek miałeś problemy z czytaniem małych czcionek lub wyświetlaniem małych obrazów na stronie internetowej? Czy chcesz dostosować rozmiar treści do swoich preferencji?
Nie musisz się wysilać — możesz powiększać i pomniejszać. Ta przydatna funkcja umożliwia zmianę skali strony internetowej. Możesz powiększyć, aby zobaczyć więcej szczegółów, lub pomniejszyć, aby zmieścić więcej treści na ekranie.
Niezależnie od tego, czy chcesz powiększyć widok ze względu na ułatwienia dostępu, czy wygodę, Google Chrome oferuje kilka opcji do wypróbowania. W tym artykule wyjaśnimy, jak korzystać z niektórych z tych metod.
Jak powiększyć lub pomniejszyć przeglądarkę Google Chrome na komputerze PC lub Mac
Jeśli korzystasz z przeglądarki Google Chrome na komputerze z systemem Windows lub komputerze Mac, istnieją dwa główne sposoby powiększania i pomniejszania: za pomocą przycisków menu lub skrótów klawiaturowych lub myszy.
Korzystanie z menu Chrome
Do powiększania i pomniejszania możesz użyć elementów sterujących powiększeniem w menu przeglądarki Google Chrome. Oto jak:
- W prawym górnym rogu przeglądarki Chrome kliknij ikonę menu przycisk (trzy kropki).
- Obok Powiększenie, Kliknij + (plus) Lub – (minus) przyciski, aby zwiększyć lub zmniejszyć skalę 10% przyrosty.
- Aby zresetować skalę do 100%, naciśnij + (plus) Lub – (minus) przycisk, aż wartość pośrodku powróci do 100%.
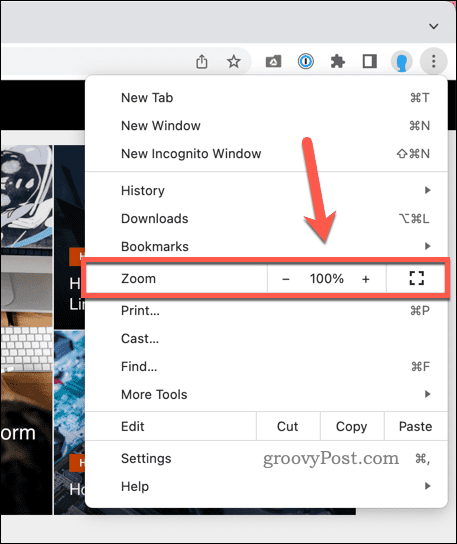
Korzystanie ze skrótów klawiaturowych
Skróty klawiaturowe to kolejny szybki sposób powiększania i pomniejszania w Chrome. Oto jak:
- Aby powiększyć i zwiększyć skalę strony w systemie Windows, naciśnij klawisz kontrolny I + (plus) klucze razem. W systemie macOS naciśnij Polecenie i + (plus) Zamiast.
- Aby pomniejszyć i zmniejszyć skalę strony w systemie Windows, naciśnij klawisz kontrolny I - (minus) klucze razem. W systemie macOS naciśnij Polecenie i – (minus) Zamiast.
- Aby zresetować skalę do 100%, naciśnij Ctrl i 0 (zero) klawisze (Windows) lub Polecenie i 0 (zero)Klucze (Mac) razem.
Korzystanie ze skrótów myszy
Możesz także użyć kółka myszy z klawisz kontrolny Lub Komenda klawisze do zwiększania lub zmniejszania skali na stronach:
- Aby powiększyć i zwiększyć skalę, naciśnij i przytrzymaj klawisz kontrolny (Lub Cmd), Następnie obróć kółko myszy w górę.
- Aby pomniejszyć i zmniejszyć skalę, naciśnij i przytrzymaj klawisz kontrolny Lub Cmd, Następnie obróć kółko myszy w dół.
Jak powiększyć Google Chrome na Chromebooku
Jeśli korzystasz z przeglądarki Google Chrome na urządzeniu Chromebook, możesz powiększać i pomniejszać obraz za pomocą skrótów klawiaturowych lub myszy oraz gestów na tabliczce dotykowej.
Korzystanie ze skrótów klawiaturowych
Skróty klawiaturowe potrzebne do powiększania i pomniejszania w Chrome na Chromebooku są podobne do tych, których używasz na komputerze. Oto jak:
- Aby powiększyć i zwiększyć skalę strony, naciśnij przycisk klawisz kontrolny I + (plus) klucze razem.
- Aby pomniejszyć i zmniejszyć skalę strony, naciśnij klawisz kontrolny I - (minusowe) klucze razem.
- Jeśli chcesz zresetować skalę do 100%, naciśnij klawisz kontrolny I 0 (zero) klucze razem.
Korzystanie ze skrótów myszy
Możesz także użyć kółka myszy z klawisz kontrolny klawisz do sterowania powiększeniem strony w Chrome na Chromebooku.
Jeśli chcesz używać skrótów myszy:
- Aby powiększyć i zwiększyć skalę, naciśnij i przytrzymaj klawisz kontrolny (Lub Komenda), Następnie obróć kółko myszy w górę.
- Aby pomniejszyć i zmniejszyć skalę, naciśnij i przytrzymaj klawisz kontrolny (Lub Komenda), Następnie obróć kółko myszy w dół.
Korzystanie z gestów touchpada
Gesty touchpada to kolejny sposób na powiększanie i pomniejszanie Chrome na Chromebooku. Oto jak:
- Aby powiększyć (zwiększyć skalę), umieść dwa palce na touchpadzie i ścisnąć je razem.
- Aby pomniejszyć (zmniejszyć skalę), umieść dwa palce na touchpadzie i rozłóż je.
Jak powiększać i pomniejszać w Google Chrome na Androidzie lub iPhonie
Użytkownicy mobilni na urządzeniach z Androidem lub telefonami iPhone mogą używać gestów dotykowych lub ustawień ułatwień dostępu do powiększania i pomniejszania w przeglądarce Google Chrome.
Korzystanie z gestów dotykowych
Gesty dotykowe to najłatwiejszy sposób powiększania i pomniejszania. Oto jak:
- Aby powiększyć (zwiększyć skalę), umieść dwa palce na ekranie i ścisnąć je razem.
- Aby pomniejszyć (zmniejszyć skalę), umieść dwa palce na ekranie i rozłóż je.
Możesz także dwukrotnie dotknąć strony internetowej, aby automatycznie powiększyć lub pomniejszyć.
Korzystanie z ustawień ułatwień dostępu
Ustawienia ułatwień dostępu są przydatne, jeśli chcesz trwale zmienić rozmiar tekstu na stronach internetowych w Chrome. Oto jak:
- Na urządzeniu z Androidem lub iPhonie otwórz aplikację Chrome.
- W prawym górnym rogu kliknij ikonę menu Ikona.
- Iść do Ustawienia > Dostępność.
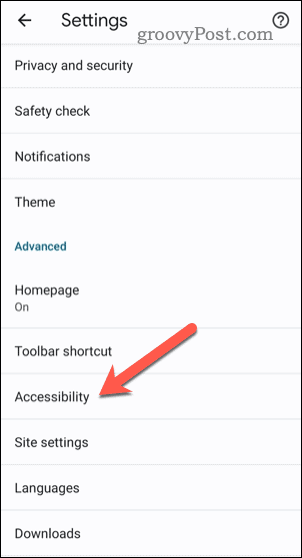
- Przeciągnij Skalowanie tekstu suwaka, aż będziesz mógł wygodnie czytać przykładowy tekst.
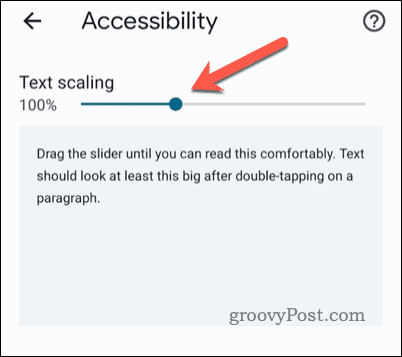
Skalowanie stron w Google Chrome
Powiększanie i pomniejszanie stron w przeglądarce Google Chrome to prosta, ale przydatna funkcja, która może poprawić jakość przeglądania. Jeśli masz trudności z zobaczeniem niektórych fragmentów treści, musisz powiększać i pomniejszać, aby rozwiązać problem.
Masz problem z wolno ładującymi się stronami? Może chcesz zobaczyć, jak możesz przyspiesz Google Chrome Następny. Dobrym sposobem na to jest wyczyść pamięć podręczną Chrome i historii przeglądarki.
Może też pomóc w rozwiązaniu nietypowych problemów z Chrome, np Dźwięk Chrome nie działa dla plików wideo lub audio, które próbujesz odtworzyć.
Jak znaleźć klucz produktu Windows 11
Jeśli potrzebujesz przenieść klucz produktu Windows 11 lub po prostu potrzebujesz go do przeprowadzenia czystej instalacji systemu operacyjnego,...



