
Ostatnia aktualizacja w dniu

Jeśli nie możesz załadować określonej witryny lub aplikacji, dobrym miejscem do rozpoczęcia jest opróżnienie pamięci podręcznej DNS w systemie Windows 11. Ten przewodnik wyjaśnia, jak to zrobić.
The System nazw domen (Lub DNS) jest często nazywana „internetową książką telefoniczną”. Wskazuje łatwe do zapamiętania nazwy domen do konkretnych adres IP, zazwyczaj serwer WWW, który ładuje informacje do przeglądarki internetowej.
Jeśli jednak masz problemy z ładowaniem witryny lub wysyłaniem polecenia ping do usługi online za pośrednictwem jej nazwy domeny, może być konieczne opróżnij pamięć podręczną DNS w systemie Windows 11. Jeśli witryna się nie ładuje lub aplikacja nie łączy, może być zbyt dużo danych translacji adresów IP.
Jeśli musisz opróżnić lokalną pamięć podręczną DNS w swoim systemie, ten przewodnik pokaże Ci, jak to zrobić.
Dlaczego warto opróżniać pamięć podręczną DNS w systemie Windows?
Pomysł opróżnienia lokalnej pamięci podręcznej DNS jest podobny do
Jednak, podobnie jak w przypadku historii przeglądania, lokalna pamięć podręczna programu tłumaczącego może stać się zbyt duża lub uszkodzona. Zapobiegnie to poprawnemu działaniu aplikacji i stron internetowych wymaganych do połączenia z Internetem. Więc kiedy opróżniasz rekordy pamięci podręcznej, otrzymujesz czysty start z nową bazą danych.
Istnieje kilka sposobów na opróżnienie pamięci podręcznej DNS. Jedną z opcji jest użycie wiersza poleceń, a drugą robi to z poziomu przeglądarki internetowej.
Notatka: Ten artykuł koncentruje się na systemie Windows 11, ale wiersz poleceń i opcje przeglądarki będą działać również w systemie Windows 10.
Jak opróżnić pamięć podręczną DNS w systemie Windows 11 przy użyciu programu PowerShell
Jeśli chcesz opróżnić pamięć podręczną DNS w systemie Windows 11, jedną prostą metodą jest uruchomienie kilku poleceń z wiersza poleceń. Dla porównania, te kroki będą działać w nowszej wersji terminala Windowsa aplikacji, jak również Windows PowerShell i starszy Wiersz poleceń (cmd) narzędzie.
Poniżej wyjaśnimy, jak korzystać z programu Windows PowerShell, ale kroki te będą działać również w terminalu Windows lub cmd.
Aby opróżnić DNS przy użyciu programu PowerShell w systemie Windows 11:
- wciśnij Klucz Windowsa aby otworzyć menu Start.
- Typ PowerShell, najedź na nią kursorem i wybierz Uruchom jako administrator z menu po prawej stronie.
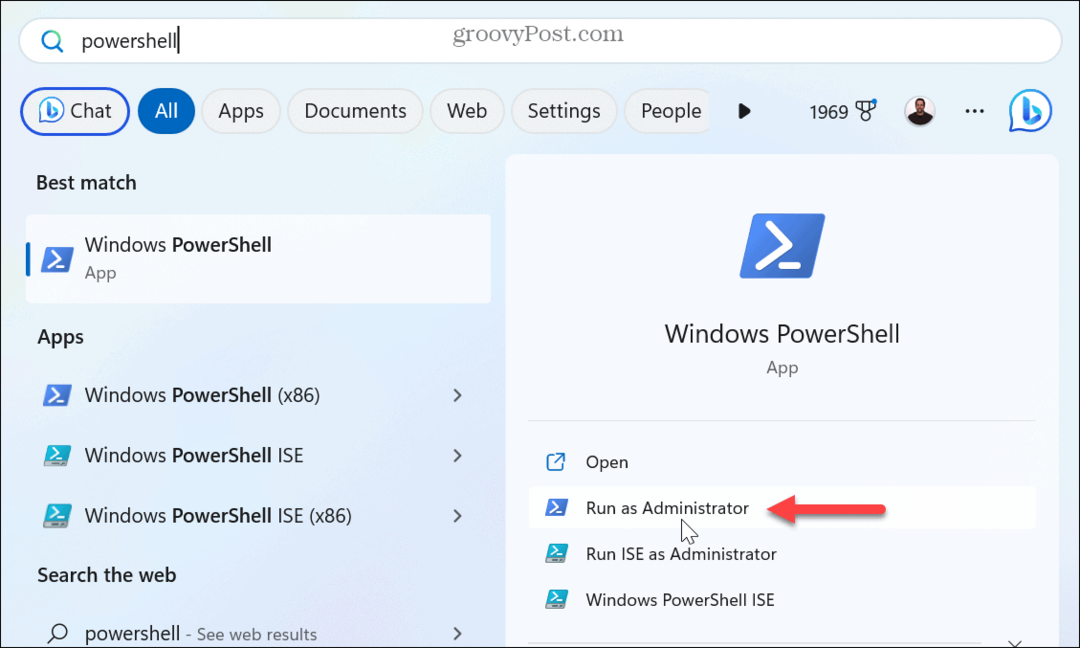
- Po otwarciu terminala wprowadź następujące polecenie i naciśnij Wchodzić:
Wyczyść-DnsClientCache
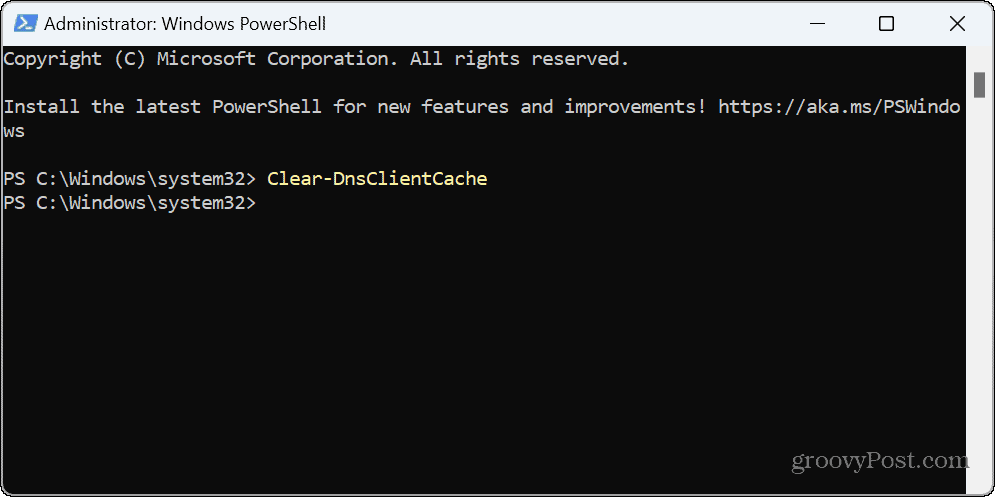
Po zakończeniu monit zostanie wyświetlony pod poleceniem. Nie wyświetli komunikatu weryfikacyjnego ani paska postępu wskazującego, że proces został zakończony. Zamknij program PowerShell i sprawdź, czy możesz uzyskać dostęp do witryny lub czy problematyczna aplikacja działa.
Jak opróżnić DNS w systemie Windows 11 za pomocą polecenia Uruchom
Innym sposobem opróżnienia DNS w systemie Windows 11 jest użycie Uruchomić okno dialogowe, które wykonuje polecenie bez uprzedniego uruchamiania terminala.
Aby opróżnić DNS za pomocą Uruchom:
- Naciskać Klawisz Windows + R aby wywołać Uruchomić okno dialogowe.
- Wpisz następujące polecenie i kliknij OK lub naciśnij Wchodzić:
ipconfig /flushdns

Zostanie wykonane opróżnianie DNS i pamiętaj, że możesz krótko zobaczyć wiersz polecenia, gdy akcja się zakończy.
Jak opróżnić pamięć podręczną DNS z przeglądarki internetowej
Oprócz użycia wiersza poleceń do wyczyszczenia pamięci podręcznej DNS, możesz to również zrobić z jednej z trzech dużych przeglądarek. Na przykład możesz używać przeglądarek opartych na Chromium, takich jak Edge lub Chrome i Firefox (używając różnych poleceń).
Aby opróżnić DNS z Chrome lub Edge:
- Uruchom przeglądarkę Edge lub Chrome.
- Wpisz albo chrom:// Lub krawędź:// Adresy URL poniżej w pasku adresu (w zależności od przeglądarki) i naciśnij Wchodzić:
chrome://net-internals/#dns
edge://net-internals/#dns
- Kliknij Wyczyść pamięć podręczną hosta przycisk obok Pamięć podręczna programu rozpoznawania hosta opcja.

- Jeśli używasz przeglądarki Firefox, wpisz następujący tekst w pasku adresu i naciśnij Wchodzić Zamiast:
o: sieci#dns
- Na stronie DNS kliknij przycisk Wyczyść pamięć podręczną DNS przycisk.
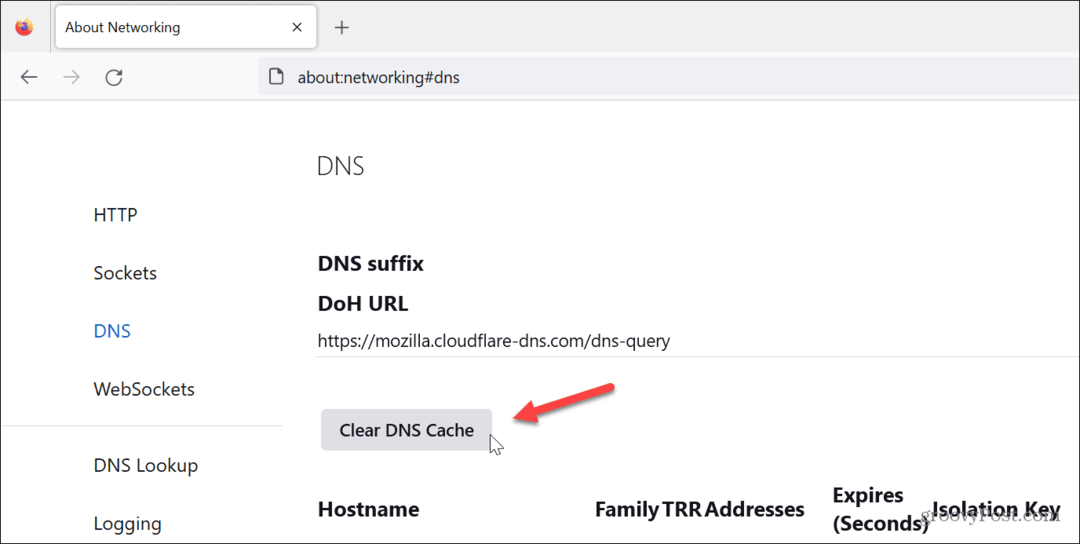
Nic się nie stanie, gdy klikniesz przycisk, aby wyczyścić pamięć podręczną z dowolnej przeglądarki, tj. Brak paska postępu lub weryfikacji. Kliknięcie przycisku ma taki sam efekt, jak wyczyszczenie pamięci podręcznej DNS z wiersza poleceń. Po zakończeniu strony internetowe i inne usługi powinny ponownie zacząć działać poprawnie.
Naprawianie problemów z Internetem w systemie Windows 11
Jeśli masz problemy z dotarciem do witryny lub aplikacja nie dociera do miejsca docelowego, opróżnienie pamięci podręcznej DNS za pomocą jednego z powyższych kroków powinno sprawić, że wszystko zacznie działać. Ponieważ jednak lokalna pamięć podręczna programu rozpoznawania nazw DNS może stać się przestarzała lub uszkodzona, rozpoczęcie od nowa pozwoli Ci wrócić do biznesu.
Jeśli nie możesz uzyskać dostępu do programu PowerShell, sprawdź, jak to zrobić napraw PowerShell nie uruchamia się. Lub, jeśli system Windows jest niestabilny i nie działa prawidłowo, sprawdź, jak to zrobić naprawić system Windows 11, gdy ciągle się zawiesza.
Ponadto usługa Windows Update zapewnia poprawki błędów, zabezpieczenia i zestawy funkcji. Jednak nie bez problemów. Sprawdź więc, jak to zrobić naprawić system Windows 11 po aktualizacjach. A jeśli jesteś graczem, możesz chcieć o tym poczytać naprawianie opóźnienia gry w systemie Windows 11.
Jak znaleźć klucz produktu Windows 11
Jeśli potrzebujesz przenieść klucz produktu Windows 11 lub po prostu potrzebujesz go do przeprowadzenia czystej instalacji systemu operacyjnego,...


