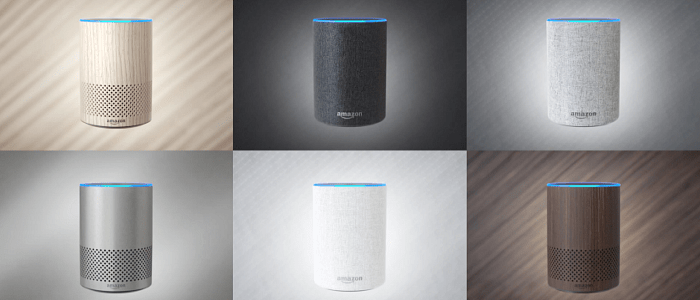Jak usunąć pliki bez Kosza w systemie Windows
Microsoft System Windows 10 Okna 11 Bohater / / May 21, 2023

Ostatnia aktualizacja w dniu

Jeśli nie chcesz, aby Twoje pliki i foldery trafiały prosto do kosza, w tym przewodniku pokażemy Ci, jak usuwać pliki bez korzystania z Kosza w systemie Windows.
Kosz jest trochę bezpieczny. Po usunięciu pliku w Eksploratorze plików jest on przenoszony do kosza, dzięki czemu można przywrócić przypadkowo usunięte pliki. Pliki i foldery nie zostaną trwale usunięte, dopóki nie zostaniesz usunięty Opróżnij kosz.
Jednak może to nie być idealne zachowanie dla ciebie. Jeśli chcesz trwale usunąć plik bez możliwości jego przywrócenia, musisz całkowicie ominąć Kosz.
Aby Ci pomóc, pokażemy Ci kilka różnych sposobów natychmiastowego usuwania plików i innych elementów, pomijając Kosz w systemie Windows.
Jak natychmiast usunąć pliki w systemie Windows
Pominięcie Kosza w systemie Windows powoduje trwałe usunięcie plików i folderów z systemu. Ponieważ nie możesz odzyskać tych plików, ważne jest, aby usuwać tylko te pliki, co do których masz pewność, że mogą lub powinny zostać usunięte (lub masz kopię zapasową w innym miejscu).
Najlepszym sposobem na natychmiastowe usunięcie plików na komputerze z systemem Windows 11 jest użycie narzędzia Zmiana klucz w Eksploratorze plików. Poniżej wyjaśnimy, jak z tego korzystać.
Notatka: Te zrzuty ekranu pochodzą z systemu Windows 11, ale kroki i skróty klawiaturowe działają tak samo w systemie Windows 10.
Aby natychmiast usunąć pliki w systemie Windows za pomocą klawisza Shift w Eksploratorze plików:
- Początek Przeglądarka plików i wybierz plik, który chcesz usunąć.
- Naciśnij i przytrzymaj Klawisz Shift, kliknij plik prawym przyciskiem myszy i wybierz Usuwać z menu kontekstowego.
Notatka: Trzymaj dalej Zmiana aż klikniesz Usuwać. W przeciwnym razie element trafi do Kosza jak zwykle.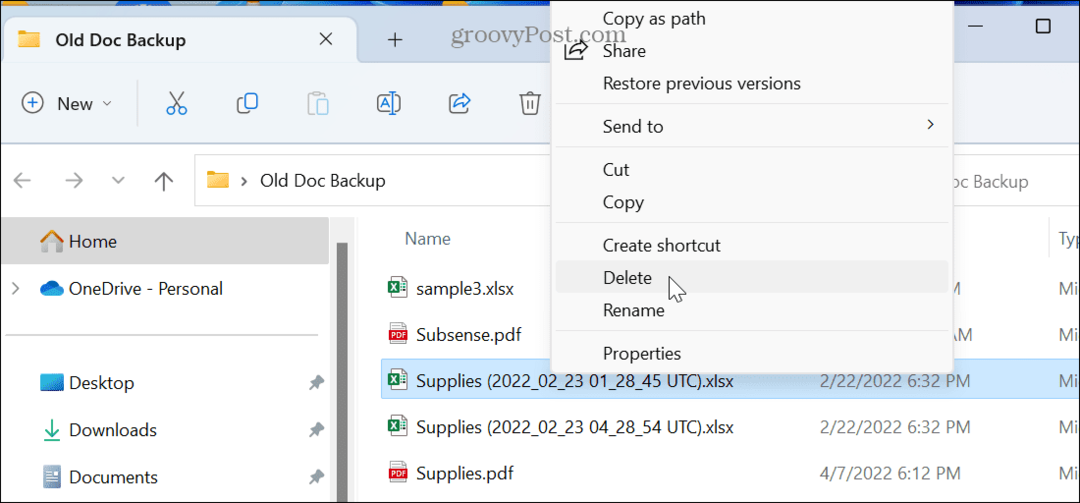
- System Windows powiadomi Cię, że masz zamiar trwale usunąć plik – kliknij przycisk Tak przycisk.
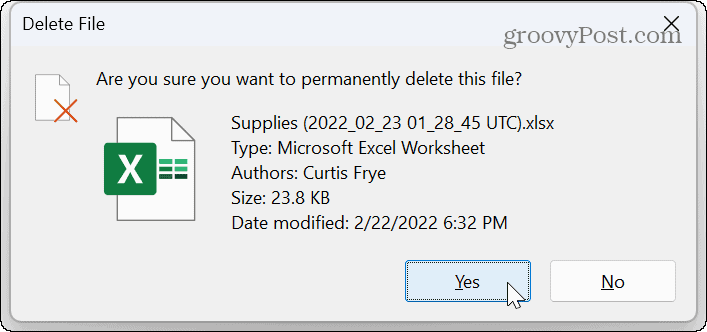
Jak natychmiast usunąć pliki w systemie Windows za pomocą skrótów klawiaturowych
Jeśli wolisz skróty klawiaturowe, możesz wybierać i natychmiast usuwać pliki za pomocą skrótów klawiaturowych.
Aby trwale usunąć pliki systemu Windows 11 za pomocą skrótów klawiaturowych:
- Wybierz pliki lub inne elementy, które chcesz usunąć.
- Naciskać Shift + Usuń.
- Wybierać Tak (lub naciśnij Enter), gdy pojawi się komunikat weryfikacyjny.
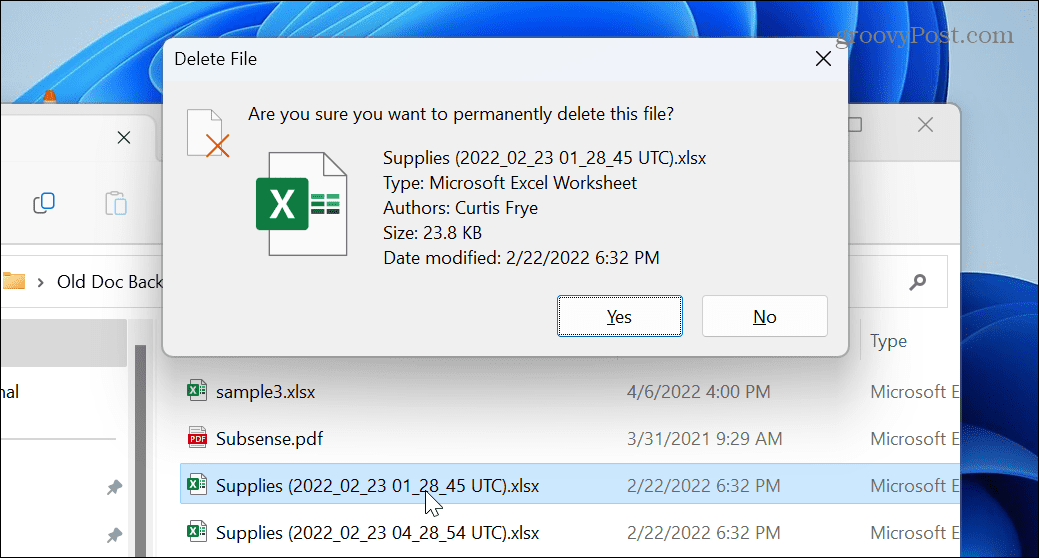
Tak więc, aby uzyskać najbardziej płynną akcję, wybierz pliki, naciśnij Shift + Usuń, a następnie naciśnij Wchodzić, który wybiera Tak za wiadomość weryfikacyjną.
Jak ustawić Kosz, aby natychmiast usuwał pliki w systemie Windows
Inną opcją jest dostosowanie ustawień Kosza w celu natychmiastowego usunięcia plików. Podobnie jak w poprzednich krokach, wszystko, co usuniesz, zostanie natychmiast usunięte po zmianie tych ustawień Kosza.
Aby skonfigurować Kosz do natychmiastowego usuwania plików w systemie Windows:
- Kliknij prawym przyciskiem myszy Kosz ikona i wybierz Nieruchomości.
Notatka: Jeśli nie widzisz go w systemie Windows 11, możesz to zrobić dodaj Kosz na pulpit.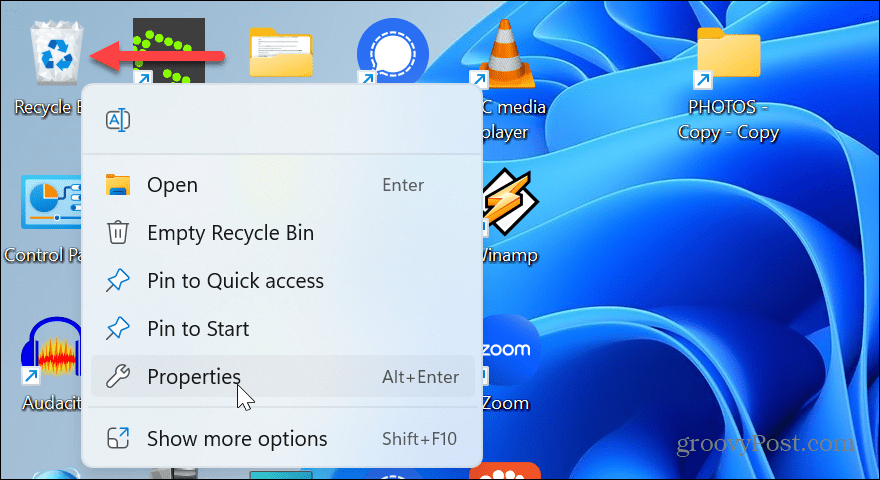
- Wybierz Nie przenoś plików do Kosza. Usuń pliki natychmiast po usunięciu opcja.
- Jeśli nie chcesz, aby wiadomość weryfikacyjna dotarła do Ciebie, odznacz opcję Wyświetl okno dialogowe potwierdzenia usunięcia ustawienie.
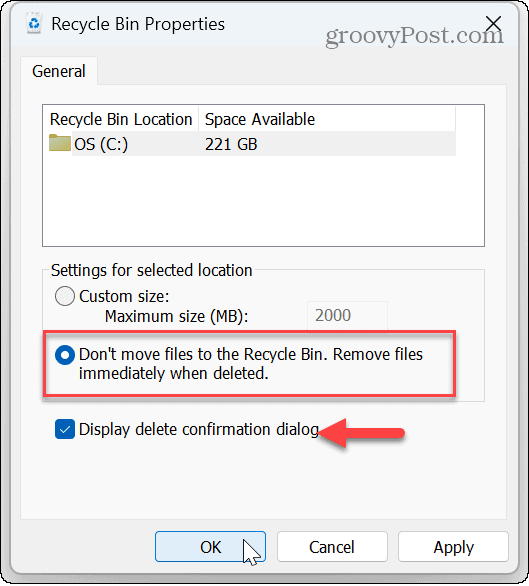
- Kliknij Stosować I OK aby zmiany weszły w życie.
Pamiętaj, że jeśli opcje automatyczne nie działają w Twoim przepływie pracy, możesz wrócić do właściwości Kosza i zmienić ustawienia.
Należy również zauważyć, że w oknie właściwości Kosza można to zrobić zmniejszyć miejsce na dysku używane przez Kosz.
Przywracanie usuniętych plików z Kosza
Po usunięciu pliku lub folderu domyślnym zachowaniem jest przeniesienie go do Kosza. Usunięte pliki będą znajdować się w Koszu, co sprawia, że jest to pierwsze miejsce, w którym należy szukać, jeśli chcesz przywrócić przypadkowo usunięte pliki.
Aby przywrócić pliki z Kosza, otwórz Kosz na komputerze, znajdź plik, kliknij prawym przyciskiem myszy i wybierz Przywrócić. Plik zostanie przywrócony do pierwotnej lokalizacji, z której został usunięty.
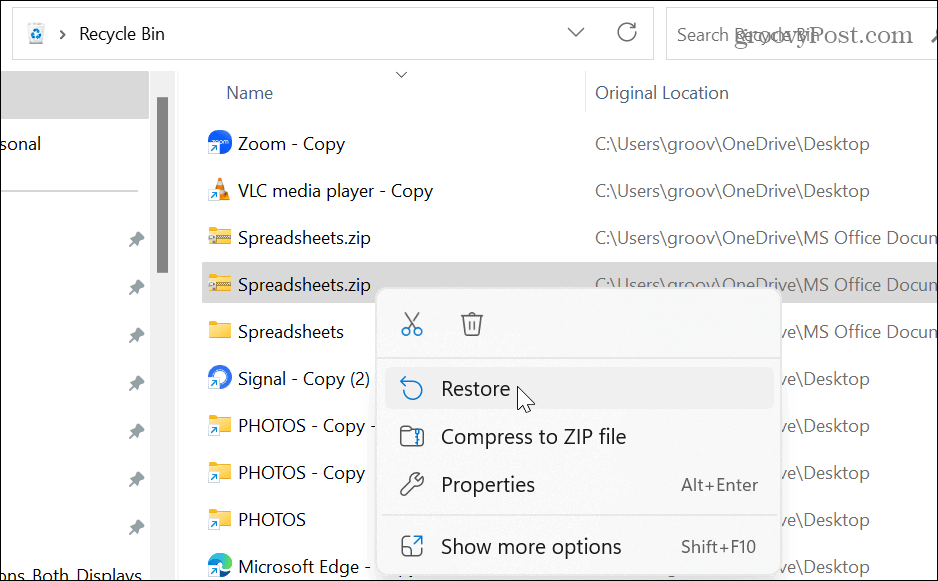
Może się to wydawać oczywiste, ale jest to ważny punkt: IJeśli użyłeś jednej z powyższych metod, nie możesz przywrócić usuniętych plików. Ta opcja jest dostępna tylko wtedy, gdy usunąłeś pliki w systemie Windows przy użyciu typowej metody, czyli najpierw przenieś pliki do Kosza (bez konfigurowania Kosza do natychmiastowego usuwania plików). Chociaż możesz spróbować użyć narzędzia takiego jak Recuva, aby przywrócić plik, wyniki mogą się różnić i możesz nie odzyskać swoich danych.
Dlatego tak ważne jest tworzenie kopii zapasowych plików na innym dysku, synchronizować pliki z usługą OneDrive (lub innej usługi synchronizacji w chmurze) lub skorzystaj z usługi tworzenia kopii zapasowych online innej firmy, takiej jak Odpalanie. Aby uzyskać najlepsze wyniki, użyj wszystkich trzech metod tworzenia kopii zapasowych.
Usuwanie plików w systemie Windows 11
Wykonując powyższe czynności, możesz usuwać pliki bez korzystania z Kosza na komputerze z systemem Windows. Jeśli jednak zdecydujesz się to zrobić, upewnij się, że usuwany plik nie jest potrzebny lub że ma kopię zapasową.
Więcej informacji na temat zarządzania Koszem i pamięcią masową w systemie Windows. Na przykład możesz ograniczyć miejsce na dysku używane przez Kosz i pomóż zachować czystość miejsca na dysku Czujnik pamięci w systemie Windows 11.
Nie korzystasz jeszcze z systemu Windows 11? Sprawdź, jak ograniczyć miejsce na dysku Kosz używa w systemie Windows 10. A może chcesz się czegoś dowiedzieć automatyczne opróżnianie Kosza w systemie Windows 10.
Ponadto, jeśli używasz telefonu do zarządzania plikami, możesz opróżnij kosz na iPhonie, lub też możesz pusty kosz na Androida urządzenia.
Jak znaleźć klucz produktu Windows 11
Jeśli potrzebujesz przenieść klucz produktu Windows 11 lub po prostu potrzebujesz go do przeprowadzenia czystej instalacji systemu operacyjnego,...