Jak wyłączyć Asystenta Google
Asystent Google Google Bohater / / May 21, 2023

Ostatnia aktualizacja w dniu

Jeśli martwisz się o swoją prywatność (lub potrzebujesz trochę spokoju), możesz rozważyć wyłączenie Asystenta Google. Ten przewodnik wyjaśnia, jak to zrobić.
Asystent Google to pomocny sposób uzyskiwania informacji i wykonywania zadań na wielu różnych urządzeniach. Dobrze rozumie kontekst i pytania uzupełniające, ale należy wziąć pod uwagę kwestie prywatności — w końcu zawsze słucha.
Jeśli dotyczy to Ciebie (lub po prostu chcesz na chwilę przestać przeszkadzać), możesz wyłączyć Asystenta Google. To powstrzyma go od ciągłego nasłuchiwania twoich poleceń i zapobiegnie przypadkowemu uruchomieniu.
Bez względu na powód wyłączenia Asystenta Google poniżej pokażemy Ci, jak to zrobić na telefonie, inteligentnym głośniku lub urządzeniu wyświetlającym, takim jak Google Nest.
Jak wyłączyć Asystenta Google na Androidzie
Wyłączenie Asystenta Google na telefonie z Androidem jest proste, ale w aplikacji Google jest kilka menu do pracy.
Aby wyłączyć Asystenta Google na Androidzie:
- Uruchom aplikacja Google na Twoim telefonie.
- Stuknij swój ikona profilu w prawym górnym rogu.
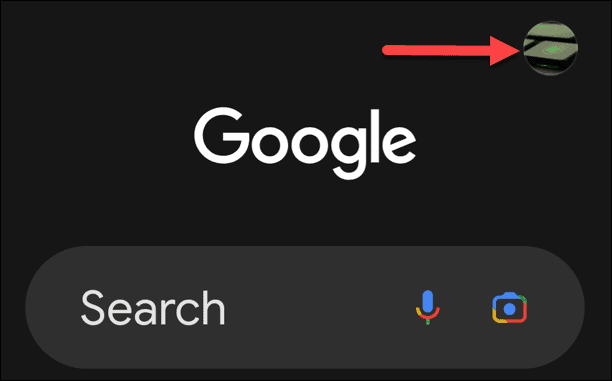
- Wybierać Ustawienia z wyświetlonego menu.
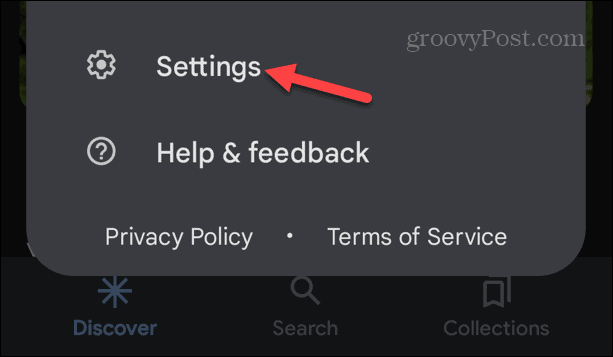
- Uzyskiwać Asystent Google.
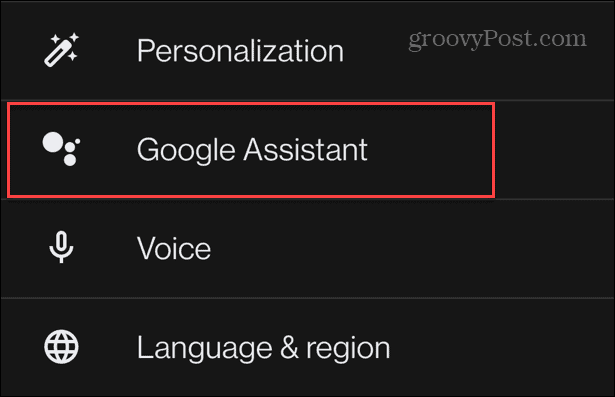
- Przesuń w dół i wybierz Ogólny z menu.
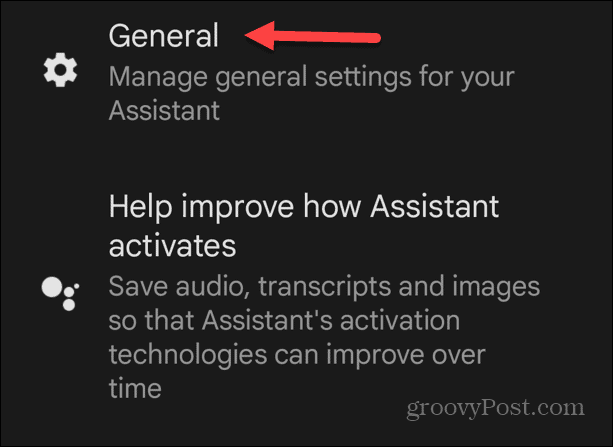
- Przełącz Asystent Google przełączyć się na wyłączony pozycja.
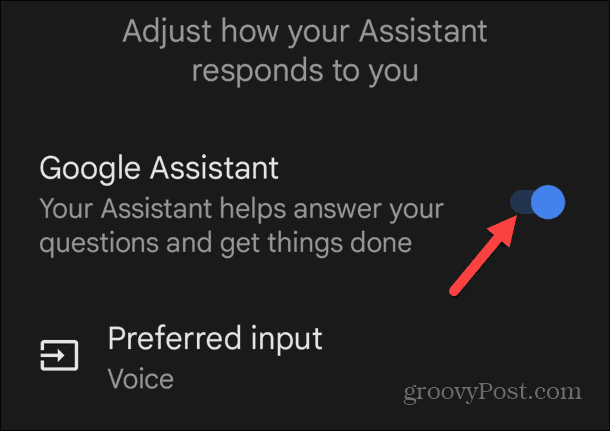
- Gdy pojawi się komunikat weryfikacyjny, stuknij Wyłączyć coś przycisk.
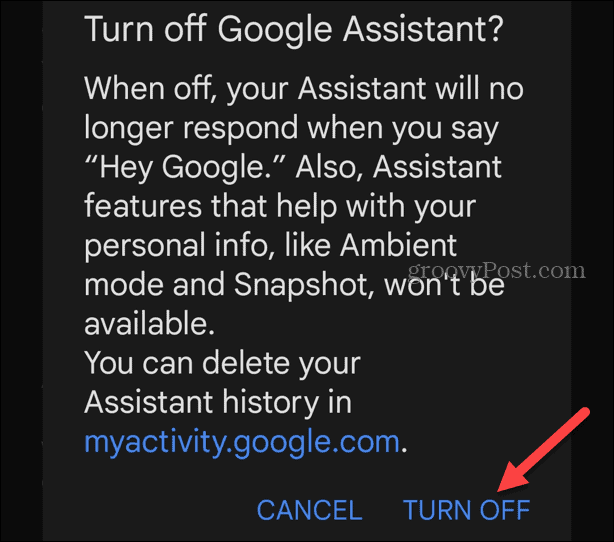
Jak wyłączyć Asystenta Google na głośnikach i innych urządzeniach
Jeśli masz głośnik lub inteligentny wyświetlacz obsługiwany przez Asystenta Google, możesz wyłączyć lub „wyciszyć” Asystenta Google. Jest to pomocne, jeśli tego nie potrzebujesz lub nie chcesz przestań go słuchać.
Aby wyłączyć asystenta Google, wyłącz przełącznik sprzętowy na samym urządzeniu. Powinieneś go znaleźć na spodzie lub z boku urządzenia. Po wyłączeniu wyświetla pomarańczowe tło.

Jak wyłączyć polecenia Hej lub OK Google na Androidzie
Oprócz wyłączenia Asystenta Google możesz wyłączyć wyzwalacz głosowy „Hej Google” lub „OK Google”. Wyłączenie spowoduje, że urządzenie nie będzie słyszeć odpowiedzi dźwiękowych. Możesz to zrobić na przykład, gdy jesteś w kinie lub chcesz spędzić spokojny wieczór.
Aby wyłączyć Hej Google na Androidzie:
- Uruchom aplikacja Google na telefonie lub tablecie.
- Wybierz swój ikona profilu w górnym rogu aplikacji.
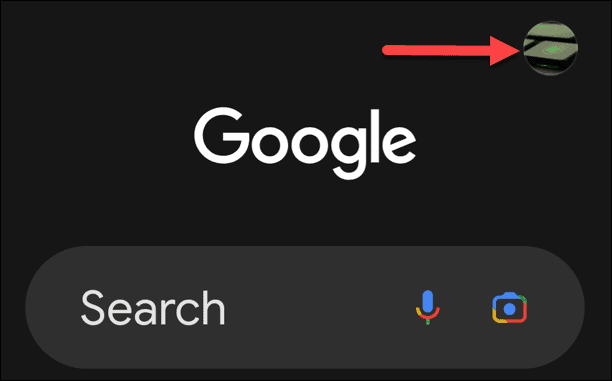
- Uzyskiwać Ustawienia kiedy pojawi się menu.
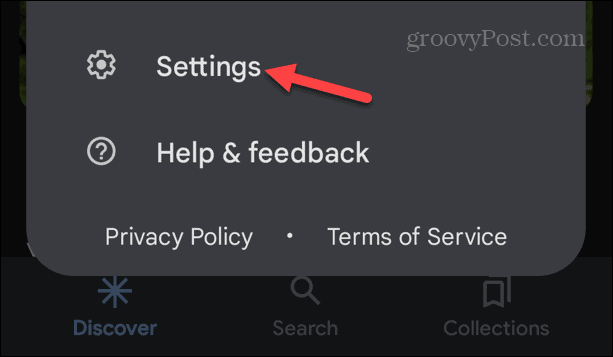
- Wybierać Asystent Google z menu.
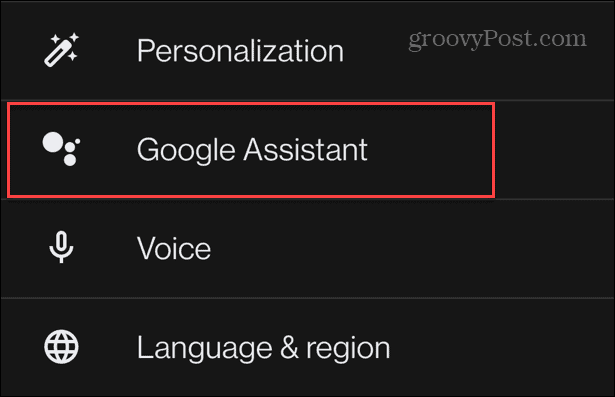
- Uzyskiwać Hej, Google i Voice Match z listy pozycji.
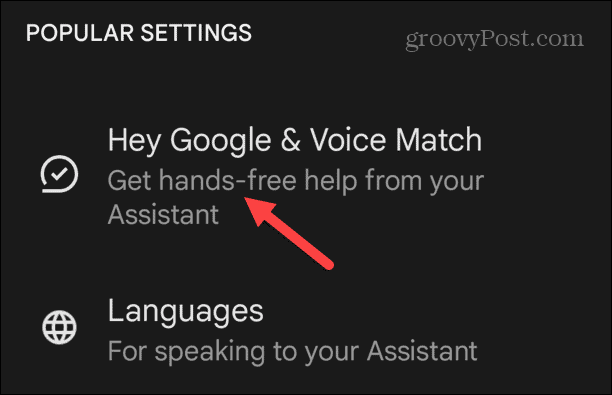
- Pod To urządzenie zakładka, przełącz Hej Google przełączyć do pozycji wyłączonej.
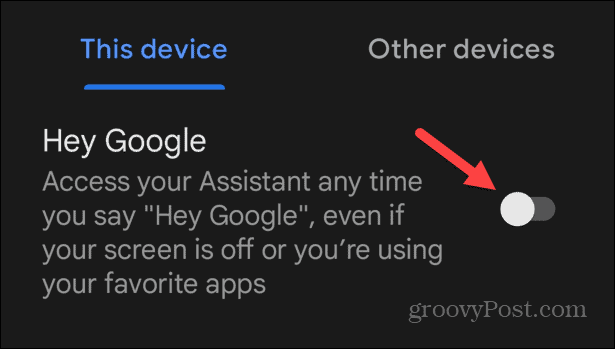
Gdy Asystent Google jest wyłączony, nie będzie już reagował na polecenia głosowe, takie jak „OK Google”. Wyłączenie może pomóc zapobiec przypadkowemu uruchomieniu. Aby go ponownie włączyć, wróć do tych samych ustawień pokazanych powyżej i włącz przełącznik Hej Google.
Jak powstrzymać Asystenta Google przed odpowiadaniem
Chcesz cichej odpowiedzi? Asystenta Google możesz skonfigurować tak, aby odpowiadał tylko wyciszonymi odpowiedziami wyświetlanymi na ekranie.
Aby wyciszyć Asystenta Google:
- Uruchom aplikacja Google na telefonie lub tablecie.
- Stuknij swój ikona profilu w górnym rogu.
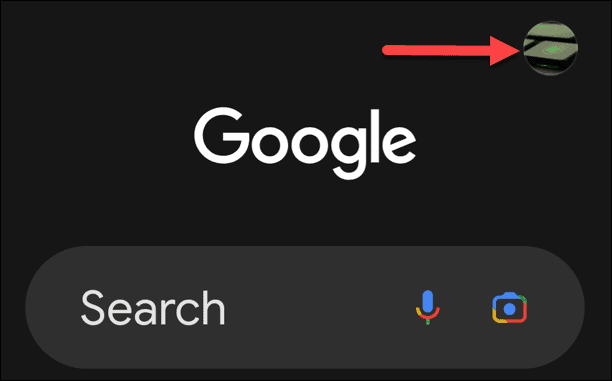
- Wybierać Ustawienia z menu.
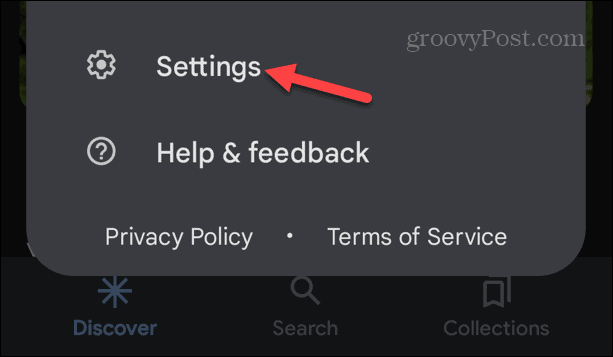
- Uzyskiwać Asystent Google z menu.
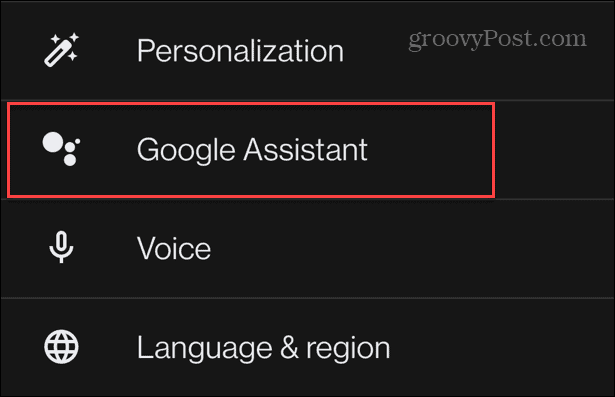
- Przesuń w dół do Wszystkie ustawienia sekcję i wybierz Głos i dźwięki asystenta z listy.
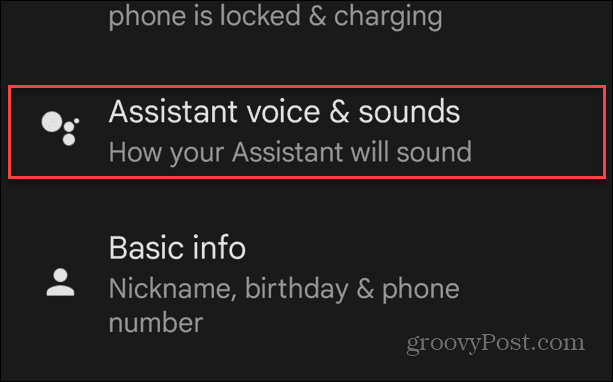
- Pod Wyjście mowy stuknij swój telefon lub urządzenie.
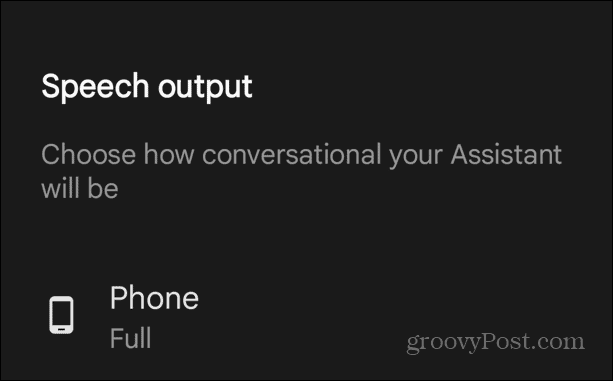
- Uzyskiwać Brak (chyba że zestaw głośnomówiący).
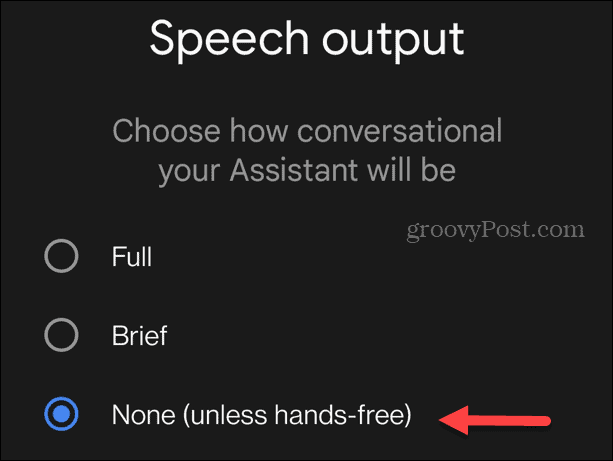
Asystent Google wyświetli odpowiedzi na Twoje pytania na ekranie, a nie na głos. Jednak nadal będzie zapewniać dźwięk z podłączonym urządzeniem głośnomówiącym.
Konfigurowanie Asystenta Google
Niezależnie od tego, czy masz dość przypadkowego uruchamiania Asystenta Google, czy też martwisz się o prywatność, możesz wyłączyć go lub jego komponenty, wykonując powyższe czynności. Niestety, oprócz przełączenia przełącznika sprzętowego na głośniku, wyłączenie go w telefonie wymaga wielu menu.
Jeśli jesteś nowy w tej technologii, zapoznaj się z naszymi wskazówkami Pierwsze kroki z Asystentem Google. Lub dowiedz się więcej o łączeniu Asystent Google z Disney Plus dla bardziej wciągających wrażeń.
Jeśli masz problemy z barierą językową, możesz użyć Asystent Google w trybie tłumacza. A jeśli chcesz nazwać tę melodię, użyj Asystent Google do identyfikacji utworów bawić się w pobliżu.
Jak znaleźć klucz produktu Windows 11
Jeśli potrzebujesz przenieść klucz produktu Windows 11 lub po prostu potrzebujesz go do przeprowadzenia czystej instalacji systemu operacyjnego,...



