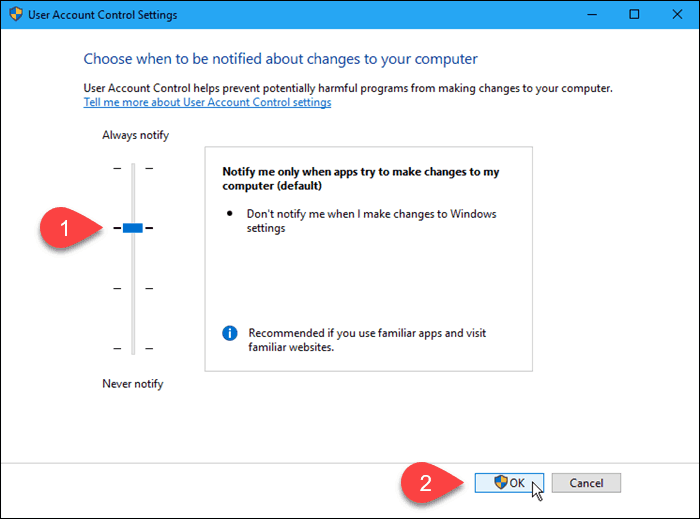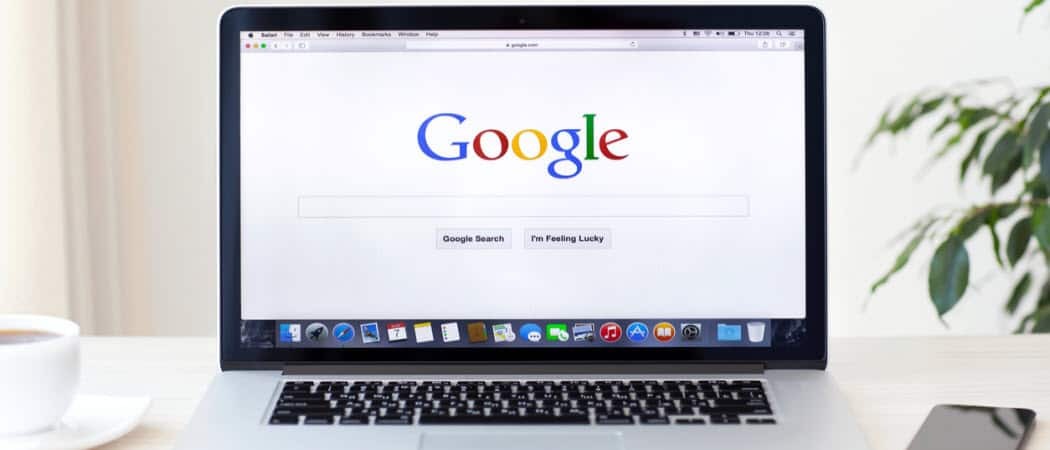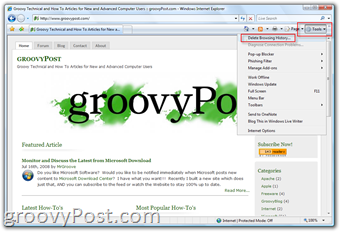Jak naprawić błąd „Ochrona zasobów systemu Windows nie może wykonać żądanej operacji”.
Microsoft System Windows 10 Okna 11 Bohater / / May 25, 2023

Opublikowany
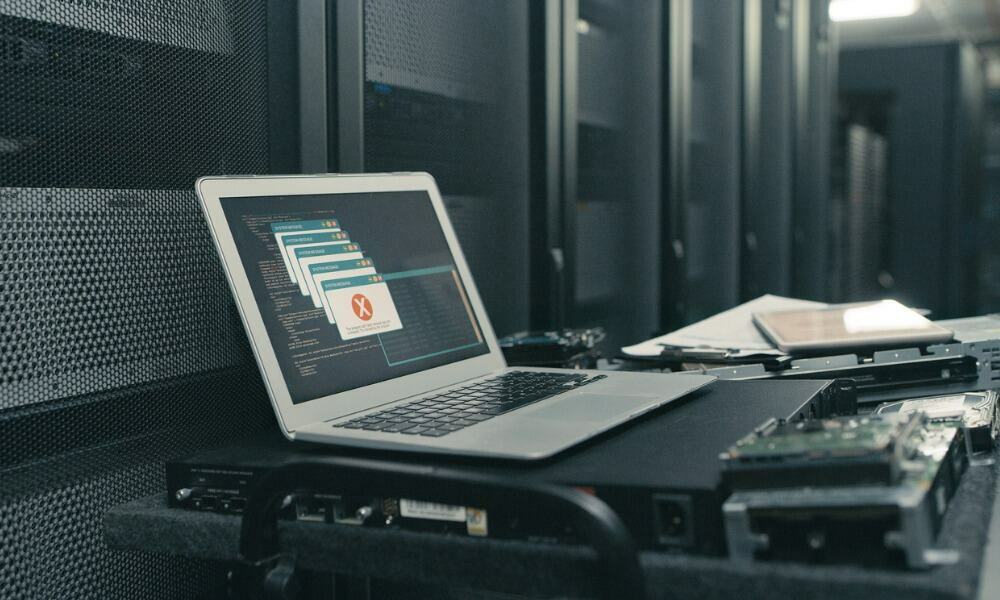
Ochrona zasobów systemu Windows nie może wykonać żądanej operacji to błąd, który pojawia się podczas korzystania z narzędzia SFC w systemie Windows. Aby to naprawić, postępuj zgodnie z tym przewodnikiem.
Uruchomienie skanowania Kontrolerem plików systemu (lub SFC) jest niezbędne do rozwiązania kilku błędów systemu Windows. Ale co się stanie, jeśli SFC wyświetli komunikat „Ochrona zasobów systemu Windows nie może wykonać żądanej operacji" błąd?
Podobnie jak posiadanie zdolności napraw niedziałający PowerShell w systemie Windows można wykonać różne czynności, aby rozwiązać błąd ochrony zasobów SFC.
Skanowanie SFC to popularne wbudowane narzędzie diagnostyczne, które skanuje w poszukiwaniu uszkodzonych plików systemowych i je naprawia. Jeśli więc SFC wyświetla błąd ochrony zasobów systemu Windows, możesz użyć innych wbudowanych narzędzi, aby przywrócić działanie.
Usuwanie błędów ochrony zasobów systemu Windows
Ochrona zasobów systemu Windows (WPR
Jeśli WRP nie może działać z powodu konfliktów komponentów (na przykład z SFC), może zdecydować, że zmiany szkodzą systemowi i zgłosić błąd. W grę może wchodzić wiele rzeczy, od nieprawidłowego działania polecenia po sprzeczną usługę lub konflikt aplikacji. Bez względu na przyczynę możesz użyć następujących opcji, aby naprawić błąd ochrony zasobów.
Notatka: Ten artykuł wykorzystuje głównie zrzuty ekranu systemu Windows 10, ale możesz wykonać te same czynności, jeśli pojawi się błąd ochrony zasobów w systemie Windows 11.
Uruchom narzędzie ChkDsk
Podczas sfc /skanuj teraz polecenie może nie działać, możesz użyć ChkDsk narzędzie do rozwiązania problemu. ChkDsk to także narzędzie wiersza poleceń, które skanuje dysk w poszukiwaniu błędów i naprawia je.
Aby uruchomić ChkDsk w systemie Windows:
- wciśnij Klucz Windowsa, typ PowerShelli kliknij przycisk Uruchom jako administrator opcja od Początek menu.
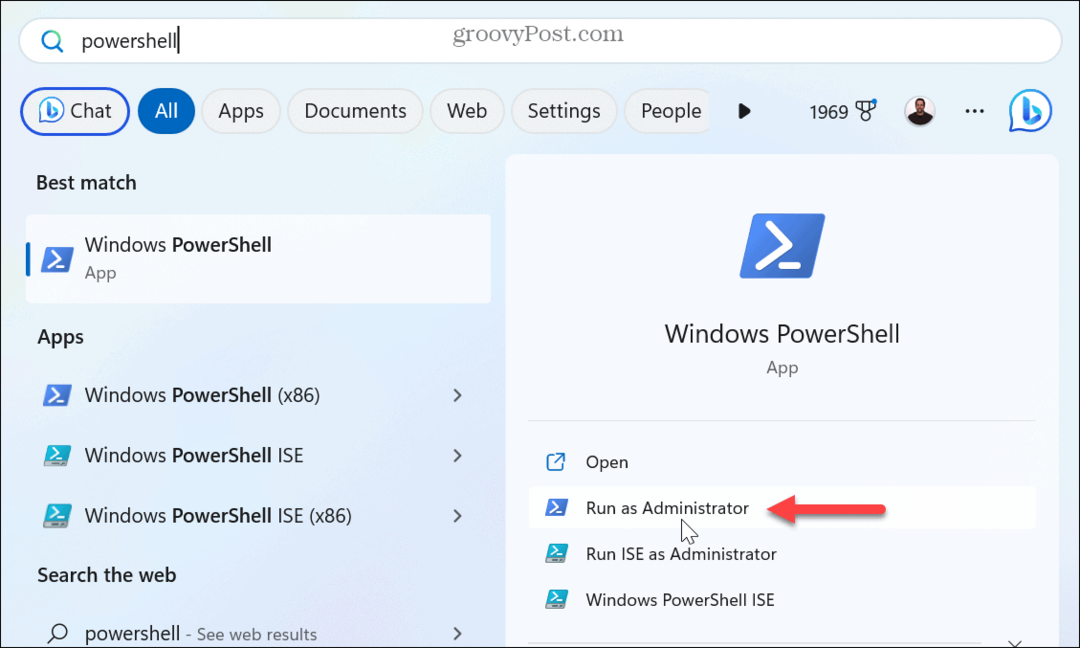
- Kiedy PowerShell uruchomi się terminal, wpisz następujące polecenie i naciśnij Wchodzić:
chkdsk C: /r
- Gdy pojawi się komunikat o zaplanowaniu skanowania, wpisz Y i naciśnij Wchodzić.
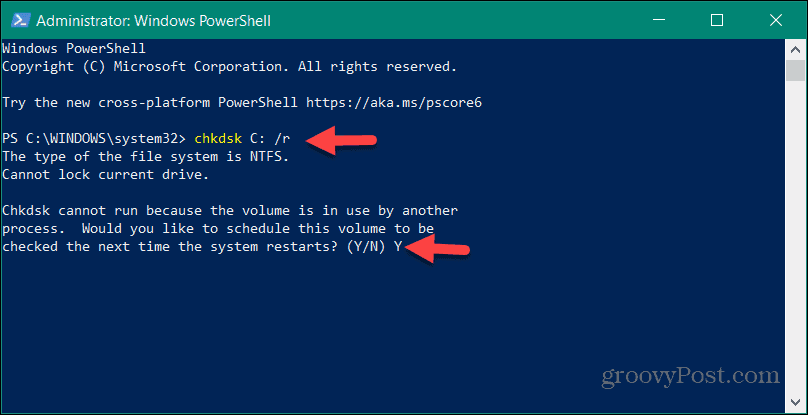
- Zamknij program PowerShell, zapisz swoją pracę i uruchom ponownie komputer.
- Narzędzie ChkDsk przeskanuje dysk w poszukiwaniu błędów i naprawi je w razie potrzeby. Skanowanie może trochę potrwać, a u dołu ekranu zobaczysz powiadomienie informujące o jego uruchomieniu.
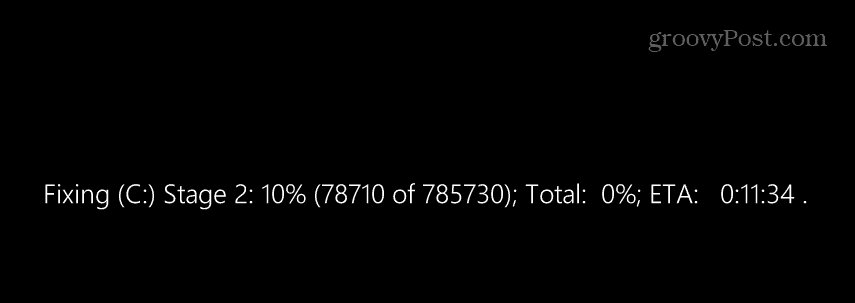
Po zakończeniu ChkDsk otwórz PowerShell i spróbuj uruchomić sfc /skanuj teraz Komenda. Pamiętaj też, że możesz uruchomić plik ChkDsk narzędzie z wiersza polecenia z podwyższonymi uprawnieniami.
Uruchom SFC w trybie awaryjnym
Zwykle skanowanie ChkDsk często rozwiązuje problem, ale jeśli tak się nie stanie, nadal masz opcje. Jednym z nich jest uruchomienie narzędzia SFC w Tryb bezpieczeństwa. Uruchomienie SFC w trybie awaryjnym wyeliminuje potencjalne konflikty aplikacji i usług.
Aby uruchomić system Windows w trybie awaryjnym:
- Naciskać Klawisz Windows + R aby uruchomić Uruchomić okno dialogowe.
- Typ msconfig i kliknij OK lub naciśnij Wchodzić.
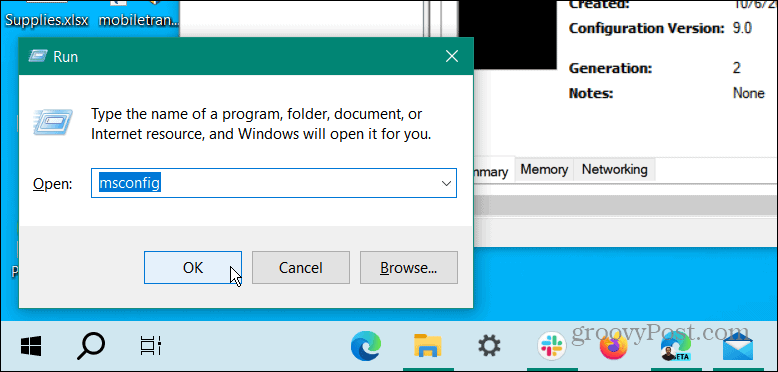
- Wybierz Uruchomić zakładkę u góry i sprawdź Bezpieczny rozruch I Minimalny pod Opcje rozruchu Sekcja.
- Kliknij Stosować I OK i uruchom ponownie komputer.
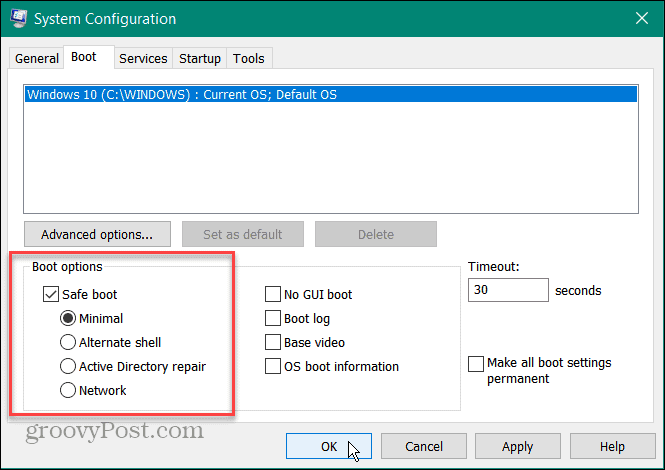
- Twój komputer uruchomi się Windows w trybie awaryjnym tylko z niezbędnymi usługami i komponentami.
- Uruchom PowerShell lub Command Prompt z podwyższonymi uprawnieniami i uruchom sfc /skanuj teraz polecenie, aby sprawdzić, czy działa bez błędów.
Włącz Instalator modułów systemu Windows
Instalator modułów systemu Windows musi być włączony, aby SFC mógł zmienić brakujące lub uszkodzone zasoby WRP. SFC powinien automatycznie włączyć usługę przed skanowaniem, ale należy dokładnie sprawdzić, czy działa.
Aby upewnić się, że Instalator modułów systemu Windows działa:
- Naciskać Klawisz Windows + R.
- Typ usługi.msc i kliknij OK.
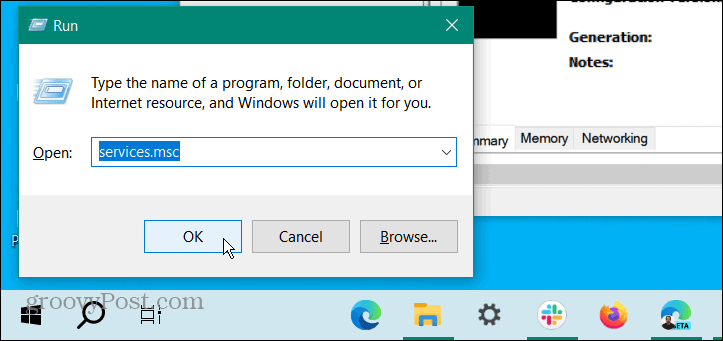
- Kliknij dwukrotnie plik Instalator modułów systemu Windows praca.
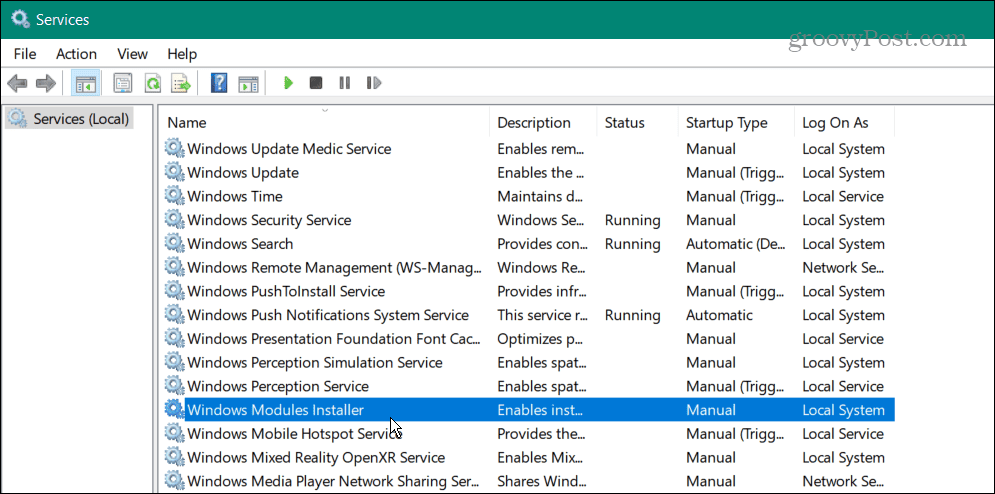
- Zapewnić Typ uruchomienia opcja jest ustawiona na podręcznik i kliknij OK.
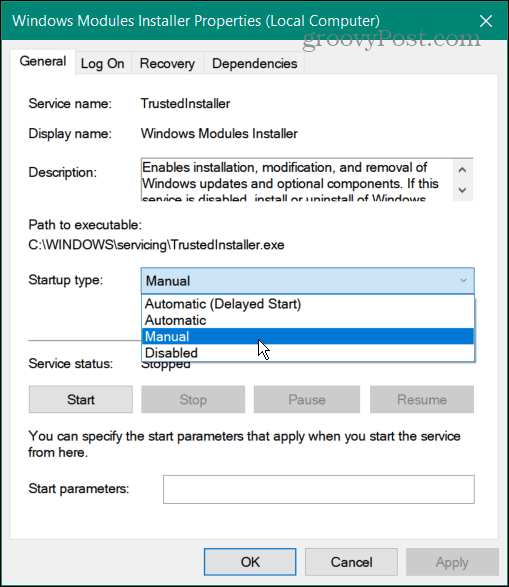
- Jeśli typ uruchamiania został ustawiony na wyłączony, być może dlatego SFC nie działa. Więc otwórz terminal z podwyższonymi uprawnieniami i sprawdź, czy możesz uruchomić skanowanie SFC bez błędów.
Użyj automatycznej naprawy systemu Windows
Jeśli nadal masz problemy z błędem zasobu, możesz skorzystać z opcji Automatycznej naprawy systemu Windows. System Windows sprawdzi błędy systemowe lub błędne konfiguracje i zresetuje je. To nie jest zresetować komputer i nie usuwa plików ani nie przywraca ustawień.
Aby skorzystać z opcji Automatycznej naprawy systemu Windows:
- Naciskać Klawisz Windows + I Wystrzelić Ustawienia.
- Wybierać Aktualizacja i bezpieczeństwo.
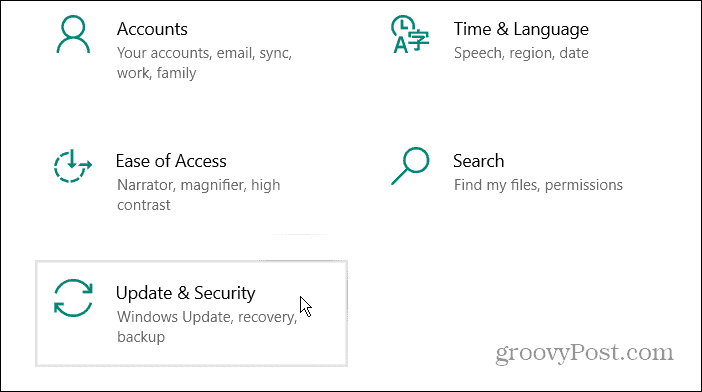
- Wybierać Odzyskiwanie > Zaawansowane uruchamianie i naciśnij Zrestartuj teraz przycisk.
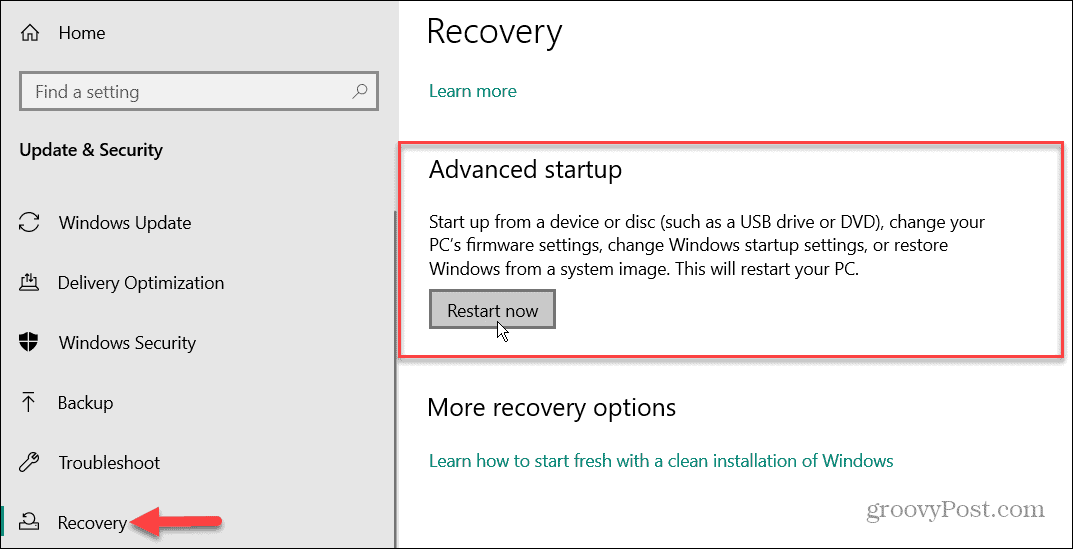
- W systemie Windows 11 przejdź do Ustawienia > System > Odzyskiwanie i kliknij Zrestartuj teraz przycisk obok Zaawansowane uruchomienie opcja.
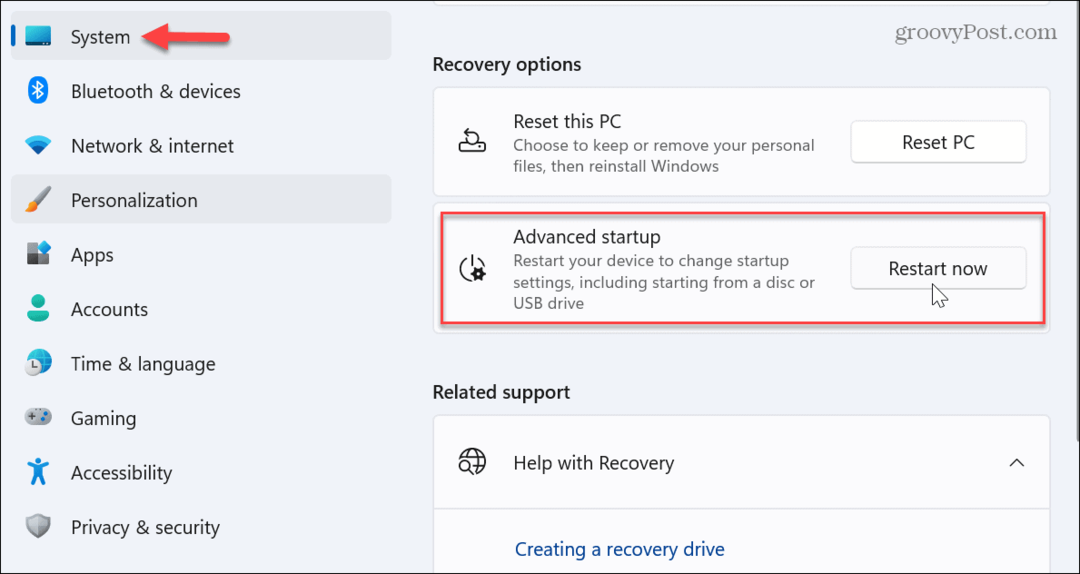
- Komputer uruchomi się ponownie i wyświetli niebieskie menu z Zaawansowane opcje.
- Wybierz Automatyczna naprawa opcja.
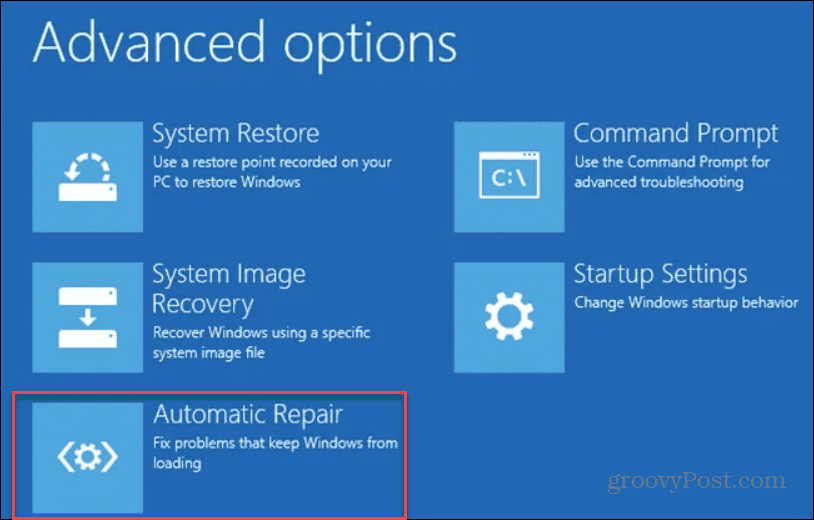
Pozwól procesowi działać, a po jego zakończeniu zaloguj się i uruchom polecenie SFC, aby sprawdzić, czy może pomyślnie uruchomić skanowanie.
Powyższe kroki powinny rozwiązać błąd WRP, który generuje SFC. Ale jeśli problem będzie się powtarzał, możesz przeinstaluj Windowsa jako ostateczność. Tylko upewnij się, że masz ostatnia kopia zapasowa systemu więc możesz odzyskać system Windows z obrazu systemu.
Naprawianie błędów systemu Windows
Korzystając z powyższych kroków, powinieneś być w stanie szybko rozwiązać problem, w którym Ochrona zasobów systemu Windows nie mogła wykonać żądanej operacji w systemie Windows 11.
Jeśli masz problem z systemem Windows, niezależnie od tego, co to jest, uruchomienie narzędzia SFC jest w większości przypadków niezbędne do rozwiązania problemu. Jeśli jednak wystąpi błąd ochrony zasobów systemu Windows, na szczęście inne wbudowane narzędzia systemowe pozwalają to naprawić. Istnieją jednak inne błędy w systemie Windows, które mogą wymagać naprawy.
Na przykład możesz potrzebować naprawić błąd 0x8007045d w systemie Windows lub napraw błąd ERR_CONNECTION_TIMED_OUT błąd w systemie Windows. Oprócz błędów systemowych i innych błędów oprogramowania możesz mieć problemy ze sprzętem i musisz je mieć napraw błędy kodu urządzenia 43.
A drukarki zawsze wydają się wyświetlać błędy — jeśli występują problemy z drukowaniem, być może trzeba naprawić błędy bufora wydruku w systemie Windows obok.
Jak znaleźć klucz produktu Windows 11
Jeśli potrzebujesz przenieść klucz produktu Windows 11 lub po prostu potrzebujesz go do przeprowadzenia czystej instalacji systemu operacyjnego,...