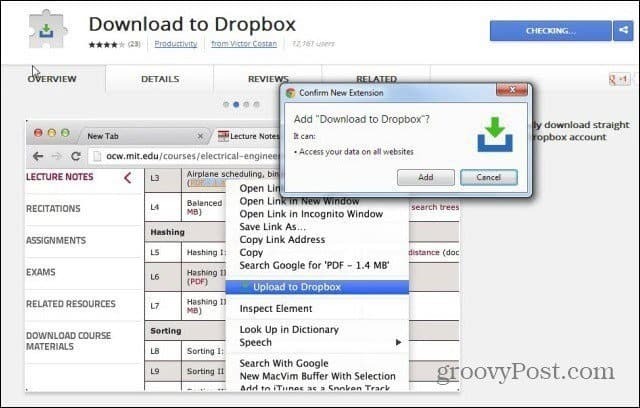Jak uruchomić skanowanie DISM i SFC w systemie Windows
Microsoft System Windows 10 Okna 11 Bohater / / May 25, 2023

Opublikowany

Masz problemy z komputerem z systemem Windows? Po rozwiązaniu podstawowych problemów może być konieczne uruchomienie skanowania DISM i SFC. Ten przewodnik wyjaśnia, jak to zrobić.
System Windows 11 działa znacznie lepiej niż poprzednie wersje systemu Windows, ale od czasu do czasu mogą pojawiać się problemy. Podczas rozwiązywania problemu warto uruchomić skanowanie DISM i SFC w systemie Windows.
Kontroler plików systemowych (SFC) oraz Obsługa obrazów wdrożeniowych i zarządzanie nimi (DISM) to narzędzia wiersza poleceń, które sprawdzają komputer pod kątem brakujących lub uszkodzonych plików systemowych i automatycznie stosują poprawki. Aby uruchomić skanowanie DISM i SFC na komputerze z systemem Windows, wykonaj następujące kroki.
Jak uruchomić skanowanie SFC w systemie Windows 11
Skanowanie SFC to narzędzie poleceń, które naprawi uszkodzone lub brakujące pliki systemowe. SFC skanuje system i naprawia lub wymienia uszkodzone pliki systemowe. Zawiera odsyłacze do plików z lokalnie buforowanej kopii znajdującej się w folderze Windows.
Notatka: W tym przewodniku używamy systemu Windows 11. Jednak kroki i polecenia skanowania SFC i DISM działają tak samo w systemie Windows 10.
Aby uruchomić skanowanie SFC w systemie Windows 11:
- wciśnij Klucz Windowsa aby uruchomić Menu startowe.
- Typ PowerShell i wybierz Uruchom jako administrator link w lewej kolumnie.
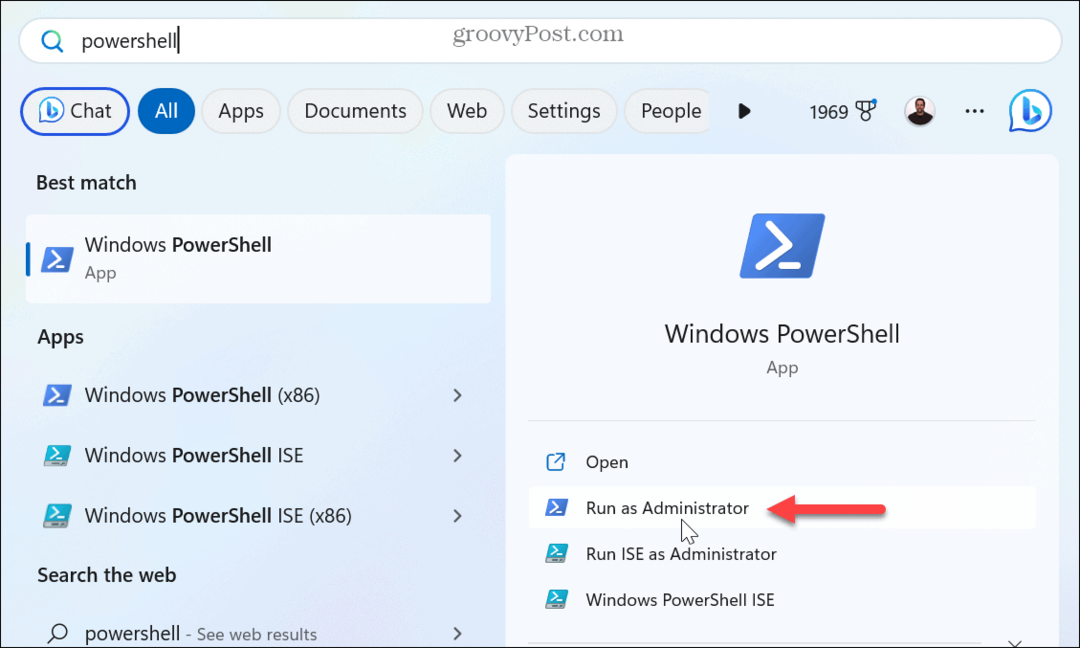
- Wpisz (lub skopiuj i wklej) następujące polecenie w terminalu i naciśnij Wchodzić.
sfc /skanuj teraz
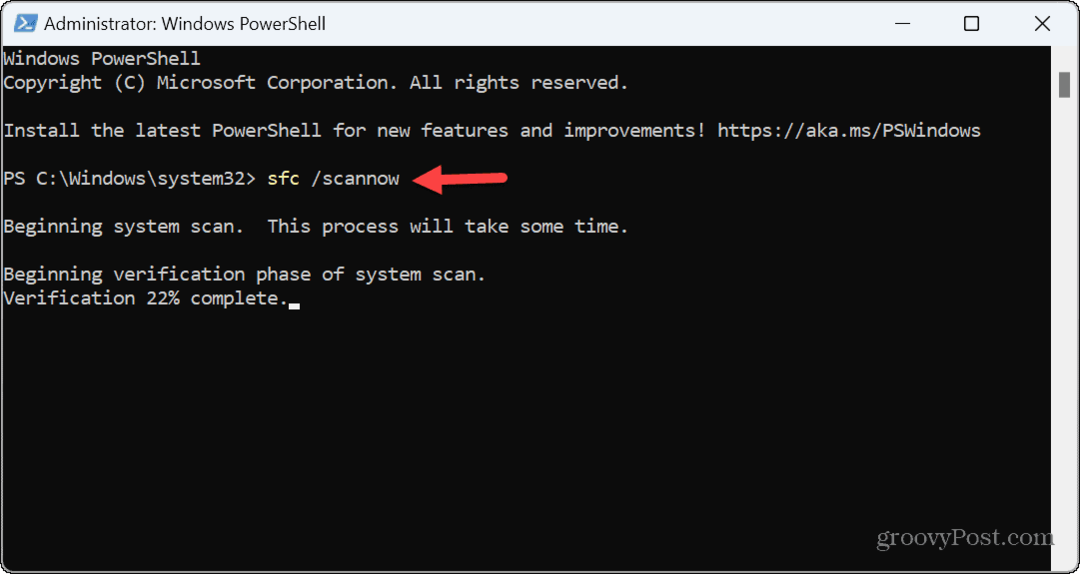
- Podczas skanowania zobaczysz komunikat o weryfikacji postępu. Po zakończeniu wyświetli wyniki skanowania.
- Możesz znaleźć plik dziennika, przechodząc do następującej lokalizacji, aby dowiedzieć się więcej o skanowaniu.
%windir%/Logs/CBS/CBS.log
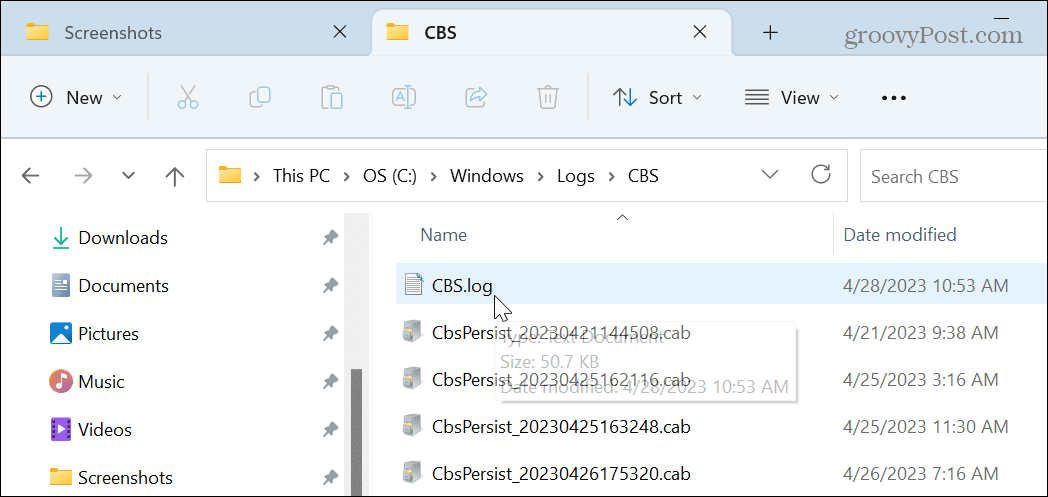
- Zamiast przeglądać ścieżkę do pliku dziennika, możesz otworzyć go bezpośrednio.
- wciśnij Klawisz Windows + R combo na klawiaturze, wklej powyższą ścieżkę do pliku Uruchomić okno dialogowe i kliknij OK.
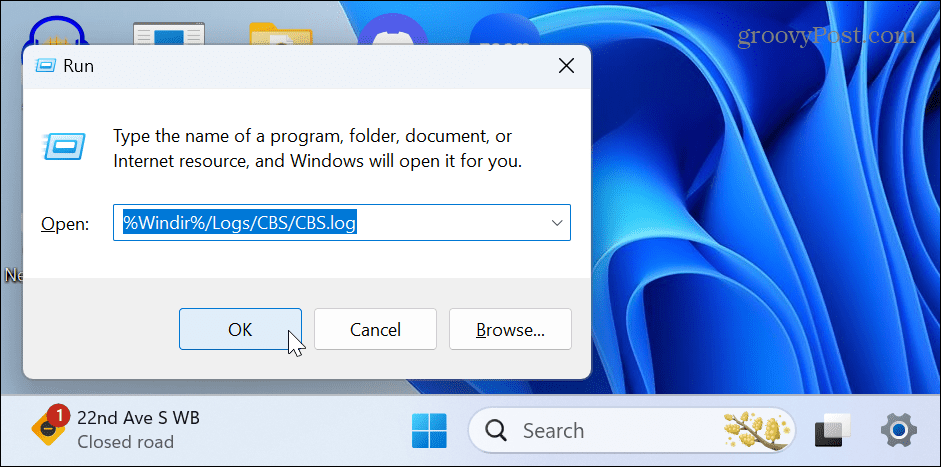
- Plik otworzy się w Notatnik z dodatkowymi szczegółami.
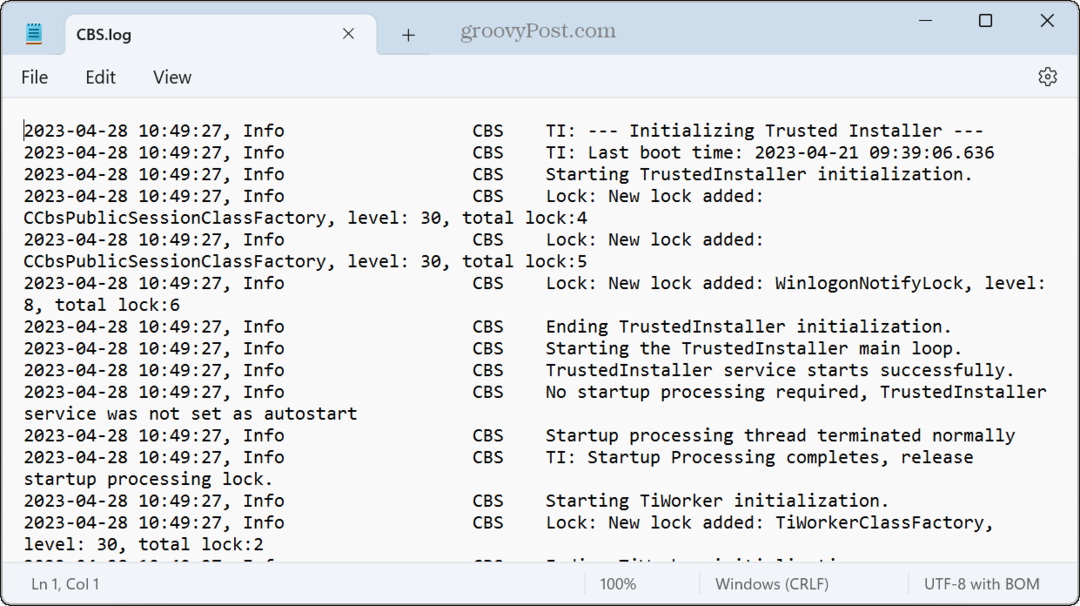
Uruchom skanowanie DISM w systemie Windows 11
Skanowanie DISM to także narzędzie wiersza poleceń, które naprawia uszkodzone lub brakujące pliki systemowe. Skanowanie DISM wykrywa i naprawia uszkodzone pliki w magazynie składników obrazu systemu Windows.
Uruchomienie skanowania DISM jest pomocne, gdy SFC nie działa lub jeśli SFC nie widzi uszkodzonego pliku systemowego.
Aby uruchomić skanowanie DISM w systemie Windows 11:
- wciśnij Klucz Windowsa.
- Szukaj PowerShell i wybierz Uruchom jako administrator opcja w prawej kolumnie.
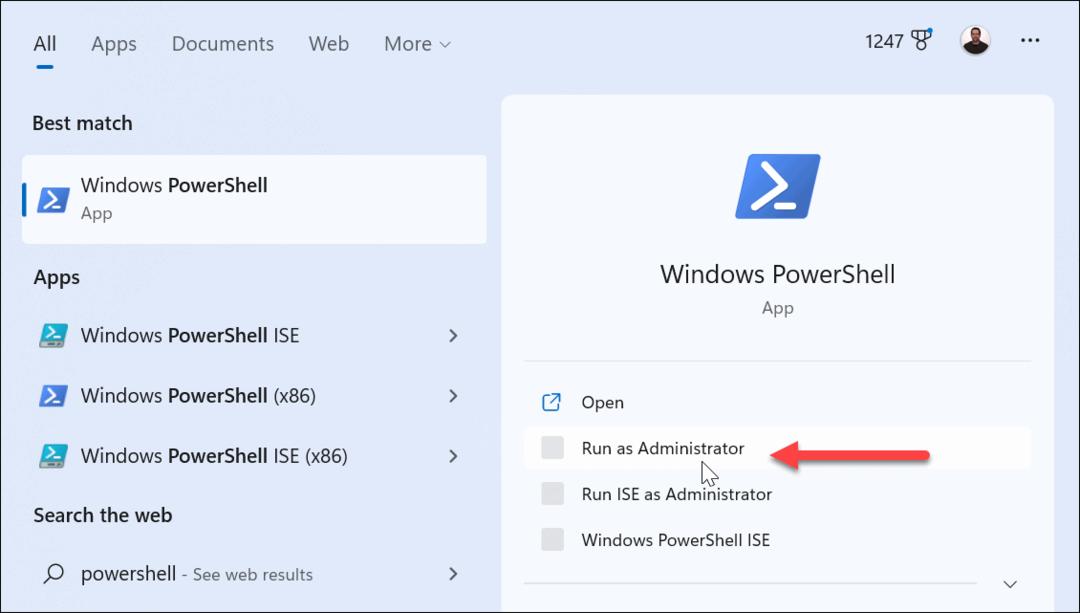
- Wpisz (lub skopiuj i wklej) następujące polecenie w terminalu i naciśnij Wchodzić.
DISM /Online /Cleanup-Image /RestoreHealth
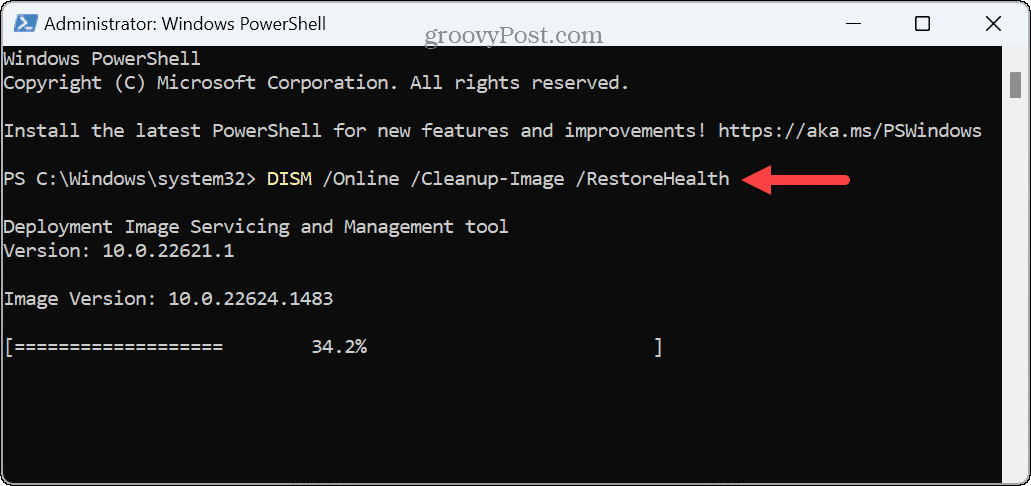
- Podczas skanowania pojawi się pasek postępu, a po zakończeniu zostaną wyświetlone wyniki.
- Naciskać Klawisz Windows + R aby otworzyć Uruchomić wprowadź następującą ścieżkę i kliknij OK aby uzyskać dodatkowe informacje dotyczące skanowania.
%windir%\Logs\DISM\dism.log
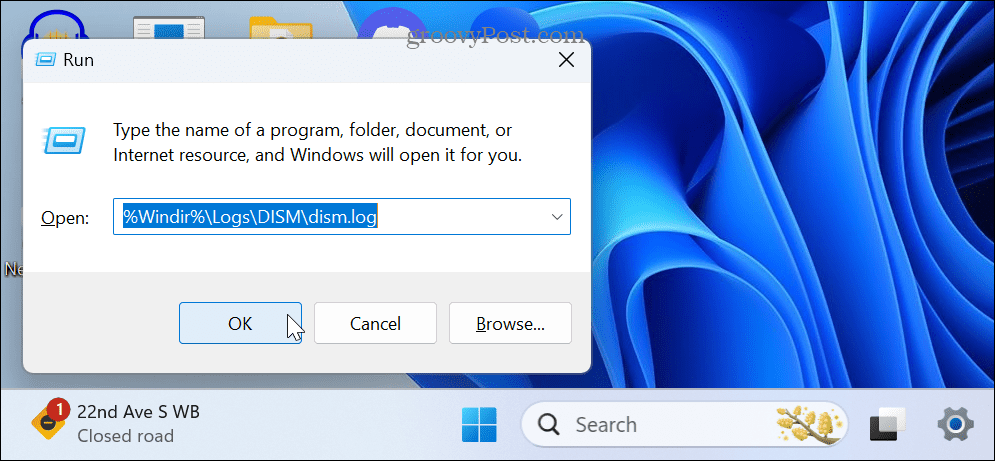
- Plik dziennika DISM zostanie otwarty w Notatniku w celu dalszego przejrzenia.
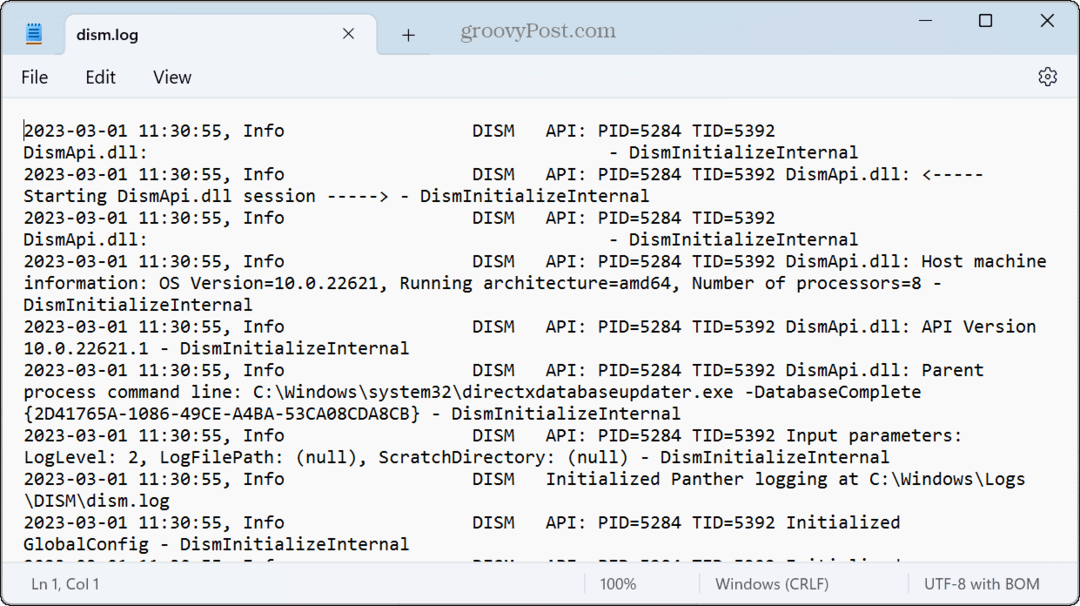
Należy pamiętać, że ukończenie tych skanów może trochę potrwać. Czas, jaki to zajmie, będzie się różnić, a kiedy skanowanie się zakończy, warto to zrobić uruchom ponownie komputer dla najlepszych rezultatów.
Ważne jest również, aby wspomnieć, że możesz użyć Przywracanie systemu zastąpić brakujące i uszkodzone pliki systemowe, przywracając komputer do wcześniejszego stanu sprzed utworzenia punktu. A jeśli punkt przywracania nie działa, możesz użyć Zresetuj tę funkcję komputera aby przywrócić system do ustawień fabrycznych lub wykonać czysta instalacja systemu Windows 11.
Rozwiązywanie problemów w systemie Windows 11
Narzędzia SFC i DISM w systemie Windows 11 są pomocne w wielu sytuacjach, gdy komputer ma problemy. Zazwyczaj, jeśli podstawowe kroki rozwiązywania problemów nie działają w celu rozwiązania problemów z systemem Windows, najlepszym rozwiązaniem jest uruchomienie skanów SFC i DISM.
Istnieje kilka rzeczy, które można naprawić za pomocą skanów SFC i DISM. Na przykład użycie skanów może pomóc napraw brakujący ekran logowania Lub napraw Snip i Sketch nie działa w systemie Windows.
Skany SFC i DISM pomagają również naprawić problem z niebieskim ekranem śmierci, taki jak Błąd przekroczenia limitu czasu zegara Watchdog. Ponadto możesz uruchomić to samo polecenie w wierszu polecenia, aby napraw niedziałający PowerShell.
Jak znaleźć klucz produktu Windows 11
Jeśli potrzebujesz przenieść klucz produktu Windows 11 lub po prostu potrzebujesz go do przeprowadzenia czystej instalacji systemu operacyjnego,...