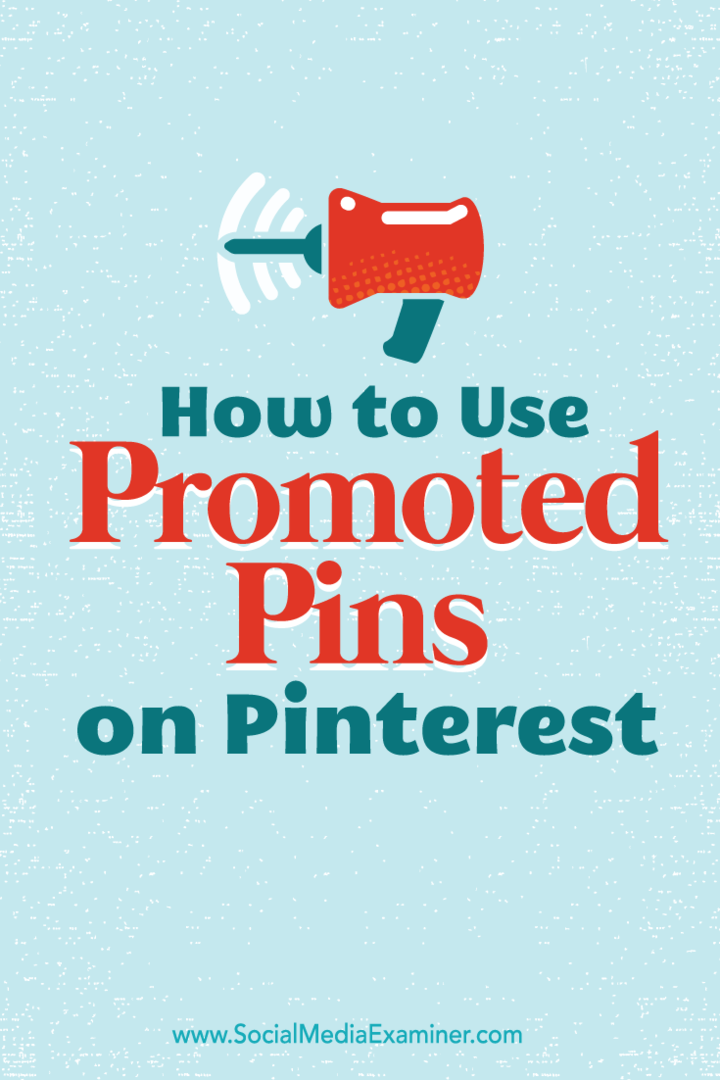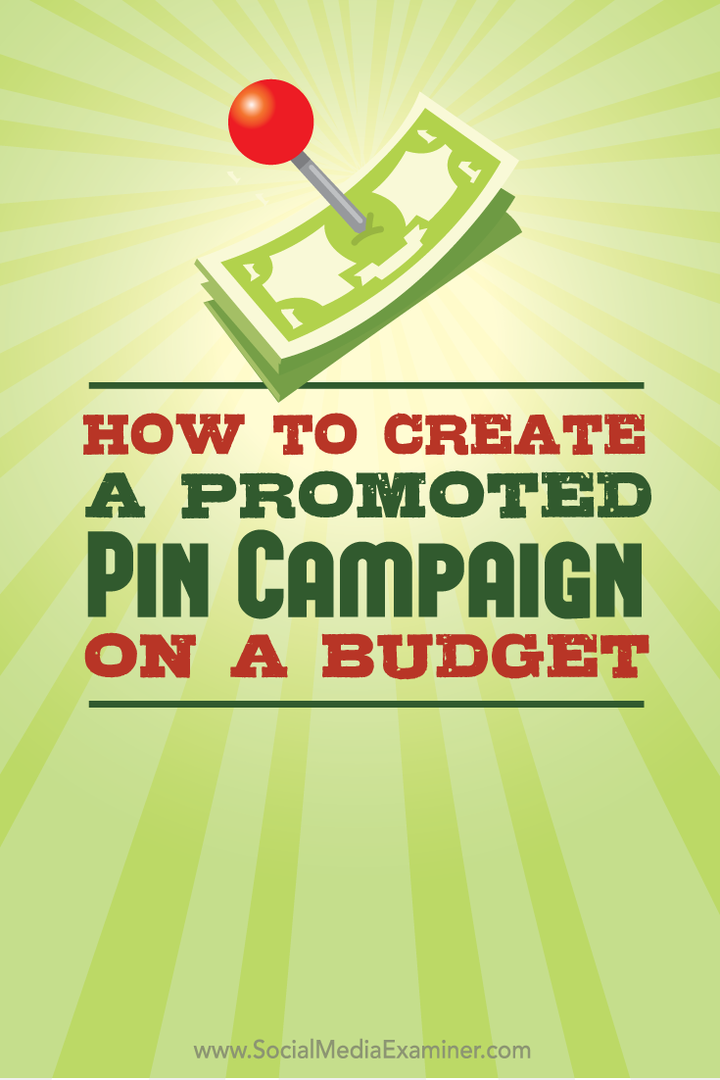Opublikowany

Spraw, aby przewijanie aplikacji i stron internetowych w systemie Windows 11 było bardziej naturalne, zmieniając kierunek przewijania. Ten przewodnik wyjaśnia, jak to zrobić.
Czy chcesz przewijać w górę lub w dół za pomocą touchpada lub myszy podczas przesuwania palcami? Windows 11 umożliwia wybór między naturalnym a tradycyjnym kierunkiem przewijania dla obu urządzeń.
Jeśli chcesz zmienić kierunek przewijania w systemie Windows 11, wykonaj poniższe czynności.
Dlaczego warto zmienić kierunek przewijania w systemie Windows 11?
Kierunek przewijania określa, jak porusza się zawartość na ekranie, gdy używasz touchpada lub kółka myszy. Domyślnie system Windows 11 używa tradycyjnego przewijania, co oznacza, że przesuwanie w górę po touchpadzie lub obracanie kółkiem myszy od siebie powoduje przesuwanie zawartości w górę. Naśladuje to działanie fizycznego paska przewijania.
Jednak niektórzy użytkownicy wolą naturalne przewijanie, co jest odwrotne. Przesuwanie w górę po touchpadzie lub obracanie kółkiem myszy od siebie powoduje przesuwanie zawartości w dół. Naśladuje to działanie ekranu dotykowego, w którym przeciągasz zawartość palcem.
Naturalne przewijanie jest bardziej powszechne na komputerach Mac i iPhone'ach, więc może być bardziej intuicyjne, jeśli jesteś przyzwyczajony do tych urządzeń. Może również wydawać się bardziej naturalne, jeśli używasz zarówno touchpada, jak i ekranu dotykowego na urządzeniu z systemem Windows 11.
Jak zmienić kierunek przewijania touchpada w systemie Windows 11
Możesz szybko zmienić kierunek przewijania touchpada na komputerze z systemem Windows 11. Na przykład możesz chcieć to zrobić, jeśli używasz wbudowanego touchpada na laptopie.
Aby zmienić kierunek przewijania touchpada w systemie Windows 11:
- Otworzyć Początek menu i kliknij Ustawienia (lub naciśnij Klawisz Windows + I aby otworzyć Ustawienia aplikacja).
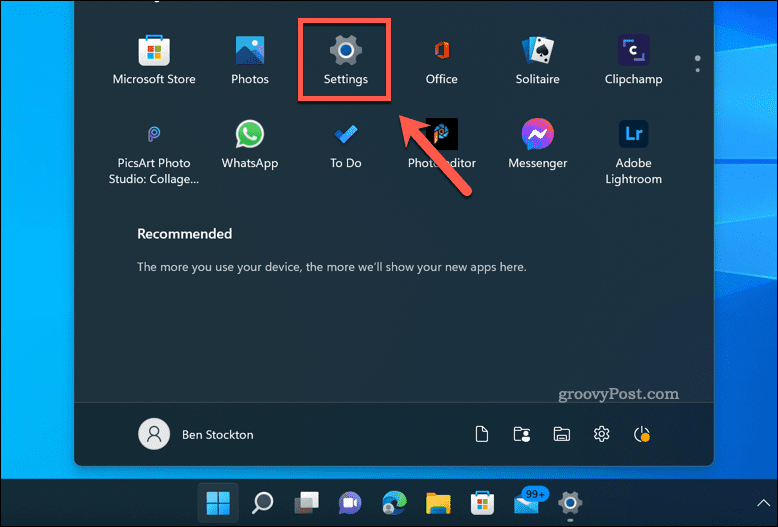
- W Ustawienia, iść do Bluetooth i urządzenia > Panel dotykowy.
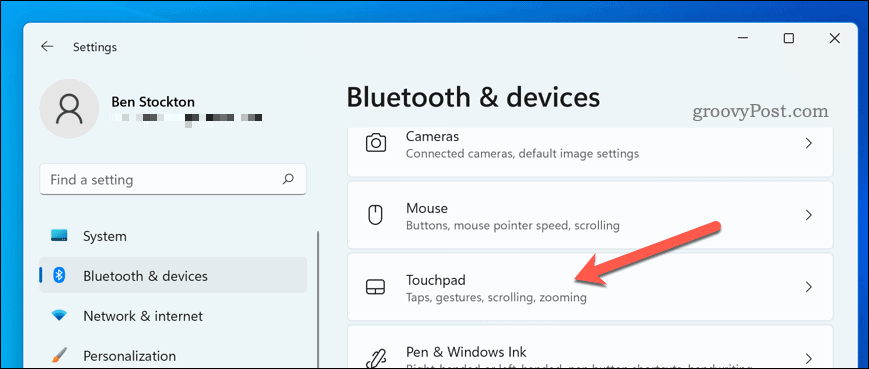
- Przewiń do Gesty i interakcja sekcji, a następnie naciśnij Przewiń i powiększ.
- od Kierunek przewijania menu rozwijanego wybierz Ruch w dół przewija w dół aby przełączyć się na funkcję naturalnego przewijania.
- Ewentualnie wybierz Ruch w dół przewija w górę, aby przełączyć się z powrotem na tradycyjne przewijanie.
- Kiedy skończysz, zamknij Ustawienia aplikacja.
W tym momencie nowy kierunek przewijania touchpada powinien działać. Jeśli tak się nie stanie, uruchom ponownie komputer, aby zmiany zaczęły obowiązywać.
Jak zmienić kierunek przewijania myszy w systemie Windows 11
Zmiana kierunku przewijania myszy nie jest tak łatwa, jak zmiana na touchpad, ponieważ system Windows 11 nie ma takich samych opcji w aplikacji Ustawienia. Istnieją jednak pewne obejścia, które mogą być dla Ciebie odpowiednie, w zależności od modelu myszy i oprogramowania.
- Jeśli Twoja mysz ma własne oprogramowanie (np Opcje Logitecha Lub Synapsa Razera), sprawdź, czy ma opcję odwrócenia kierunku przewijania. Może być konieczne najpierw pobranie i zainstalowanie tego oprogramowania ze strony internetowej producenta. Warto sprawdzić podręcznik urządzenia, aby uzyskać więcej informacji.
- Jeśli Twoja mysz nie ma własnego oprogramowania (lub nie ma w nim możliwości zmiany kierunku przewijania), możesz spróbować użyć narzędzia innej firmy, takiego jak Sterowanie przyciskiem X-Mouse (XMBC) Lub WizMouse. Narzędzia te umożliwiają dostosowanie różnych aspektów zachowania myszy, w tym odwrócenie kierunku przewijania.
- Możesz spróbować ręcznie edytować rejestr systemu Windows, jeśli żadna z tych metod nie działa. Jest to zaawansowana technika polegająca na zmianie niektórych wartości w ukrytej bazie danych przechowującej ustawienia systemowe. Zachowaj ostrożność, ponieważ popełnienie błędu może spowodować problemy z komputerem. Przed kontynuowaniem upewnij się, że wykonałeś kopię zapasową rejestru.
Zmiana kierunku przewijania w rejestrze systemu Windows
Jeśli chcesz zmienić kierunek przewijania myszy za pomocą rejestru systemu Windows, możesz to zrobić — ale najpierw wykonaj kopię zapasową rejestru.
Aby zmienić kierunek przewijania myszy za pomocą rejestru systemu Windows w systemie Windows 11:
- Naciskać Klawisz Windows + R aby otworzyć okno dialogowe Uruchom.
- W Uruchom wpisz regedit.exe, następnie naciśnij Wchodzić.
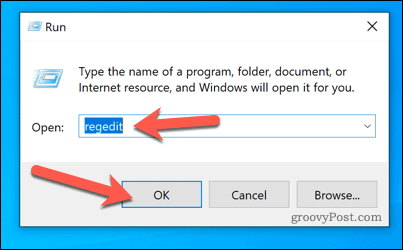
- Przejdź do HKEY_LOCAL_MACHINE\SYSTEM\CurrentControlSet\Enum\HID teczka.
- Poszukaj folderów, które zaczynają się od VID_ po którym następują cztery cyfry (np VID_046D). Są to identyfikatory dostawców, które identyfikują różne urządzenia podłączone do komputera.
- Rozwiń każdy folder, aż znajdziesz taki, który zawiera plik Parametry urządzenia podfolder z a Wartość FlipFlopWheel w środku tego. Ta wartość określa, czy mysz używa przewijania naturalnego, czy tradycyjnego
- Kliknij dwukrotnie plik FlipFlopWheel wartość i zmień jej dane z 0 (tradycyjny) do 1 (naturalny) lub odwrotnie, w zależności od tego, czego chcesz.
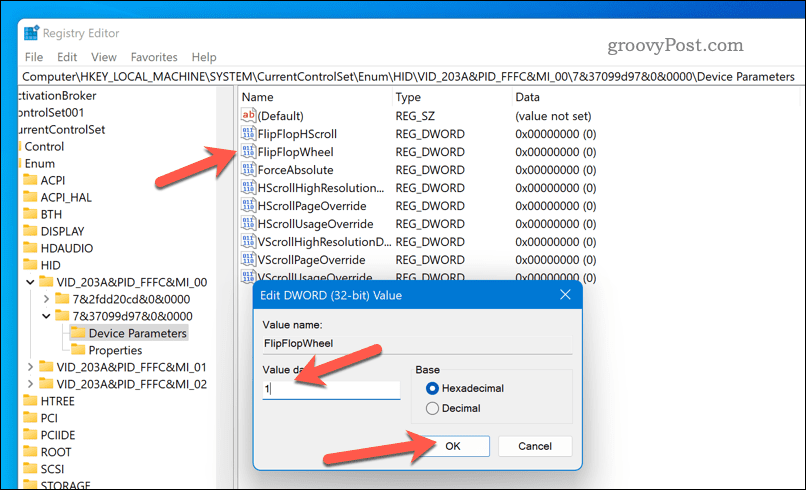
- Powtórz ten proces dla wszystkich innych folderów zawierających plik FlipFlopWheel wartość w folderze HID.
- Po zakończeniu zamknij edytor rejestru i uruchom ponownie komputer, aby zmiany zaczęły obowiązywać.
Zarządzanie ustawieniami myszy w systemie Windows 11
Wykonując powyższe czynności, możesz szybko przełączać się między naturalnym lub tradycyjnym przewijaniem myszy i touchpada na komputerze z systemem Windows 11. To pozwoli ci używać myszy tak, jak chcesz, ale są też inne rzeczy, które możesz wypróbować.
Na przykład, jeśli jesteś leworęczny, możesz chcieć ustaw mysz tak, aby była leworęczna w systemie Windows, zbyt. Możesz również zmień ustawienia czułości myszy w systemie Windows 11 aby spełnić Twoje wymagania. To może ci pomóc, jeśli Przeciągnij i upuść przestaje działać na komputerze z systemem Windows.
Chcesz częściej korzystać z touchpada? Możesz dostosować gesty touchpada systemu Windows 11 wykonać określone czynności.
Jak znaleźć klucz produktu Windows 11
Jeśli potrzebujesz przenieść klucz produktu Windows 11 lub po prostu potrzebujesz go do przeprowadzenia czystej instalacji systemu operacyjnego,...