
Opublikowany

Pola wyboru umożliwiają wybranie wielu plików w Eksploratorze plików w systemie Windows 11. Jeśli wolisz wyłączyć tę funkcję, postępuj zgodnie z tym przewodnikiem.
Gdy wybierasz elementy w Eksploratorze plików, obok każdej ikony pliku i folderu pojawia się małe pole wyboru, aby ułatwić wybieranie elementów. Jest domyślnie włączony, ale możesz chcieć wyłączyć pola wyboru elementów w systemie Windows 11.
Chociaż funkcja pola wyboru jest pomocna na urządzeniach z ekranem dotykowym, możesz preferować wybieranie elementów za pomocą Zmiana Lub klawisz kontrolny plus kliknięcie, aby wybrać różne rzeczy. Gdy pola wyboru nie są obecne, będziesz mieć bardziej przejrzysty wygląd Eksploratora plików.
Jeśli chcesz porzucić pola wyboru dla elementów w Przeglądarka plików i pulpit, pokażemy Ci, jak to zrobić.
Jak usunąć pola wyboru z plików i folderów w systemie Windows 11
Pola wyboru obok plików, folderów i innych ikon są od dawna częścią systemu Windows (od Visty). Pola wyboru znajdują się na ikonach elementów w Eksploratorze plików.
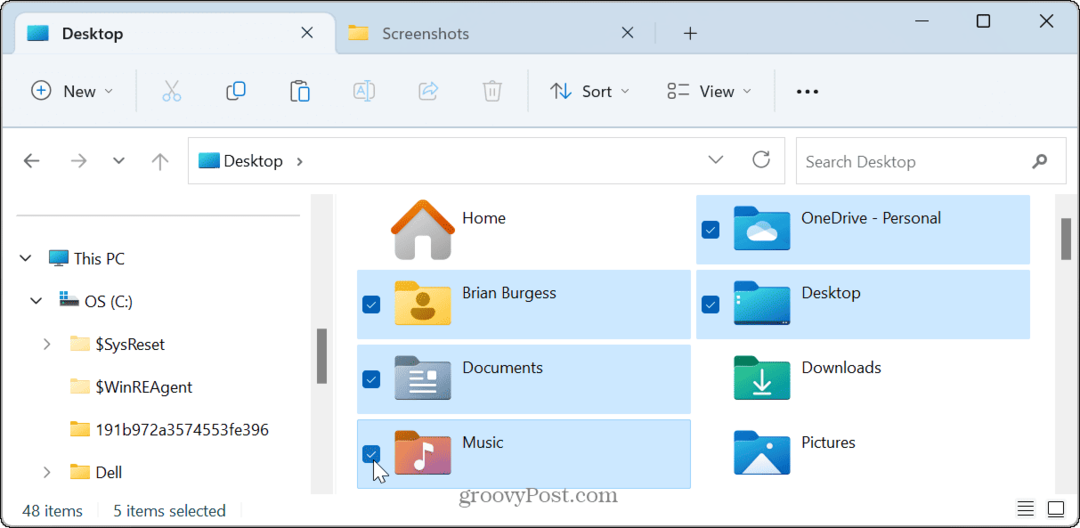
Ponieważ ta funkcja jest domyślnie włączona, pola wyboru pojawiają się również na ikonach i innych elementach na pulpicie.
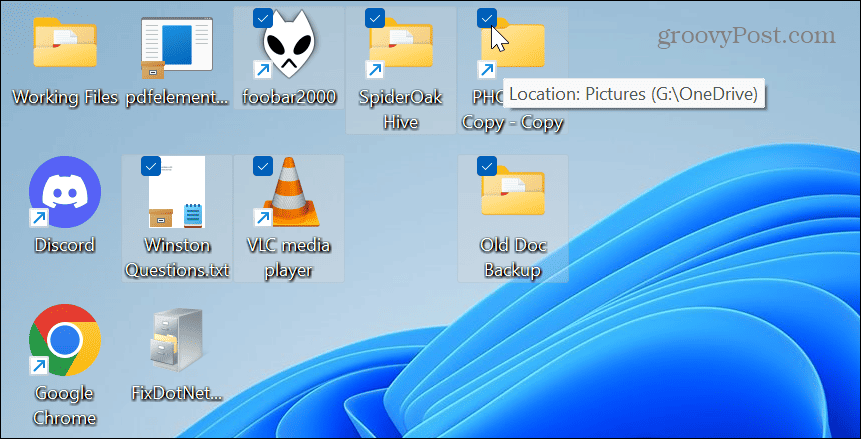
Możesz jednak usunąć pola wyboru, jeśli ich nie używasz, przeszkadzają lub chcesz uzyskać czystszy interfejs użytkownika na komputerze z systemem Windows 11.
Aby usunąć pola wyboru z ikon w systemie Windows 11:
- Naciskać Klawisz Windows + E aby uruchomić Eksplorator plików lub otworzyć go z ikony na pasku zadań.
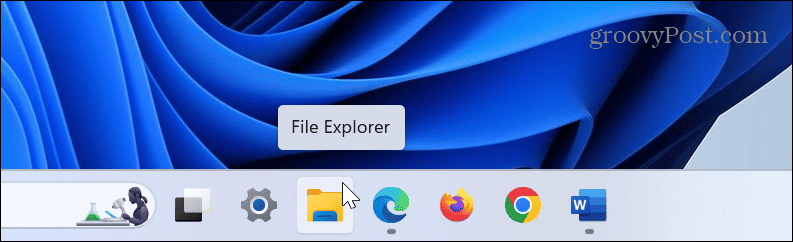
- Z Przeglądarka plików otworzyć, kliknij Pogląd przycisk na górnym pasku narzędzi.
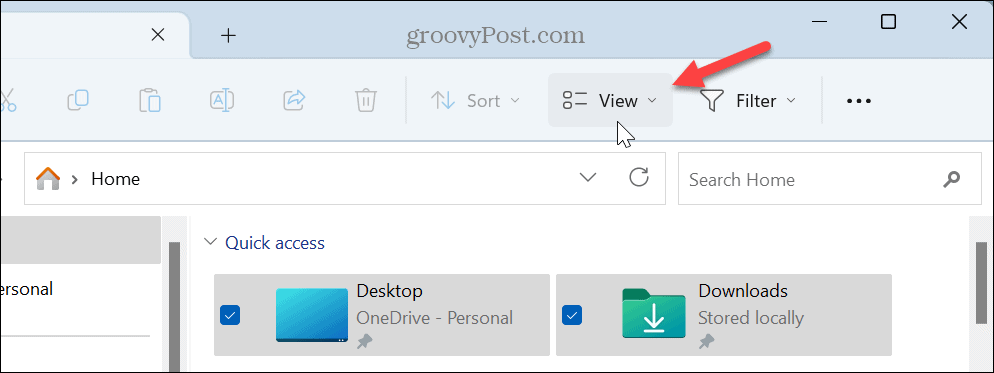
- Gdy pojawi się menu rozwijane, wybierz Pokazywaći kliknij przycisk Pola wyboru elementów ustawienie, aby je odznaczyć.

- Pola wyboru nie będą już pojawiać się obok elementów. Jeśli jednak chcesz zmienić go z powrotem, aby używać pól wyboru, otwórz Przeglądarka plików i wybierz Widok > Pola wyboru elementów aby go ponownie włączyć.
Jak wyłączyć pola wyboru w opcjach folderów w systemie Windows
Jeśli nie chcesz, aby pola wyboru obok elementów w systemie Windows były wyłączone, możesz je również wyłączyć Opcje Eksploratora plików. Wykonanie tych kroków daje ten sam rezultat, ale jest to inny sposób.
Aby wyłączyć pola wyboru w opcjach Eksploratora plików:
- wciśnij Klucz Windowsa aby wywołać Menu startowe.
- Szukaj Opcje Eksploratora plików i wybierz najlepszy wynik.
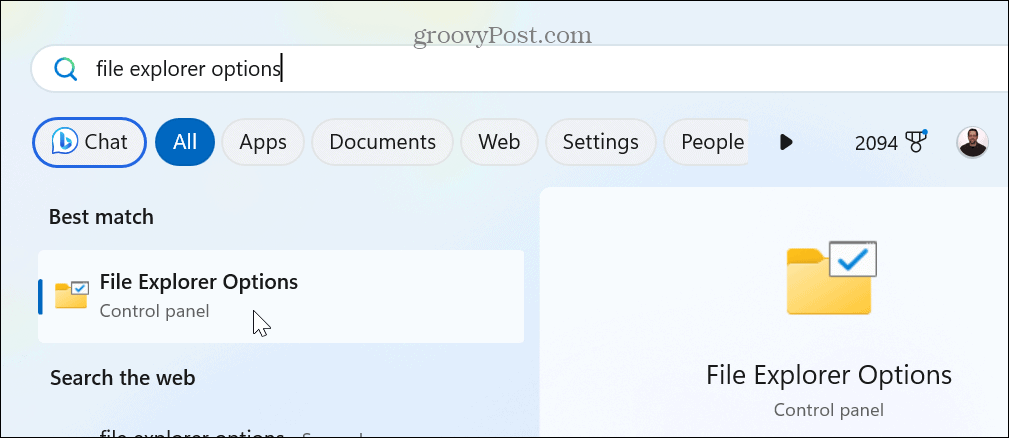
- Wybierz Pogląd zakładka u góry, gdy Opcje Eksploratora plików pojawi się okno.
- Przewiń w dół Zaawansowane ustawienia menu i odznacz opcję Użyj pól wyboru, aby wybrać elementy opcja.
- Kliknij Stosować I OK aby zweryfikować zmianę.

Po wykonaniu tych czynności pola wyboru nie będą już wyświetlane obok folderów i innych elementów w systemie Windows 11. Jeśli chcesz go ponownie włączyć, wróć do Opcje Eksploratora plików i zaznacz Użyj pól wyboru aby wybrać pozycje. Lub możesz włączyć pola wyboru w Eksploratorze plików.
Dostosowywanie Eksploratora plików w systemie Windows 11
Bez względu na powód, dla którego chcesz wyłączyć pola wyboru w systemie Windows 11, proces ten jest prosty w Eksploratorze plików. Zawsze możesz przywrócić funkcjonalność, powtarzając później te kroki. Należy również wspomnieć, że jeśli nie korzystasz jeszcze z systemu Windows 11, możesz to zrobić usuń pola wyboru w systemie Windows 10 równie łatwo.
Istnieją inne sposoby zarządzania plikami i folderami w systemie Windows 11. Na przykład możesz użyj funkcji Tabulatory dla łatwiejszego zarządzania danymi. W systemie Windows 11 jest to możliwe sformatować dysk z Eksploratora plików.
Windows 11 otrzymał gruntowny przegląd interfejsu użytkownika; niektóre rzeczy są trudniejsze do zlokalizowania. Więc jeśli jesteś nowy w systemie operacyjnym, dowiedz się, jak znaleźć plik ustawienia opcji w Eksploratorze plików. I chociaż zapewnienie dostępu do plików jest niezbędne, czasami coś nie działa — jeśli tak się stanie, będziesz musiał naprawić Eksplorator plików nie działa Następny.
Jak znaleźć klucz produktu Windows 11
Jeśli potrzebujesz przenieść klucz produktu Windows 11 lub po prostu potrzebujesz go do przeprowadzenia czystej instalacji systemu operacyjnego,...
