
Opublikowany
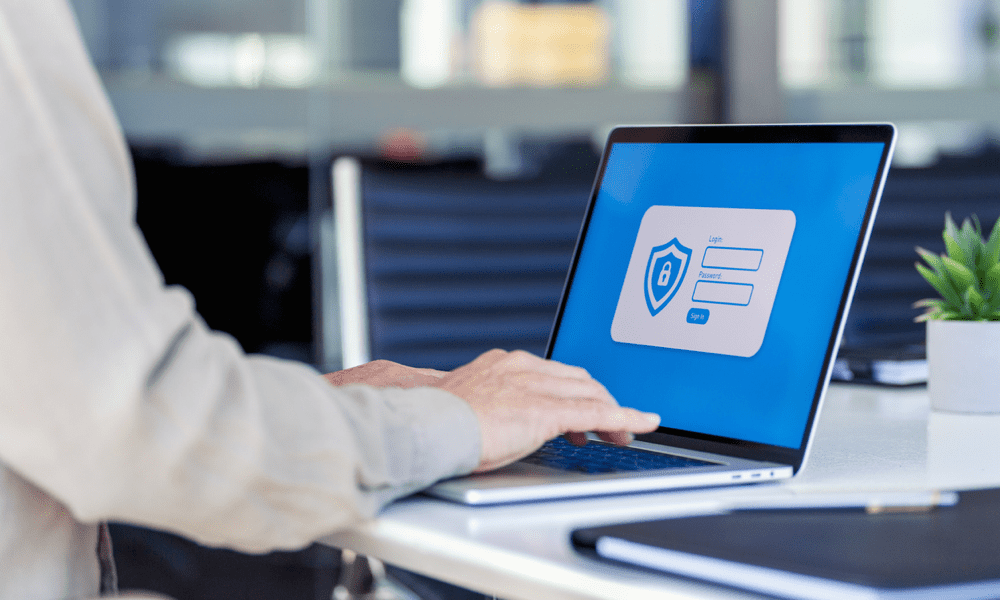
Możesz rozważyć wyeksportowanie swoich haseł z Firefoksa i przejście na menedżera haseł innej firmy. Dowiedz się, jak eksportować hasła Firefoksa tutaj.
Czy masz dużo haseł zapisanych w Firefoksie? Masz problem, jeśli kiedykolwiek zdecydujesz się przełączyć na inną przeglądarkę (lub jeśli chcesz przenosić się między urządzeniami bez synchronizacji kont).
W tej sytuacji możesz rozważyć wyeksportowanie swoich haseł z Firefoksa. Możesz zapisać je jako plik CSV, który możesz przechowywać w trybie offline lub zaimportować do innego menedżera haseł. Możesz także usunąć je z Firefoksa, jeśli już ich nie potrzebujesz.
W tym artykule pokażemy, jak eksportować hasła w Firefoksie za pomocą wbudowanego narzędzia do eksportowania haseł. Pokażemy Ci również, jak użyć wyeksportowanego pliku, aby przełączyć się na narzędzie innej firmy, takie jak 1Hasło.
Dlaczego warto eksportować swoje hasła do Firefoksa?
Istnieje kilka powodów, dla których możesz chcieć wyeksportować swoje hasła do Firefoksa. Na przykład możesz szukać:
- Wykonaj kopię zapasową haseł, jeśli utracisz dostęp do przeglądarki lub urządzenia.
- Przełącz się na inną przeglądarkę lub menedżera haseł i tam zaimportuj swoje hasła.
- Wydrukuj swoje hasła do swoich rekordów offline.
- Usuń hasła z przeglądarki ze względów bezpieczeństwa.
Eksportowanie haseł może pomóc w zarządzaniu kontami online bez polegania na przeglądarce, której nie zawsze chcesz używać. Jednak należy również uważać na eksportowany plik. Pliki CSV nie są szyfrowane i każdy może je odczytać.
Powinieneś bezpiecznie przechowywać plik, jeśli wyeksportujesz hasła bez późniejszego importowania ich do menedżera haseł. Co więcej, radzimy bezpiecznie usunąć wyeksportowany plik (on Okna Lub Prochowiec) po użyciu.
Jak wyeksportować hasła Firefoksa
Najłatwiejszym sposobem eksportowania haseł w Firefoksie jest użycie wbudowanej funkcji eksportu Firefoksa. Dzięki temu możesz zarządzać zapisanymi loginami i hasłami w jednym pliku wyjściowym CSV, którego możesz użyć w innym miejscu.
Aby wyeksportować hasła za pomocą przeglądarki Firefox, wykonaj następujące kroki:
- Otwórz przeglądarkę Firefox i kliknij plik menu w prawym górnym rogu (ikona z trzema poziomymi liniami).
- Z menu wybierz Hasła.
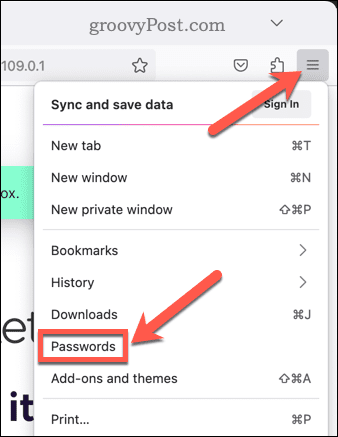
- Strona menu Firefoksa dla Twoich danych logowania otworzy się w nowej karcie. Kliknij trzy kropki menu ikonę, a następnie kliknij Eksportuj dane logowania.
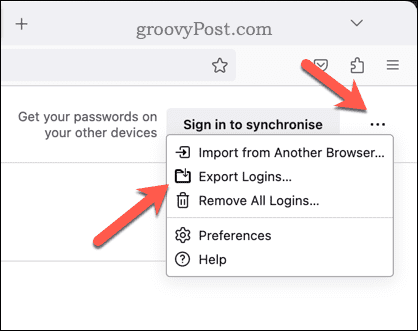
- Firefox ostrzeże Cię, że Twoje hasła nie zostaną zaszyfrowane w wyeksportowanym pliku CSV. Jeśli chcesz kontynuować, kliknij Eksport.
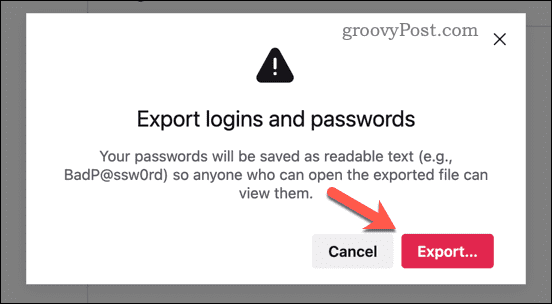
- Wybierz lokalizację i nazwę pliku CSV i kliknij Ratować.
Powinieneś teraz mieć plik CSV ze wszystkimi zapisanymi hasłami zapisanymi na komputerze PC lub Mac. Powinieneś przenieść lub użyć pliku tak szybko, jak to możliwe — nie zostawiaj go w folderze pobierania!
Jak usunąć wyeksportowane hasła z przeglądarki Firefox
Być może warto rozważyć usunięcie haseł z Firefoksa po tym procesie, ale tylko Po masz pewność, że bezpiecznie wyeksportowałeś je z przeglądarki.
Aby usunąć wszystkie hasła z przechowalni haseł Firefoksa:
- Otwórz nowe okno Firefoksa.
- Kliknij menu ikonę i wybierz Hasła.
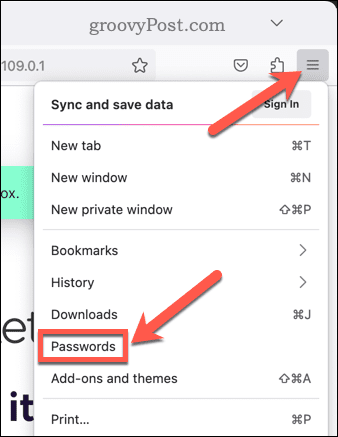
- W menu haseł Firefoksa kliknij menu ikonę w prawym górnym rogu.
- Z menu rozwijanego wybierz Usuń wszystkie dane logowania.
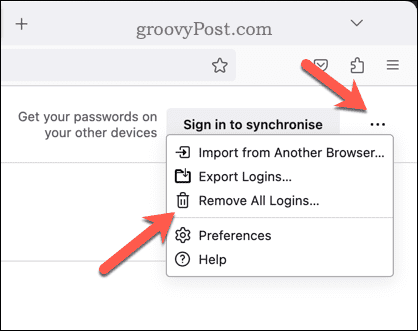
Stamtąd postępuj zgodnie z dodatkowymi instrukcjami wyświetlanymi na ekranie, aby zakończyć proces.
Importuj hasła Firefoksa za pomocą 1Password
Po wyeksportowaniu haseł Firefoksa dobrym pomysłem jest przeniesienie ich z pliku CSV do bezpieczniejszej lokalizacji. Dobrym sposobem na to jest użycie menedżera haseł, takiego jak 1Hasło.
1Password to menedżer haseł, który umożliwia synchronizację loginów i haseł na różnych urządzeniach. Korzystanie z 1Password to bezpieczny i skuteczny sposób zarządzania hasłami poza przeglądarką internetową. Hasła są szyfrowane, a dostęp jest odblokowywany przy użyciu hasła głównego lub danych biometrycznych (takich jak odcisk palca).
Nie musisz też tracić dostępu do swoich haseł w Firefoksie. Możesz używać zapisanych danych logowania w Firefoksie za pośrednictwem rozszerzenia Firefox 1Password.
Aby zaimportować hasła Firefoksa do 1Password, wykonaj następujące kroki:
- Najpierw musisz zainstalować rozszerzenie przeglądarki 1Password dla przeglądarki Firefox. Aby to zrobić, otwórz plik Strona rozszerzenia Firefoksa dla 1Password.
- Kliknij Dodaj do Firefoksa aby dodać rozszerzenie.
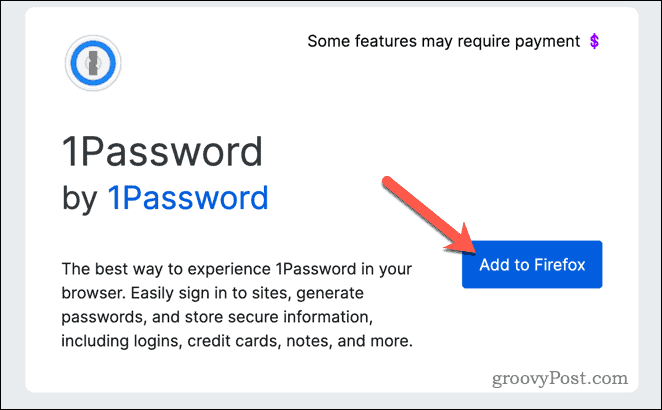
- Po zainstalowaniu dodatku naciśnij Rozszerzenia w prawym górnym rogu (ikona układanki) i wybierz 1Hasło.
- Zaloguj się za pomocą danych uwierzytelniających 1Password (lub utwórz nowe konto teraz).
- Następnie otwórz Witryna 1Password, zaloguj się przy użyciu danych nowego konta, a następnie wybierz swój skarbiec.
- Kliknij swoje imię w prawym górnym rogu i wybierz Import.
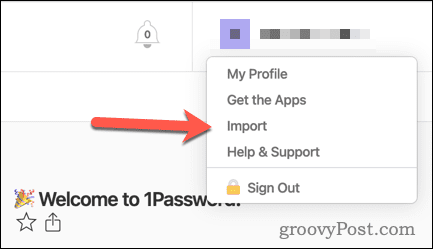
- Po wyświetleniu monitu wybierz Firefoxa Lub Inny.
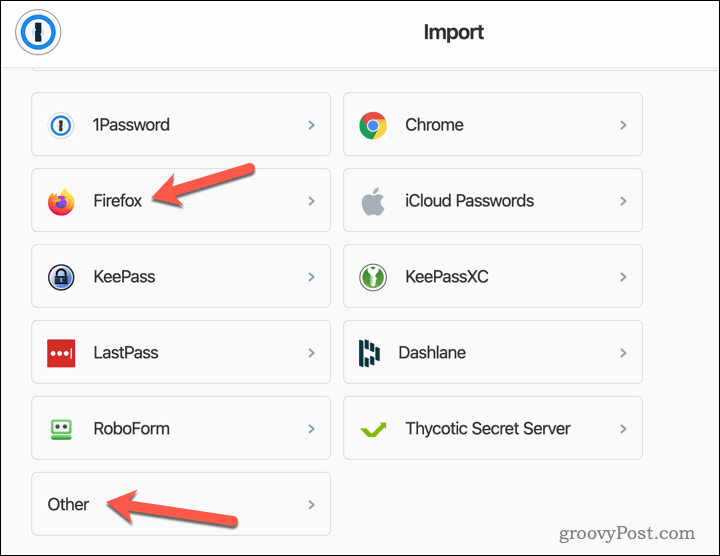
- Kliknij Wybierz plik z komputera i wybierz plik CSV zapisany wcześniej w Firefoksie.
- Przejrzyj dane, które zostaną zaimportowane, i w razie potrzeby wprowadź zmiany.
- Kiedy będziesz gotowy, kliknij Import.
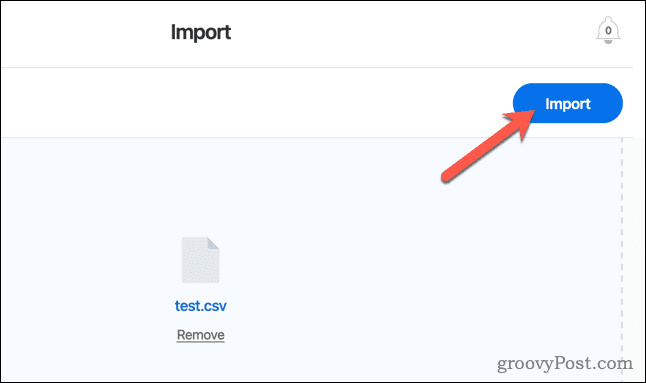
W tym momencie twoje hasła do Firefoksa zostaną teraz zaimportowane do 1Password. Możesz uzyskać do nich dostęp w dowolnym momencie za pomocą rozszerzenia 1Password. Rozszerzenie będzie również automatycznie monitować o potencjalne logowanie, gdy będziesz na stronach, które rozpoznaje z magazynu haseł.
Zarządzanie hasłami Firefoksa
Eksportowanie haseł w Firefoksie może pomóc w zapewnieniu bezpieczeństwa i łatwości korzystania z kont internetowych. Możesz użyć Firefoksa, aby wyeksportować je ze swojego profilu użytkownika, a następnie zaimportować je do menedżera haseł, takiego jak 1Password, w celu bezpiecznego przechowywania.
Używasz LastPass zamiast 1Password? Jego czas to rzucić— Twój skarbiec mógł już zostać naruszony po serii kłopotliwych (i niebezpiecznych) naruszeń bezpieczeństwa. Jeśli używasz 1Password, możesz użyć go do innych ulepszeń bezpieczeństwa. Na przykład możesz użyj 1Password do uwierzytelniania dwuskładnikowego.
Jeśli zdecydujesz się pozostać przy Firefoksie do zarządzania hasłami, możesz wprowadzić jedno duże ulepszenie. Powinieneś dodaj hasło główne do magazynu haseł Firefoksa zatrzymać nieograniczony dostęp bez niezbędnych uprawnień.
Jak znaleźć klucz produktu Windows 11
Jeśli potrzebujesz przenieść klucz produktu Windows 11 lub po prostu potrzebujesz go do przeprowadzenia czystej instalacji systemu operacyjnego,...
