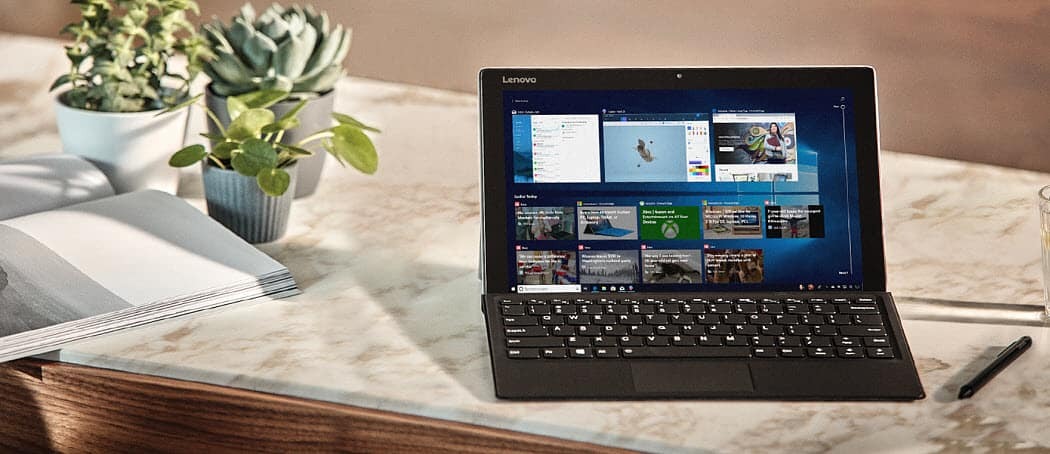Jak sprawić, by aplikacje systemu Windows 11 zawsze działały jako administrator
Microsoft Okna 11 Bohater / / May 28, 2023

Opublikowany

Jeśli jesteś administratorem systemu i chcesz zaoszczędzić kilka kliknięć, możesz sprawić, by aplikacje zawsze działały jako administrator w systemie Windows 11. Ten przewodnik wyjaśnia, jak to zrobić.
Aplikacje zwykle nie działają z podwyższonymi uprawnieniami administratora, aby chronić system przed złośliwym kodem, który może dostać się do systemu. To samo dotyczy systemu Windows, ponieważ aplikacje w systemie Windows 11 nie działają domyślnie z podwyższonymi uprawnieniami.
Możesz jednak sprawić, by aplikacje systemu Windows 11 zawsze działały jako administrator, wprowadzając kilka zmian. Na przykład możesz chcieć biegać Eksplorator plików jako administrator modyfikować chronione pliki.
Niezależnie od przyczyny i aplikacji, oto jak to zrobić.
Jak ręcznie uruchamiać aplikacje jako administrator w systemie Windows 11
Może być konieczne uruchomienie aplikacji jako administrator, aby uzyskać dodatkowe możliwości niedostępne w aplikacji Standardowe konto użytkownika
jeśli nie masz pewności co do typu konta, możesz określić typ konta użytkownika w systemie Windows 11. Jeśli chcesz uruchomić aplikację z uprawnieniami administratora, możesz to zrobić ręcznie, wybierając opcję w pliku Menu startowe lub z menu kontekstowego.
Aby ręcznie uruchomić aplikację jako administrator w systemie Windows 11:
- Kliknij prawym przyciskiem myszy skrót aplikacji, którą chcesz uruchomić, i wybierz Uruchom jako administrator z menu kontekstowego.
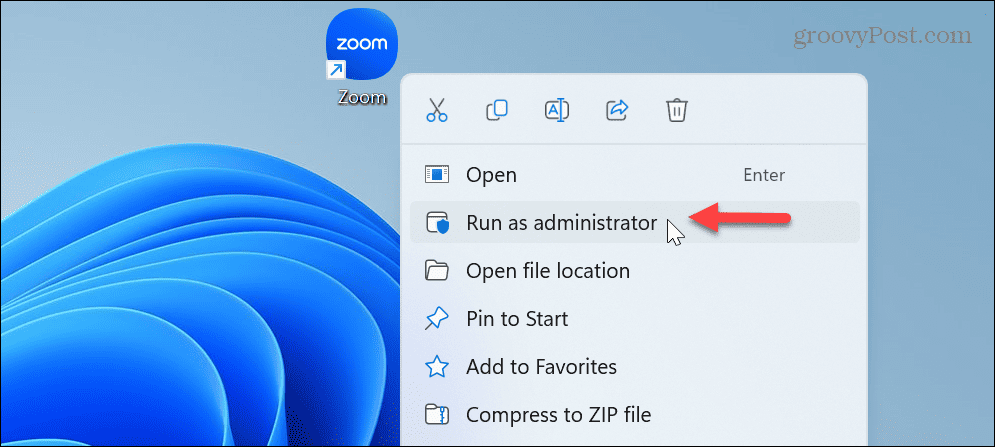
- Alternatywnie możesz pobrać aplikację z Menu startowe i wybierz Uruchom jako administrator opcja po prawej stronie.
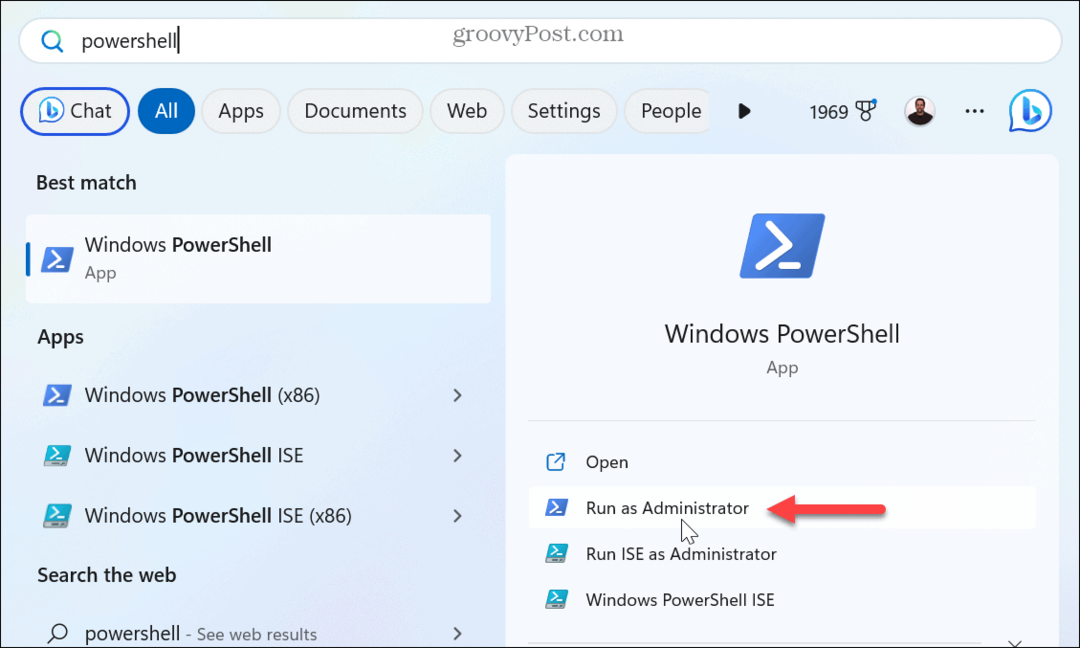
- Także, jeśli ty wyszukaj aplikację w menu Start, możesz kliknąć wynik aplikacji prawym przyciskiem myszy i wybrać Uruchom jako administrator z menu.
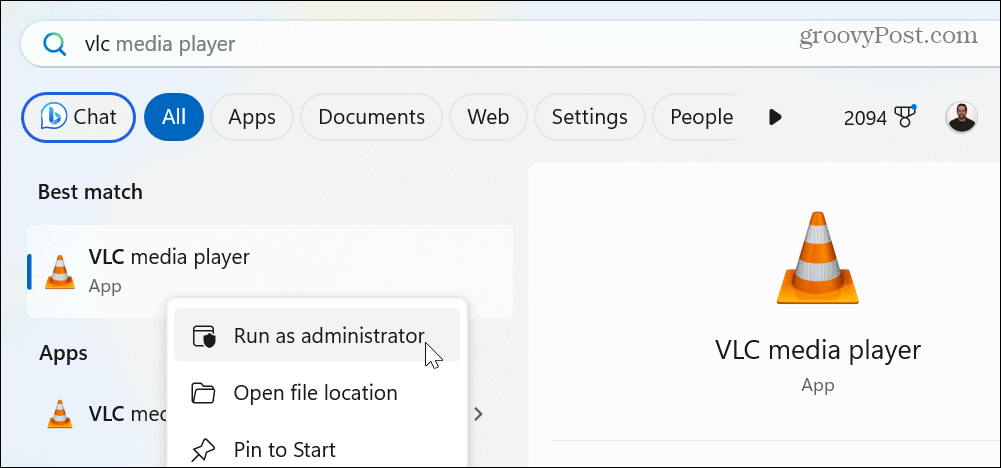
Jak sprawić, by aplikacje systemu Windows 11 działały jako administrator
Chociaż uruchamianie aplikacji w systemie Windows 11 jako administrator jest proste, możesz zaoszczędzić czas i liczbę kliknięć, ustawiając je zawsze jako administrator. Na przykład możesz ustawić aplikacje tak, aby zawsze działały jako administrator, modyfikując skrót aplikacji lub plik wykonywalny aplikacji z Przeglądarka plików.
Aby aplikacje zawsze działały jako administrator w systemie Windows 11:
- Kliknij prawym przyciskiem myszy ikonę skrótu aplikacji i wybierz Nieruchomości z menu kontekstowego.
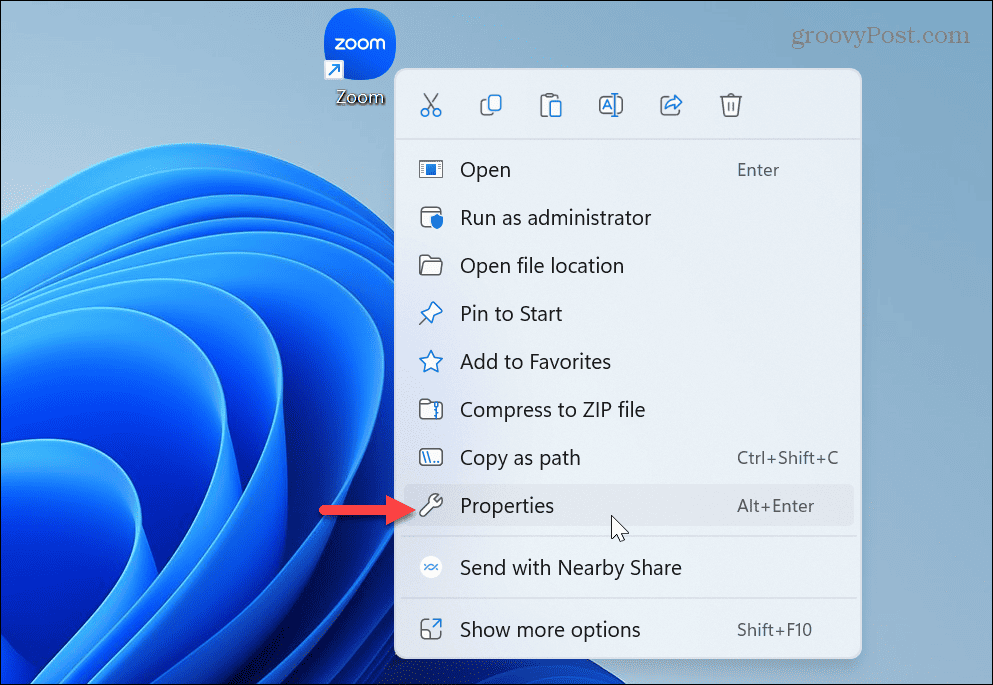
- Wybierz Zgodność zakładka u góry aplikacji Nieruchomości okno.
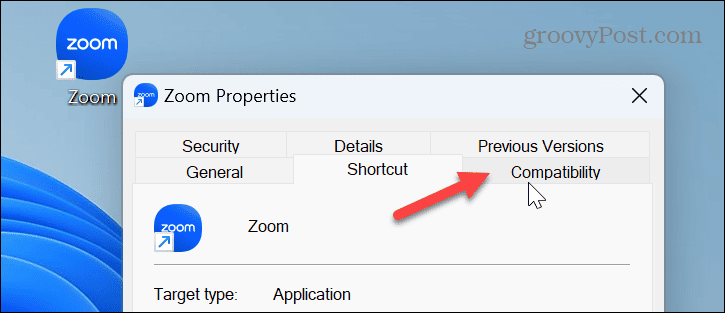
- Pod Ustawienia sekcja Zgodność zakładka, sprawdź Uruchom ten program jako administrator opcja.
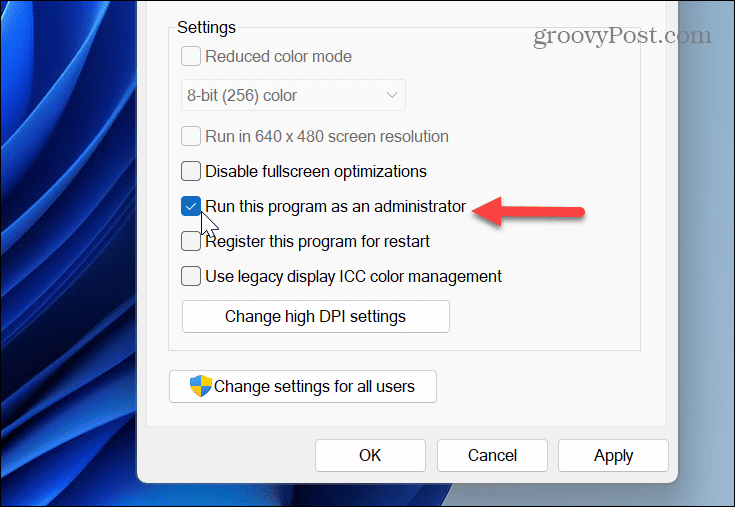
- Kliknij Stosować I OK aby zapisać zmiany.
Po wykonaniu tych czynności po kliknięciu zmodyfikowanego skrótu do aplikacji otworzy się on domyślnie z uprawnieniami administratora. Pamiętaj, że uruchamiając aplikacje z podwyższonymi uprawnieniami na koncie standardowym, musisz wprowadzić hasło lub kod PIN urządzenia.
Uruchamianie aplikacji z podwyższonymi uprawnieniami w systemie Windows
Możliwość uruchamiania aplikacji z uprawnieniami administratora jest przydatna dla zaawansowanych użytkowników. I, jak sama nazwa wskazuje, administratorzy systemu. Umożliwia dostęp i zmianę ograniczonych części systemu operacyjnego, z którymi spotykają się zwykli użytkownicy. Zwykle jest to najbardziej przydatne podczas uruchamiania narzędzi zasilających, takich jak na przykład PowerShell.
Jeśli nie masz pewności, jaki rodzaj konta posiadasz, możesz sprawdzić typ konta użytkownika w systemie Windows 11. Ponadto wbudowane konto administratora w systemie Windows 11 jest domyślnie wyłączone, ale jeśli go potrzebujesz, możesz to zrobić włącz konto administratora w systemie Windows 11.
Kolejną funkcją bezpieczeństwa w systemie Windows 11 jest Kontrola konta użytkownika (UAC), która chroni system przed niepożądanymi zmianami. Jeśli jednak wiesz, co robisz, możesz wyłącz UAC w systemie Windows 11. Ponadto, jeśli nie masz jeszcze systemu Windows 10, nie martw się. Możesz spraw, aby aplikacje działały jako administrator w systemie Windows 10 zbyt.
Jak znaleźć klucz produktu Windows 11
Jeśli potrzebujesz przenieść klucz produktu Windows 11 lub po prostu potrzebujesz go do przeprowadzenia czystej instalacji systemu operacyjnego,...