Jak zmienić rozdzielczość wyświetlania Apple TV
Jabłko Telewizor Apple Bohater / / May 28, 2023

Opublikowany
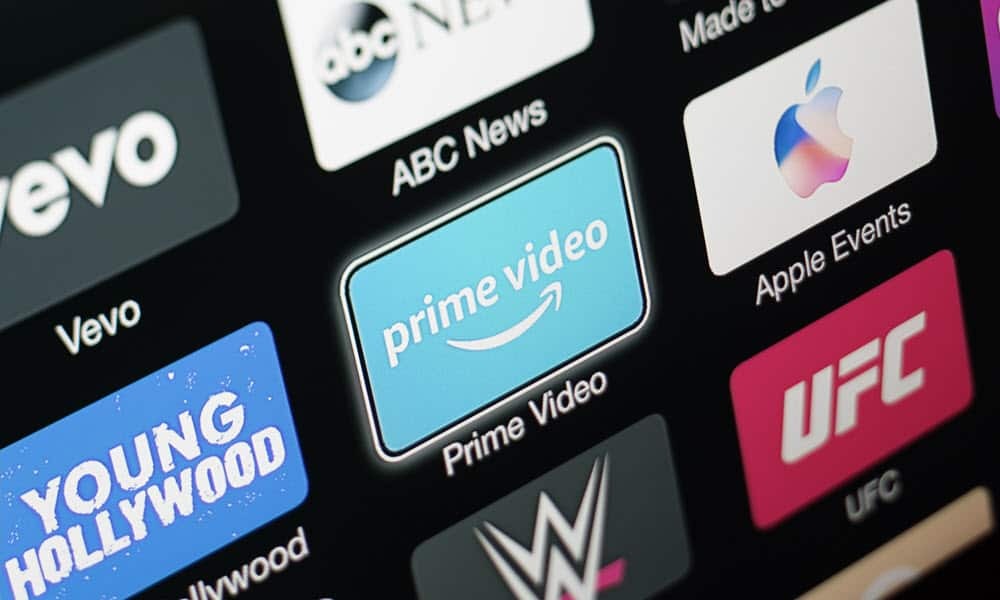
Jeśli zawartość Twojego Apple TV wygląda nieprawidłowo, może być konieczna zmiana rozdzielczości wyświetlania na telewizorze lub monitorze. Ten przewodnik wyjaśnia, jak to zrobić.
Twój Apple TV spróbuje wykryć i wybrać optymalną rozdzielczość wyświetlacza, ale jeśli jesteś purystą HDR, możesz ręcznie zmienić rozdzielczość wyświetlacza Apple TV. Pozwala to uzyskać najlepszy obraz oglądanych treści.
Na przykład możesz ustawić rozdzielczość wyświetlacza tak, aby pasowała, jeśli chcesz w pełni wykorzystać transmisje strumieniowe 4K DisneyPlus, własność Apple Apple TV Pluslub a Paramount Plus plan premium.
Zmiana na optymalną rozdzielczość będzie zależała od rozdzielczości Twojego telewizora, ale gdy już wiesz, co to jest, zmiana ustawienia w Apple TV jest prosta.
Jak zmienić rozdzielczość wyświetlania w Apple TV
Jeśli Twoje urządzenie Apple TV nie zapewnia najlepszych wrażeń podczas oglądania, znajdź najlepszą rozdzielczość swojego telewizora lub wyświetlacza i ustaw odpowiednią rozdzielczość w urządzeniu Apple TV.
Notatka: Należy również pamiętać, że aby uzyskać najlepszą rozdzielczość przesyłania strumieniowego, upewnij się, że sieć może przesyłać strumieniowo treści 4K a posiadany plan przesyłania strumieniowego to obsługuje. Na przykład musisz zapłacić za plan Netflix Premium, aby oglądać w Ultra HD.
Aby zmienić rozdzielczość wyświetlania Apple TV:
- Włącz Apple TV i wybierz Ustawienia.
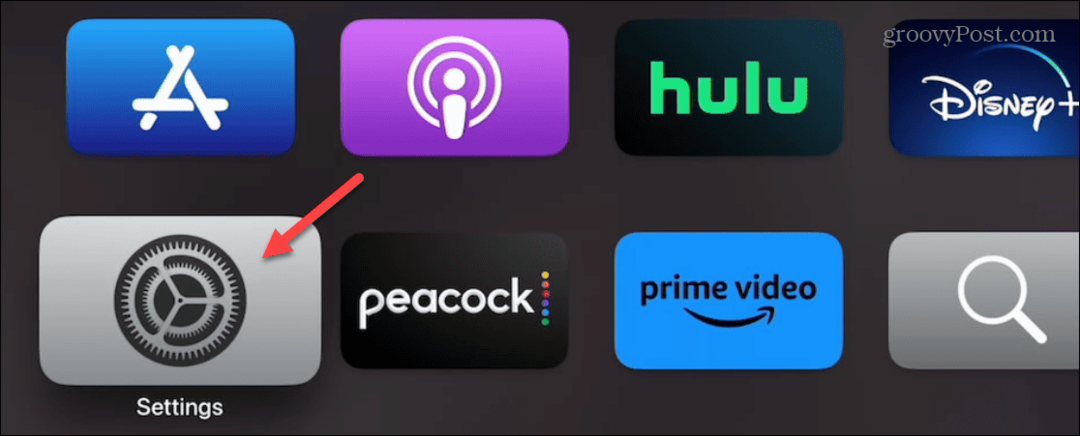
- Wybierz Wideo i audio opcję z menu Ustawienia.
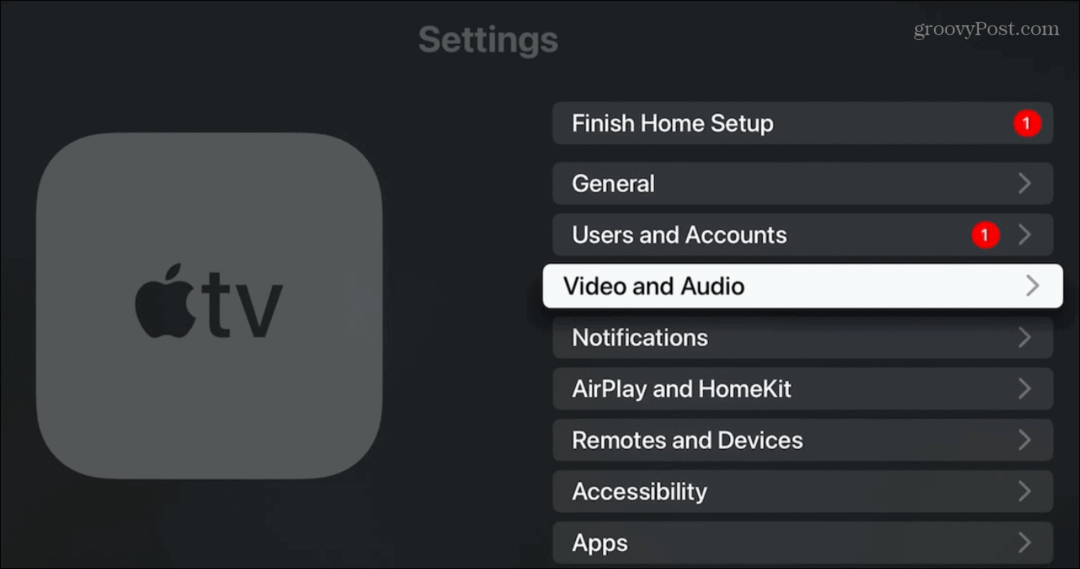
- Wybierz Format z poniższego menu.
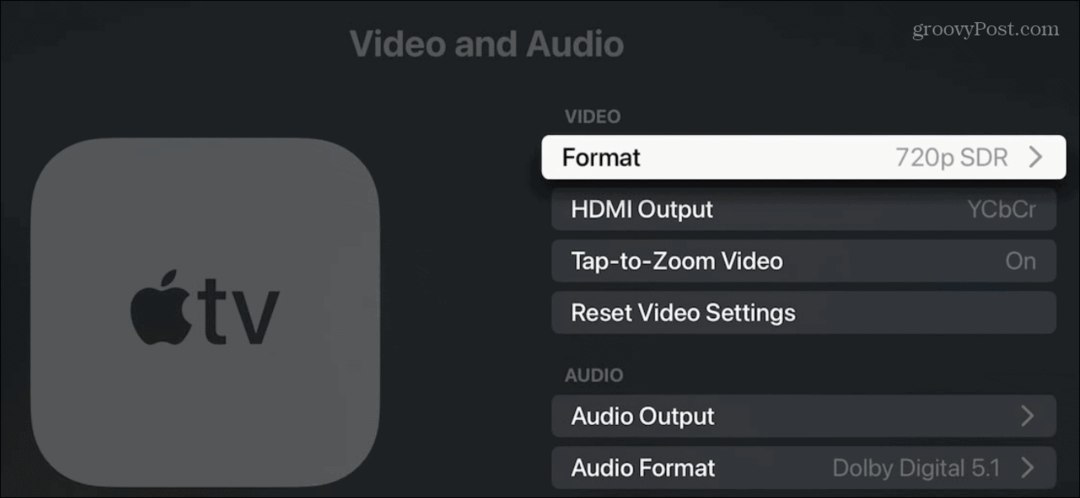
- Przewiń i wybierz optymalną rozdzielczość, której chcesz użyć dla swojego wyświetlacza.
Notatka: W naszym przykładzie jesteśmy podłączeni do monitora o niskiej rozdzielczości, ale opcje 4K HDR i 4K SDR zostaną wyświetlone na podstawie maksymalnej rozdzielczości Twojego telewizora.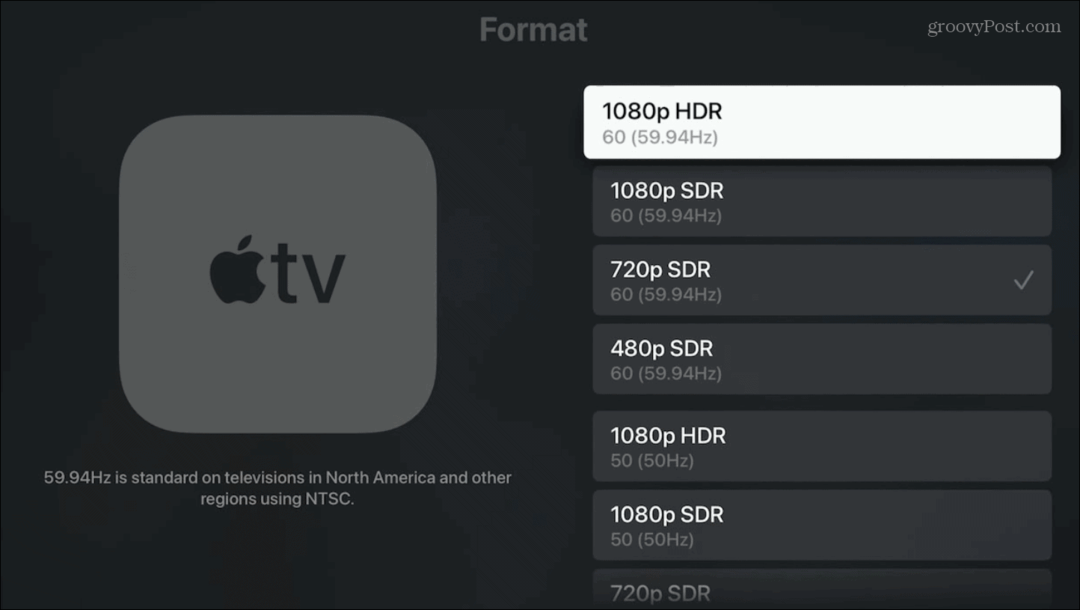
- Jeśli żądanych wartości rozdzielczości nie ma na liście, przewiń do dołu listy opcji i wybierz Inne formaty.

- Tutaj zobaczysz dokładne wartości wyświetlania i inne rozdzielczości, których nie było na poprzednim ekranie.
- Wybierz rozdzielczość, której chcesz użyć.
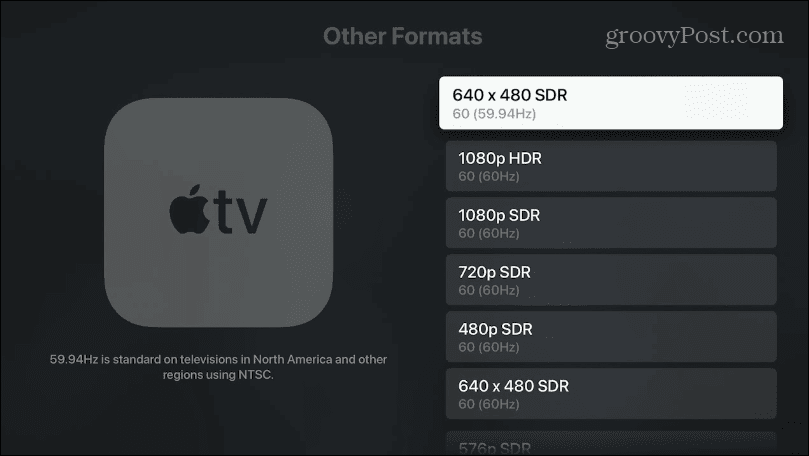
- Jeśli wybierzesz nową rozdzielczość HDR, pojawi się powiadomienie, że Apple TV sprawdzi, czy Twój telewizor obsługuje ten format.
- Kliknij Wypróbuj HDR opcja.

- Podczas stosowania ustawień ekran może stać się czarny na kilka sekund. Jeśli rozdzielczość ekranu, której próbujesz użyć, nie jest zgodna z telewizorem lub wyświetlaczem, urządzenie Apple TV automatycznie zmieni ją z powrotem na poprzednio zgodną rozdzielczość.
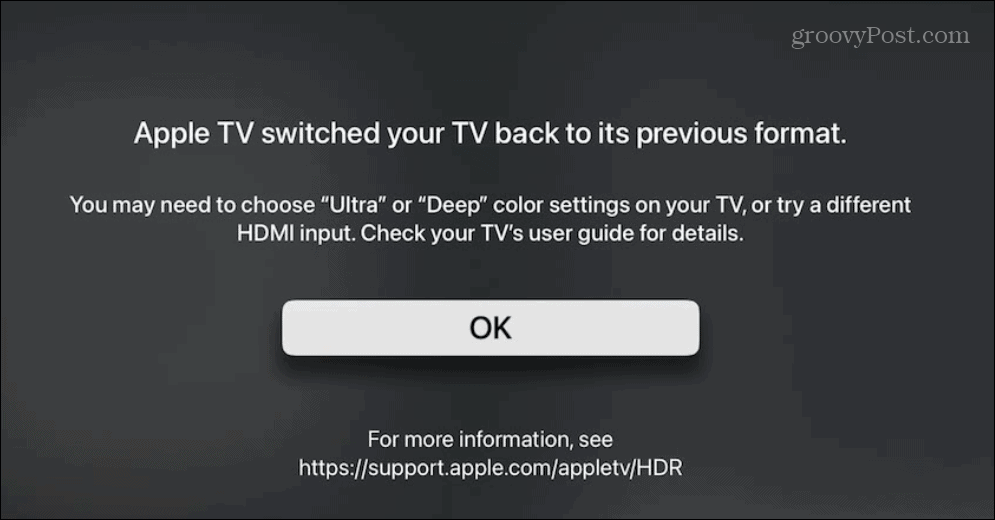
Oczywiście z tymi ustawieniami możesz pójść w drugą stronę. Na przykład, jeśli korzystasz z wyświetlacza o niższej rozdzielczości, może się okazać, że niższa rozdzielczość działa lepiej na Twoim urządzeniu. Mimo to zmiana ustawień wyświetlania pozwala zobaczyć, co działa najlepiej, i zawsze możesz cofnąć zmiany.
Konfigurowanie wyświetlacza
Rozdzielczość telewizorów i wyświetlaczy komputerowych stale się poprawia, a także ich przystępność cenowa, dlatego ważne jest, aby odpowiednio je skonfigurować, aby zapewnić najlepsze wrażenia podczas oglądania. Tak więc, podczas gdy Apple TV powinien automatycznie wybierać najlepsze ustawienia obrazu, czasami trzeba skonfigurować rzeczy ręcznie.
Aby uzyskać najlepszy wyświetlacz do wideo i gier, dowiedz się więcej o rozdzielczość monitora i częstotliwość odświeżania znaczenie. Na przykład, jeśli masz już wysokiej jakości monitor wysokiej klasy, sprawdź, jak to zrobić zmień częstotliwość odświeżania w systemie Windows 11 aby uzyskać najlepsze wrażenia.
Jeśli chcesz, aby elementy na ekranie komputera były lepiej widoczne, możesz to zrobić dostosować ustawienia skali wyświetlacza w systemie Windows. A jeśli tekst i ikony są słabo widoczne, dowiedz się, jak to zrobić napraw rozmyty ekran w systemie Windows 11.
Jak znaleźć klucz produktu Windows 11
Jeśli potrzebujesz przenieść klucz produktu Windows 11 lub po prostu potrzebujesz go do przeprowadzenia czystej instalacji systemu operacyjnego,...



