Jak naprawić kod błędu 0xc00000e5 w systemie Windows
Microsoft System Windows 10 Okna 11 Bohater / / May 29, 2023

Opublikowany

Kod błędu 0xc00000e5 w systemie Windows uniemożliwia uruchomienie aplikacji. Aby to naprawić, wykonaj czynności opisane w tym przewodniku.
Czasami po uruchomieniu aplikacji w systemie Windows pojawia się komunikat „Aplikacja nie mogła zostać poprawnie uruchomiona”, po którym następuje 0xc00000e5Kod błędu.
Ten błąd wskazuje na problem z aplikacją, która nie może się poprawnie otworzyć. Błąd może wystąpić podczas próby ręcznego uruchomienia aplikacji lub gdy próbuje to zrobić system otwórz aplikację podczas uruchamiania.
Komunikat o błędzie zawiera podstawowe pojęcie o problemie, ale nie zawiera rozwiązań. W tym przewodniku pokażemy, jak naprawić 0xc00000e5 kod błędu w systemie Windows.
Co powoduje błąd 0xc00000e5 w systemie Windows?
Ten błąd może pojawić się z kilku powodów i zwykle jest to coś, co blokuje pomyślne uruchomienie aplikacji. Na przykład może się to zdarzyć, ponieważ Zabezpieczenia systemu Windows lub inny pakiet bezpieczeństwa innej firmy, taki jak Antywirus AVG to blokuje.
Może również wystąpić problem polegający na tym, że aplikacje nie mogą uzyskać dostępu do wymaganych plików i potrzeb zostać ponownie zainstalowany. Ponadto problem może być spowodowany niezałatanym systemem operacyjnym lub uszkodzonymi lub brakującymi plikami wymaganymi do uruchomienia aplikacji.
Nie ma jednej przyczyny błędu, dlatego pokażemy Ci różne kroki rozwiązywania problemów, które możesz wykonać, aby rozwiązać problem.
Tymczasowo wyłącz oprogramowanie antywirusowe
Jeśli wiadomo, że aplikacja, którą próbujesz uruchomić, jest bezpieczna i nie stanowi zagrożenia, Twój program antywirusowy może ją blokować. Czasami twoje oprogramowanie zabezpieczające jest zbyt ochronne i uniemożliwia uruchomienie bezpiecznej aplikacji.
Jeśli nie używasz narzędzia innej firmy, możesz tymczasowo wyłącz zabezpieczenia systemu Windows w systemie Windows 10 lub 11.
Musisz jednak upewnić się, że wyłączasz więcej niż ochronę w czasie rzeczywistym. Upewnij się, że jesteś wyłączony Ochrona dostarczana w chmurze, Automatyczne przesyłanie próbek, I Kontrolowany dostęp do folderówaby to zadziałało.
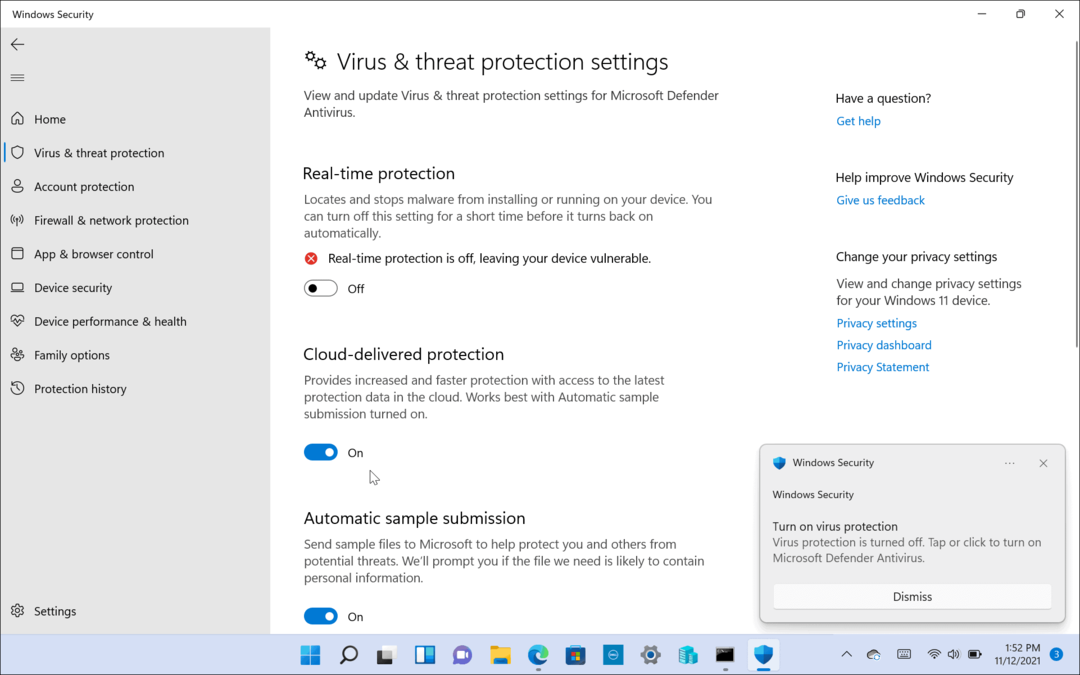
Jeśli korzystasz z pakietu zabezpieczeń innej firmy, zapoznaj się z jego dokumentacją dotyczącą wyłączania go podczas działania aplikacji. Pamiętaj, aby włączyć ją ponownie po otwarciu aplikacji.
Dodaj wykluczenie do programu antywirusowego
Jeśli nie chcesz wyłączać Zabezpieczeń systemu Windows (lub innego programu antywirusowego) za każdym razem, gdy chcesz uruchomić aplikację, możesz dodać ją jako wykluczenie. Zapobiegnie to fałszywym alarmom dla zaufanych aplikacji.
Notatka: Każdy program antywirusowy działa inaczej, więc dodanie wykluczenia będzie się różnić w zależności od oprogramowania. Poniżej pokazano, jak dodać wyjątek w zabezpieczeniach systemu Windows. Możesz sprawdzić dokumentację pomocy technicznej swojego pakietu bezpieczeństwa na temat dodawania wykluczeń.
Aby dodać wykluczenie w Zabezpieczeniach systemu Windows:
- otwarty Zabezpieczenia systemu Windows.
- Wybierać Ochrona przed wirusami i zagrożeniami > Zarządzaj ustawieniami.
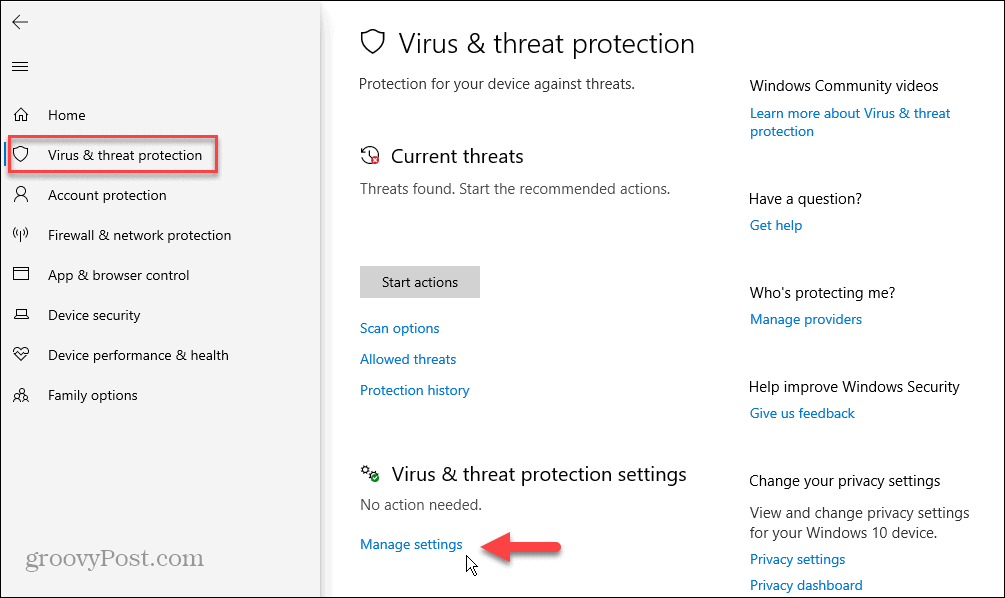
- Przewiń do Wykluczenia sekcję i kliknij Dodaj lub usuń wykluczenia połączyć.
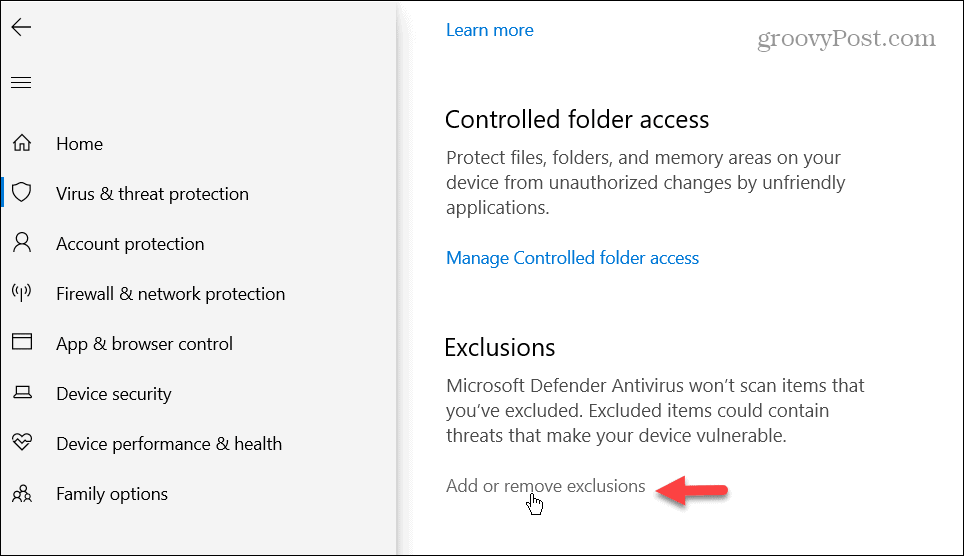
- Kliknij Dodaj wykluczenie przycisk i wybierz Plik.
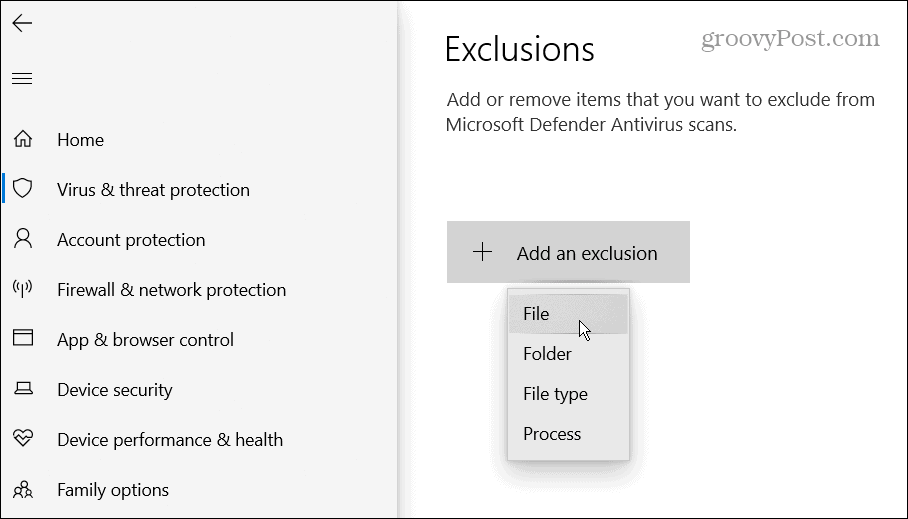
- Przejdź do lokalizacji pliku wykonywalnego aplikacji w Przeglądarka plików.
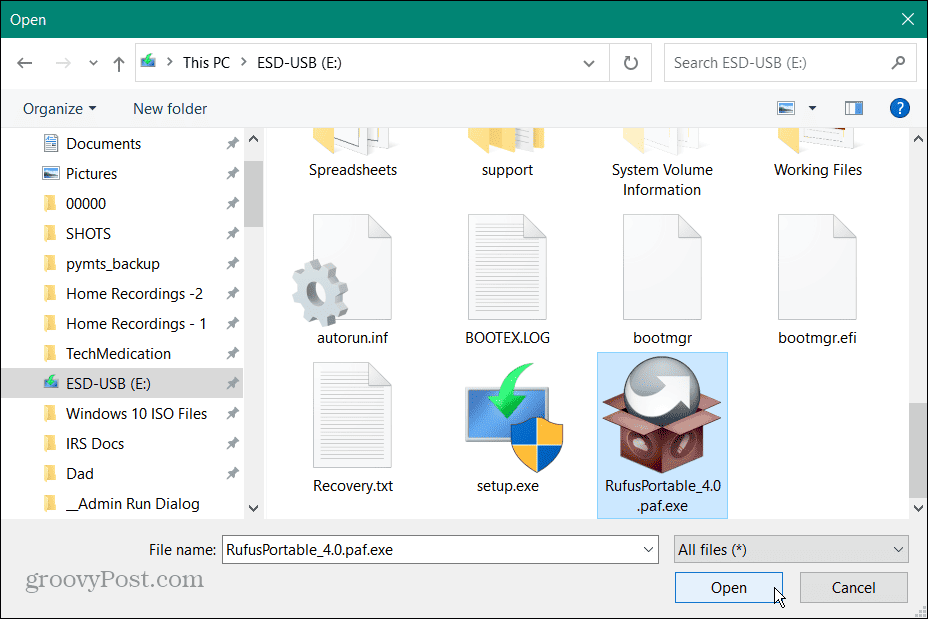
- Po dodaniu do listy Zabezpieczenia systemu Windows nie będą już zatrzymywać uruchamiania pliku.
- Jeśli chcesz później usunąć wykluczenie, wróć do Zabezpieczenia systemu Windows > Ochrona przed wirusami i zagrożeniami > Zarządzaj ustawieniami > Wykluczenia. Kliknij plik i wybierz plik Usunąć opcja.
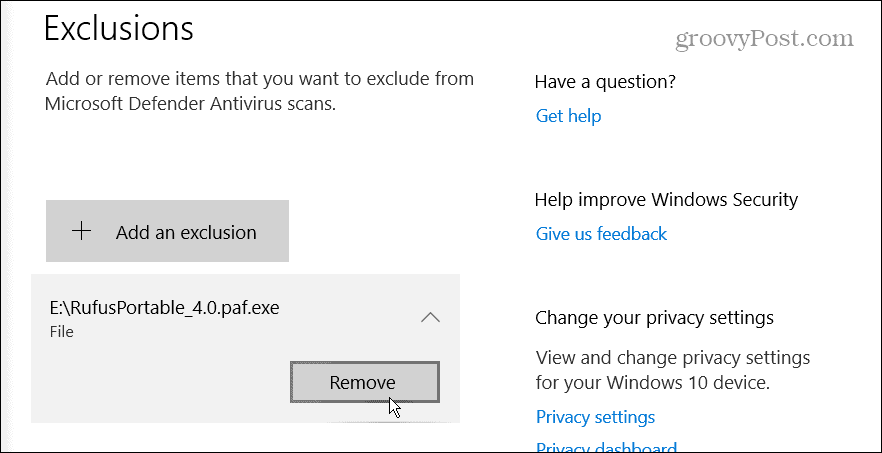
Uruchom aplikację jako administrator
Jeśli problem z aplikacją nie jest związany z programem Windows Defender ani innym oprogramowaniem zabezpieczającym, możesz to zrobić uruchom aplikację jako administrator. Jednak uruchomienie aplikacji z podwyższonymi uprawnieniami umożliwia dostęp do zastrzeżonych plików systemowych, których potrzebuje do działania.
Aby uruchomić aplikację jako administrator w systemie Windows:
- wciśnij Klucz Windowsa aby otworzyć Menu startowei wyszukaj potrzebną aplikację.
- Wybierz Uruchom jako administrator opcja po prawej stronie.
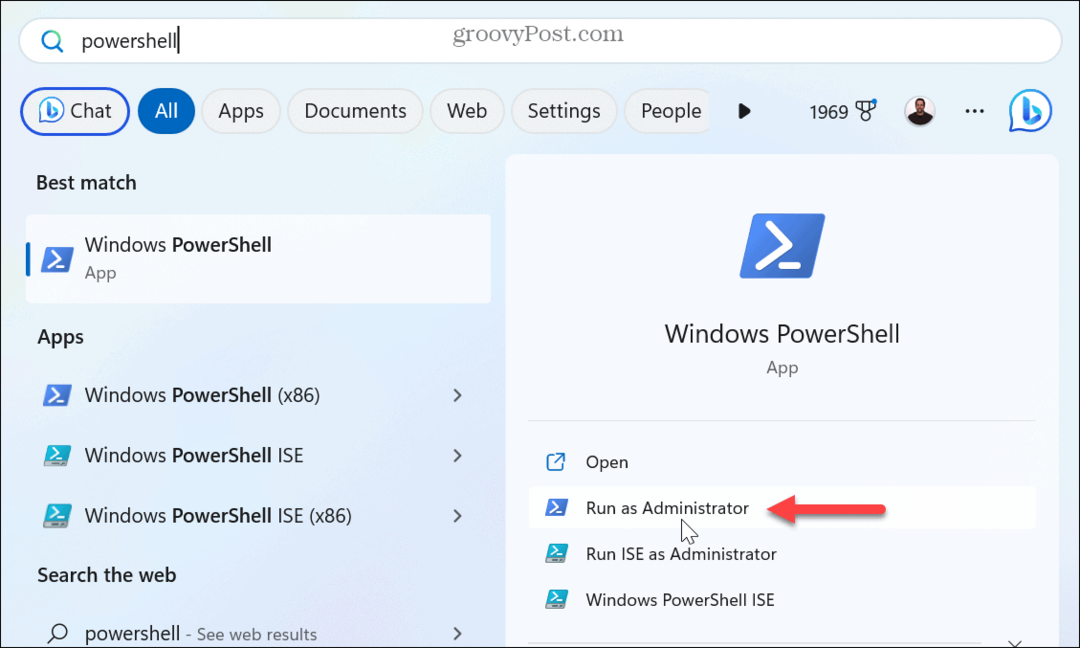
- Możesz również wyszukaj aplikację, kliknij wynik prawym przyciskiem myszy i wybierz Uruchom jako administrator.
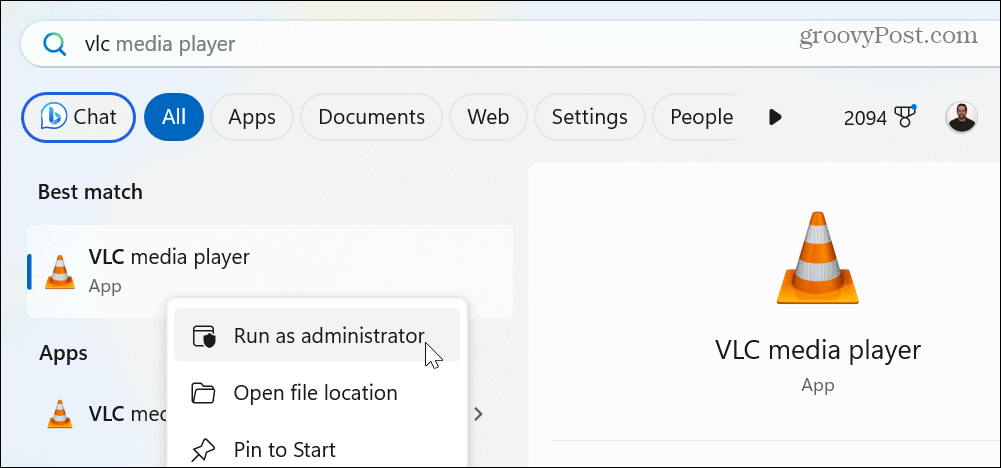
- Możesz też kliknąć prawym przyciskiem myszy aplikację na pulpicie lub Przeglądarka plikówi wybierz Uruchom jako administrator z menu kontekstowego.
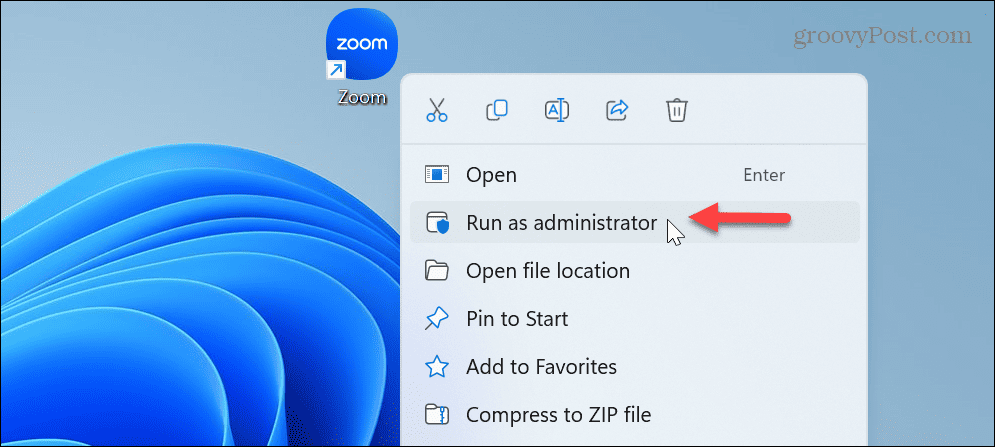
Jeśli ręczne uruchomienie aplikacji jako administrator działa, nie musisz wykonywać tych czynności za każdym razem. Zamiast tego możesz utworzyć aplikację zawsze uruchamiaj jako administrator.
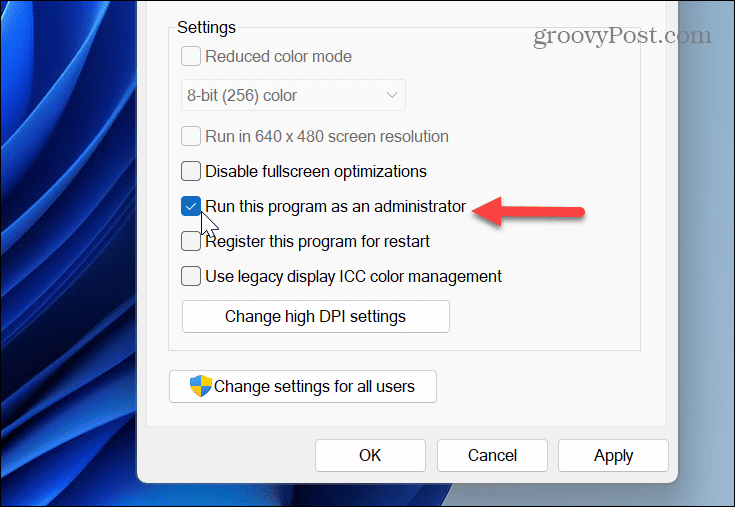
A mówiąc o uruchamianiu elementów jako administrator w systemie Windows, dowiedz się więcej o bieganiu Eksplorator plików jako administrator lub sprawdź uruchamianie poleceń z okna dialogowego Uruchom jako administrator.
Skanuj w poszukiwaniu uszkodzonych lub brakujących plików systemowych
Jeśli nadal masz problemy z uruchomieniem aplikacji, być może niektóre pliki systemowe, których potrzebuje aplikacja, są uszkodzone lub ich brakuje. Na szczęście możesz rozwiązać ten problem, uruchamiając skanowanie SFC i DISM.
Skany sprawdzą brakujące lub uszkodzone pliki systemowe i automatycznie je naprawią.
Aby uruchomić skanowanie SFC i DISM:
- wciśnij Klucz Windowsa, typ PowerShelli kliknij Uruchom jako administrator po prawej.
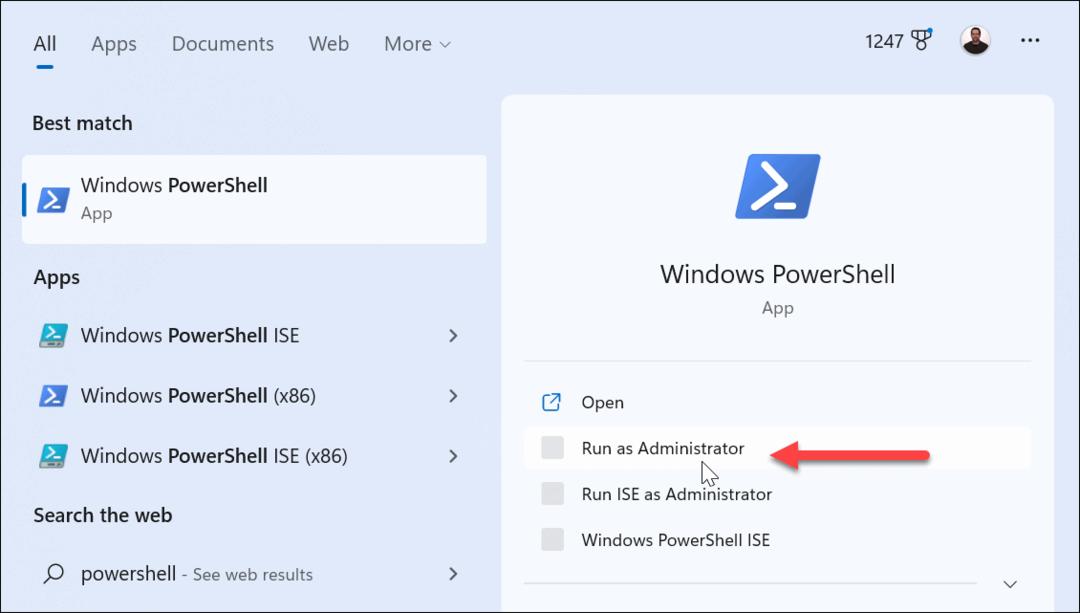
- Po otwarciu terminala wpisz następujące polecenie i naciśnij Wchodzić:
sfc /skanuj teraz

- Po zakończeniu skanowania SFC skanowanie DISM naprawi pliki systemowe, które SFC mógł przeoczyć. Gdy PowerShell jest nadal otwarty jako administrator, uruchom następujące polecenie:
DISM /Online /Cleanup-Image /RestoreHealth

Pamiętaj, że skanowanie to zajmuje trochę czasu. A kiedy się zakończą, zamknij się Terminalu PowerShelli sprawdź, czy możesz uruchomić aplikację bez błędów.
Ręcznie zainstaluj aktualizacje systemu Windows
Aktualizowanie systemu operacyjnego Windows ma kluczowe znaczenie dla bezpieczeństwa, funkcji, stabilności i usuwania błędów. Błąd może wystąpić z powodu błędu systemowego. Jeśli tak jest, będziesz potrzebować ręcznie aktualizować system Windows.
Aby to zrobić, otwórz Ustawienia > Windows Update i kliknij przycisk Sprawdź aktualizacje.
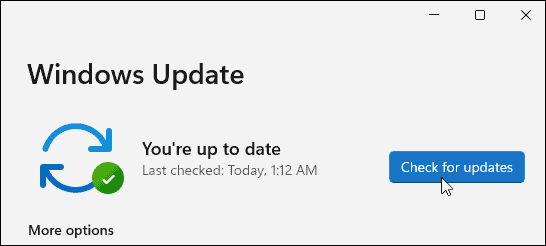
Pobierz i zainstaluj wszelkie dostępne aktualizacje, aby uzyskać najnowsze poprawki zabezpieczeń i poprawki błędów. Pamiętaj, że może być konieczne ponowne uruchomienie komputera, aby zakończyć proces instalacji.
Naprawianie błędów systemu Windows
Zazwyczaj zobaczysz błąd 0xc00000e5 z powodu zatrzymania go przez oprogramowanie antywirusowe. Jednak problem może być związany z uszkodzonymi plikami systemowymi, które można łatwo naprawić z wiersza poleceń.
W systemie Windows mogą wystąpić inne błędy, które należy naprawić. Na przykład sprawdź, jak to zrobić naprawić błąd 0x8007045d wiadomość lub możesz mieć problemy ze sprzętem i musisz to zrobić napraw błędy kodu urządzenia 43.
Błędy BSOD mogą być szczególnie irytujące i może być konieczne naprawić błąd przekroczenia limitu czasu zegara Watchdog lub dowiedzieć się o naprawianie błędu BSOD ntoskrnl.exe.
Jak znaleźć klucz produktu Windows 11
Jeśli potrzebujesz przenieść klucz produktu Windows 11 lub po prostu potrzebujesz go do przeprowadzenia czystej instalacji systemu operacyjnego,...



