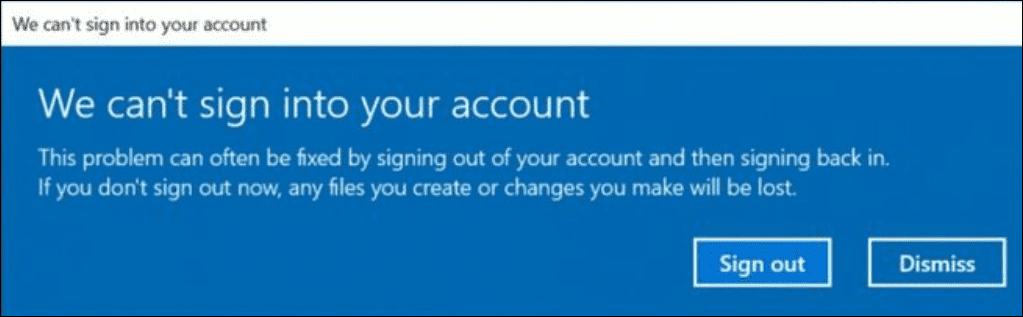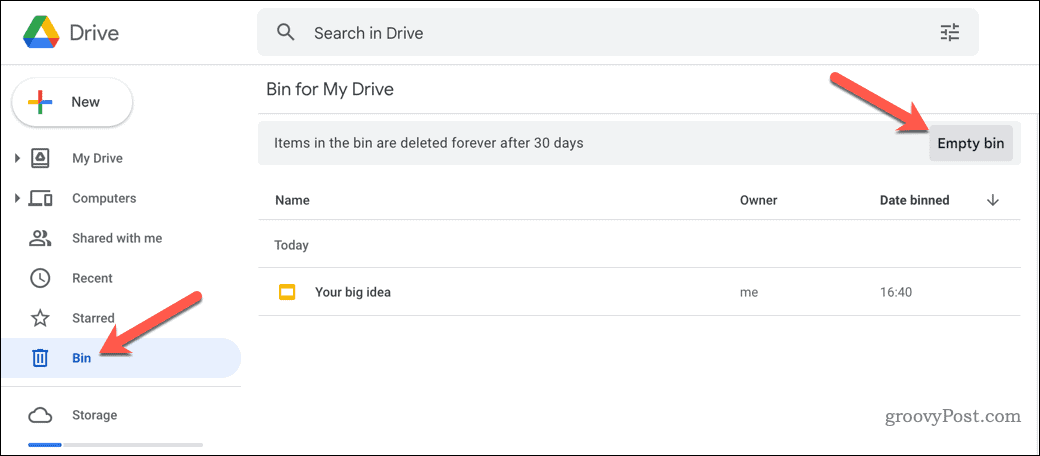Opublikowany
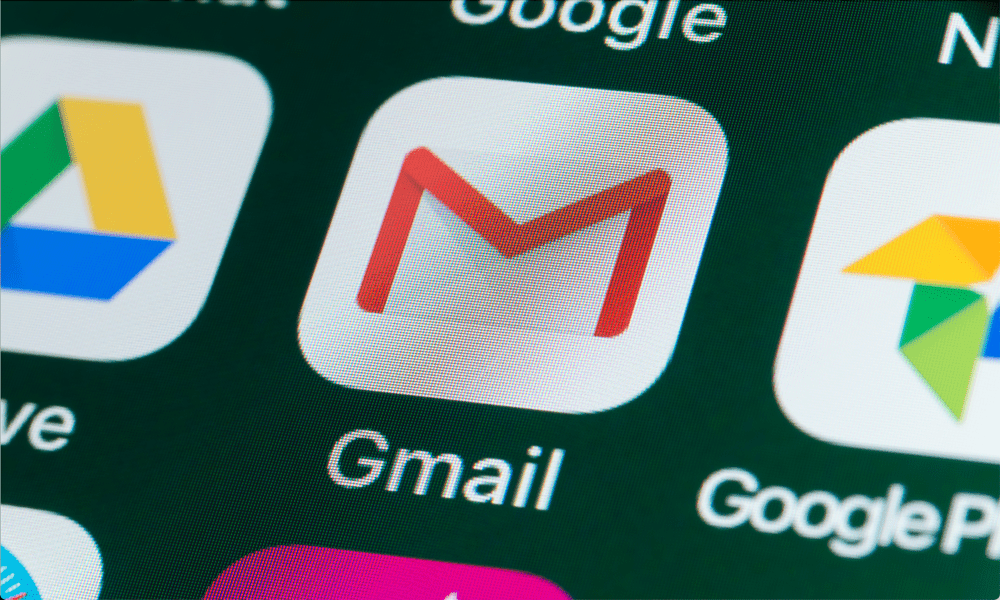
Oszczędzaj czas i usprawniaj swoje e-maile dzięki automatycznemu przekierowywaniu e-maili w Gmailu, aby połączyć kilka skrzynek odbiorczych w jedną. Ten przewodnik krok po kroku pomoże Ci go skonfigurować.
Czy chcesz zaoszczędzić czas i kłopoty, przekierowując wiadomości e-mail z jednego konta na drugie? Możesz mieć wiele adresów e-mail do użytku służbowego i osobistego, ale wolisz obsługiwać je wszystkie w jednym miejscu. Może chcesz wysłać określone e-maile na inne konto jako kopię zapasową lub ze względów bezpieczeństwa.
Bez względu na powód, Gmail ułatwia automatyczne przekazywanie e-maili na inne konto. Możesz skonfigurować filtry, aby przekazywać określone wiadomości na podstawie kryteriów, takich jak nadawca, temat lub użycie określonych słów kluczowych. Możesz także przekazywać wszystkie przychodzące wiadomości na jeden adres.
Pokażemy Ci, jak automatycznie przekazywać wiadomości e-mail w Gmailu, korzystając z poniższych metod.
Dlaczego warto przekazywać wiadomości e-mail w Gmailu?
Możesz chcieć przekazywać e-maile w Gmailu z kilku powodów. Tutaj jest kilka z nich:
- Zarządzaj wieloma kontami e-mail z jednej skrzynki odbiorczej. W ten sposób nie musisz przełączać się między różnymi kartami lub aplikacjami, aby sprawdzić swoje wiadomości.
- Przechowuj kopię ważnych e-maili na innym koncie w celu tworzenia kopii zapasowych lub bezpieczeństwa. Na przykład, jeśli otrzymujesz faktury lub paragony e-mailem, możesz przesłać je na osobne konto w celu prowadzenia dokumentacji.
- Udostępniaj odpowiednie e-maile innym osobom bez konieczności ręcznego przekazywania ich za każdym razem. Na przykład, jeśli otrzymujesz biuletyny lub aktualizacje, które interesują Twojego współmałżonka lub współpracownika, możesz automatycznie przekazywać je na ich adres.
- Odfiltruj niechciane lub spamujące wiadomości e-mail, przekazując tylko te, które są dla Ciebie ważne. Na przykład, jeśli otrzymujesz wiele promocyjnych wiadomości e-mail, które zaśmiecają Twoją skrzynkę odbiorczą, możesz przekazywać dalej tylko te, które oferują zniżki lub oferty, które Cię interesują.
Jeśli brzmi to dobrze, możesz zacząć przekazywać swoje e-maile za pomocą witryny Gmail lub aplikacji mobilnej na Androida, iPhone'a i iPada.
Jak przekazywać określone wiadomości e-mail w Gmailu za pomocą komputera PC lub Mac
Możesz używać filtrów do przekazywania określonych e-maili w Gmailu na podstawie określonych kryteriów, takich jak nadawca, temat lub słowa kluczowe. Filtry to reguły, które informują Gmaila, jakie działania należy podjąć, gdy e-mail spełnia określone warunki.
Tworzenie filtrów do automatycznego przekazywania wiadomości e-mail można łatwo wykonać za pomocą witryny Gmail. Możesz to zrobić na komputerze PC, Mac lub Chromebook. Użytkownicy Androida i iPhone'a nie mogą zmienić tych ustawień (obecnie) i zamiast tego będą musieli zalogować się do Gmaila za pomocą przeglądarki internetowej na innym urządzeniu.
Aby utworzyć filtr i przekazywać określone e-maile w Gmailu:
- Otworzyć witryna Gmaila w przeglądarce internetowej i zaloguj się na swoje konto.
- Kliknij Ikona zębatki w prawym górnym rogu i kliknij Zobacz wszystkie ustawienia.
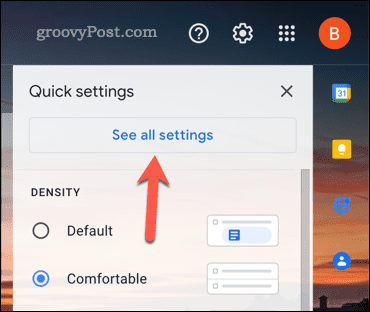
- Kliknij Filtry i zablokowane adresy zakładka u góry strony.
- Następnie kliknij Utwórz nowy filtr na dole strony.
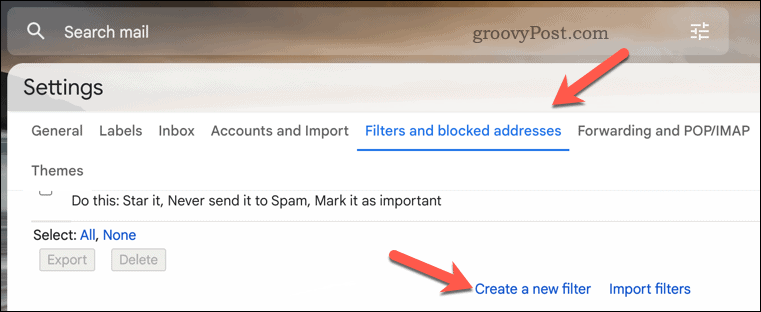
- W podanych polach wprowadź kryteria określające, które e-maile chcesz przekazywać dalej. Na przykład możesz wprowadzić adres e-mail w polu Z pole, słowo lub fraza w Tematlub słowo kluczowe w Zawiera słowa. Zaawansowane operatory, takie jak OR, AND lub – (znak minus), mogą być również używane do dokładniejszego filtrowania.
- Kiedy będziesz gotowy, kliknij Utwórz filtr w prawym dolnym rogu.
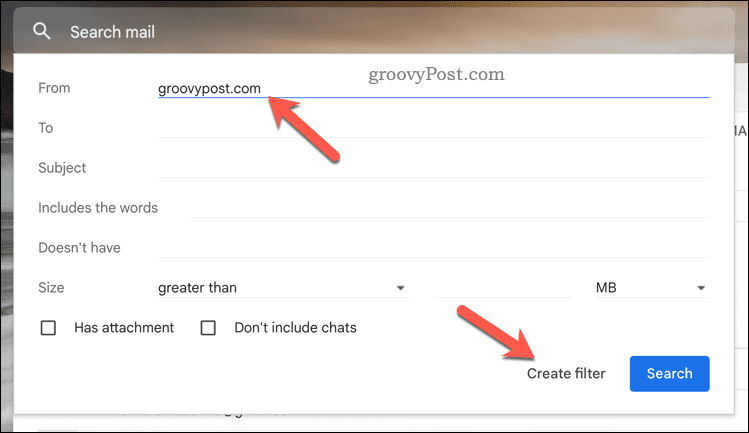
- Zaznacz pole obok Prześlij do i wybierz adres e-mail z menu rozwijanego. Jeśli adresu nie ma na liście, kliknij Dodaj adres przekierowania Pierwszy.
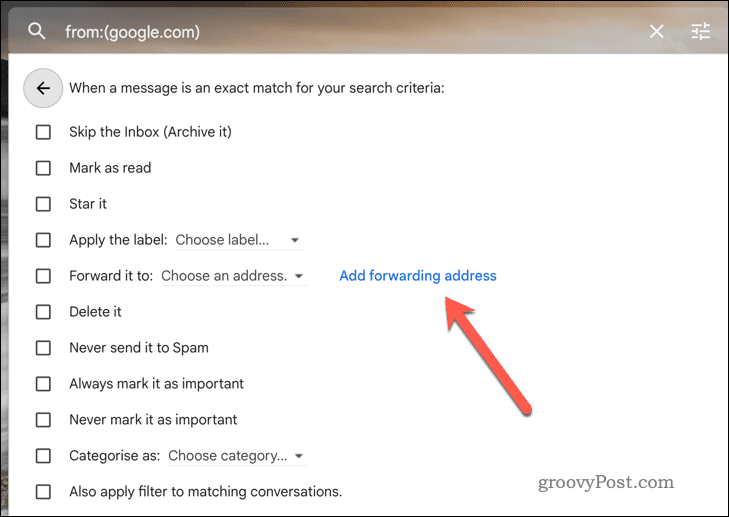
- Dodaj nowy adres do przekazywania w pliku Przekazywanie i POP/IMAP kartę po przekierowaniu.
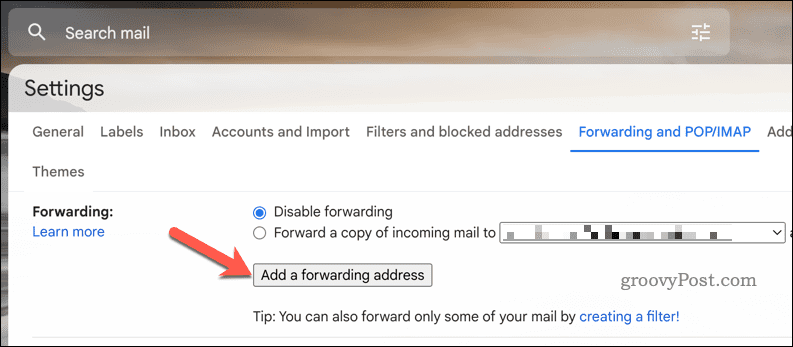
- Po dodaniu adresu przekierowania wróć do Ffiltry i zablokowane adresy kartę i kliknij Utwórz nowy filtr ponownie, aby ponownie uruchomić proces.
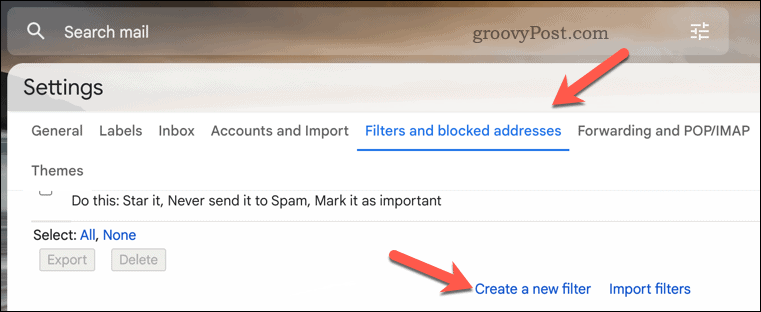
- w filtr menu opcji, możesz także zaznaczyć inne pola, aby wykonać inne czynności oprócz przekazywania wiadomości e-mail, takie jak Oznacz jako przeczytane, Usuń to, Lub Zastosuj etykietę.
- Aby zakończyć regułę, kliknij Utwórz filtr ponownie, aby zapisać ustawienia.
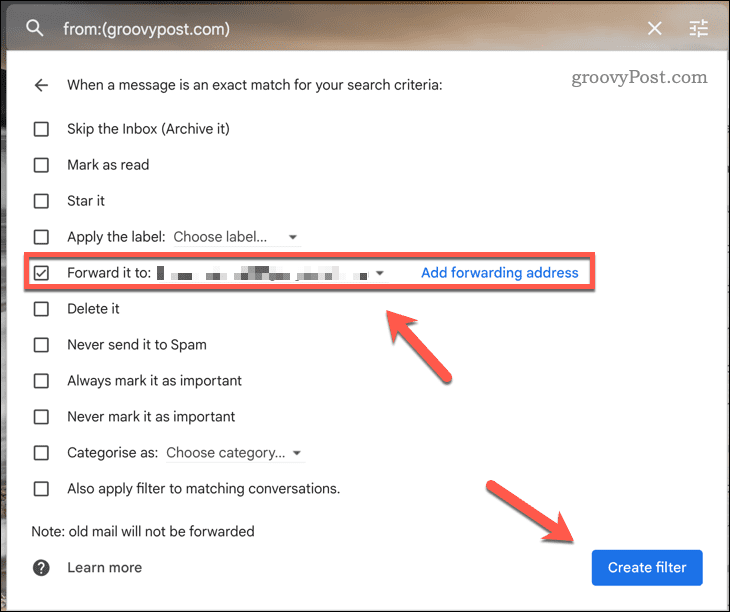
W tym momencie twój filtr jest już aktywny.
Za każdym razem, gdy wiadomość e-mail spełnia kryteria filtrowania, zostanie automatycznie przekazana na wybrany adres. Wszelkie inne zastosowane zasady (takie jak oznaczanie wiadomości e-mail jako przeczytanej automatycznie) również zostaną zastosowane.
Jak przekazywać wszystkie wiadomości e-mail w Gmailu na komputerze PC lub Mac
Jeśli chcesz przekazywać wszystkie przychodzące wiadomości na jeden adres bez tworzenia filtrów, możesz ustawić Gmaila, aby robił to za pomocą przekierowanie opcję w ustawieniach Gmaila.
Najprostszym sposobem jest skorzystanie z witryny Gmail na komputerze PC, Mac lub Chromebook. Obecnie nie możesz zmienić ustawień przekazywania Gmaila za pomocą aplikacji mobilnej, więc użytkownicy Androida i iPhone'a muszą wykonać te czynności na innym urządzeniu.
Aby włączyć przekazywanie i przesyłanie dalej wszystkich e-maili w Gmailu na komputerze PC lub Mac:
- Otworzyć witryna Gmaila i zaloguj się na swoje konto.
- Kliknij Ikona zębatki w prawym górnym rogu i kliknij Zobacz wszystkie ustawienia.
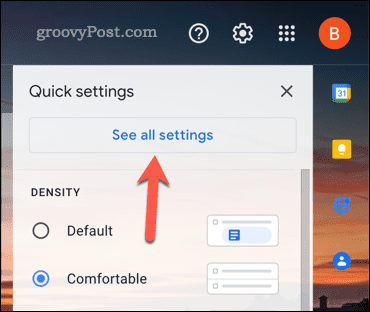
- Kliknij Przekazywanie i POP/IMAP zakładka u góry strony.
- Pod Przekierowanie, Kliknij Dodaj adres do przekazywania.
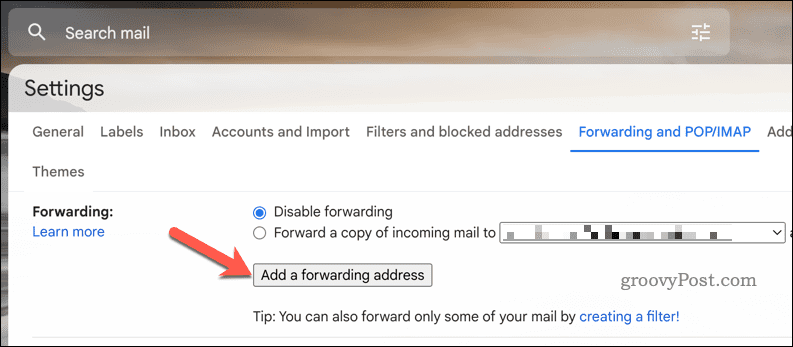
- Wpisz adres e-mail, na który chcesz przekazywać wiadomości i kliknij Następny.
- Potwierdź swoją prośbę, klikając Przystępować.
- Sprawdź swoją skrzynkę odbiorczą, aby otrzymać wiadomość e-mail z potwierdzeniem od Google.
- Otwórz wiadomość e-mail i kliknij link potwierdzający — postępuj zgodnie z dodatkowymi instrukcjami wyświetlanymi na ekranie.
- Powrót do Sekcja przekazywania i POP/IMAP w ustawieniach Gmaila.
- Pod Przekierowanie, wybierać Prześlij kopię poczty przychodzącej do i wybierz adres przekierowania z rozwijanego menu. To jest adres e-mail, na który będziesz otrzymywać przekazywane wiadomości e-mail.
- Opcjonalnie możesz również wybrać, co zrobić z oryginalną wiadomością po jej przekazaniu. Możesz zachować ją w skrzynce odbiorczej, oznaczyć jako przeczytaną, zarchiwizować lub usunąć.
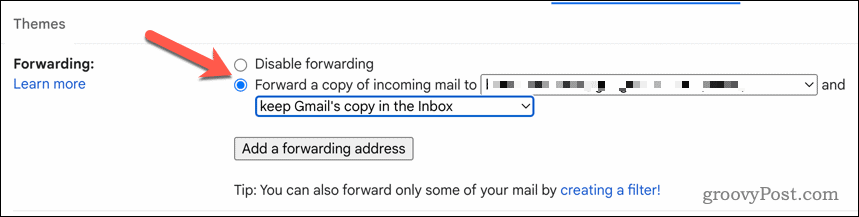
- Kiedy będziesz gotowy, kliknij Zapisz zmiany na dole strony.
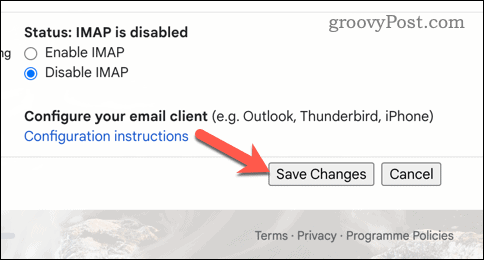
Jeśli postępowałeś poprawnie, wszystkie przychodzące wiadomości będą automatycznie przekazywane na wybrany adres. Możesz powtórzyć te kroki, aby wyłączyć to ustawienie w dowolnym momencie.
Zarządzanie skrzynką odbiorczą Gmaila
Przekazywanie e-maili w Gmailu to wygodny sposób kontrolowania skrzynek odbiorczych bez kopiowania i wklejania lub przekazywania każdej wiadomości z osobna. Możesz skonfigurować automatyczne przekazywanie dla wszystkich swoich e-maili lub utworzyć filtry, aby przekazywać tylko określone w oparciu o określone kryteria.
Jeśli jesteś nowy w Gmailu, możesz nie wiedzieć o innych rzeczach, które możesz zrobić. Na przykład możesz zacząć od porządkowanie skrzynki odbiorczej Gmailai korzystanie z funkcji takich jak etykietowanie w celu kategoryzowania wiadomości e-mail.
Chcesz stracić (ale nie usunąć) niektóre e-maile z widoku? Możesz ukryć e-maile w Gmailu łatwo za pomocą funkcji archiwizacji Gmaila.