Jak naprawić błąd VIDEO DXGKRNL FATAL BSOD w systemie Windows
Microsoft System Windows 10 Okna 11 Bohater / / June 02, 2023

Opublikowany
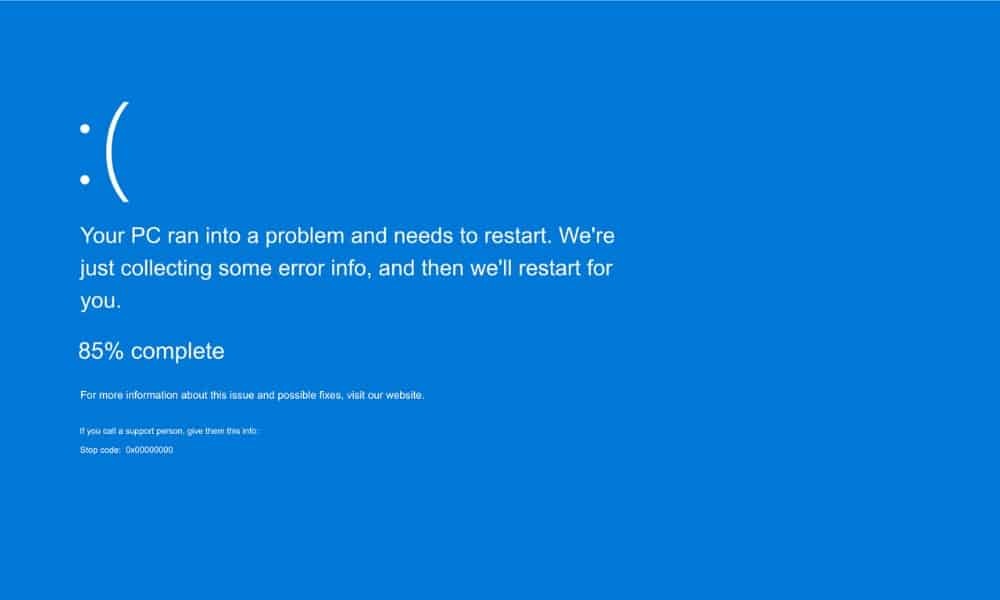
Błąd VIDEO DXGKRNL FATAL BSOD w systemie Windows wskazuje na problem z kartą graficzną. Aby rozwiązać problem, postępuj zgodnie z tym przewodnikiem.
Błędy niebieskiego ekranu (BSOD) mogą być niepokojące, a jednym z nich, na który możesz natknąć się, jest błąd WIDEO DXGKRNL ŚMIERTELNE błąd w systemie Windows. Ten błąd może wystąpić, jeśli sterowniki karty graficznej są nieaktualne, ale nie jest to jedyna możliwa przyczyna.
Ten problem może również wystąpić, jeśli twoja wersja DirectX nie jest już obsługiwana lub z powodu uszkodzonych plików systemowych. Mimo to błąd jest ogólnie powiązany z twoim systemem GPUi istnieją różne kroki, które można wykonać, aby rozwiązać problem.
Jeśli pojawi się niebieski ekran z błędem VIDEO DXGKRNL FATAL w systemie Windows 11, ten przewodnik pokaże, jak to naprawić.
Użyj narzędzia do rozwiązywania problemów ze sprzętem, aby naprawić błąd VIDEO DXGKRNL FATAL
Windows 10 i 11 zawierają narzędzia, które pozwolą naprawić błąd wideo. Tutaj zaczniemy od narzędzia do rozwiązywania problemów ze sprzętem, które może identyfikować błędy i zapewniać rozwiązania ich naprawy. Pokazujemy zrzuty ekranu z systemu Windows 11, ale tych samych narzędzi i poprawek można używać w systemie Windows 10.
Aby uruchomić narzędzie do rozwiązywania problemów ze sprzętem w systemie Windows 11:
- Naciskać Klawisz Windows + R aby uruchomić Uruchomić okno dialogowe.
- Wpisz poniższe i kliknij OK lub naciśnij Wchodzić:
msdt.exe -id DeviceDiagnostic
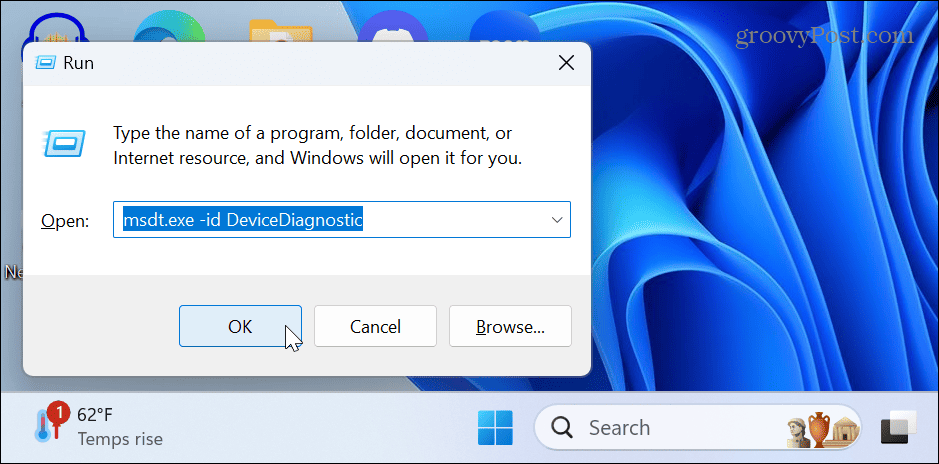
- Kiedy Sprzęt i urządzenia uruchomi się narzędzie do rozwiązywania problemów, kliknij Następny.
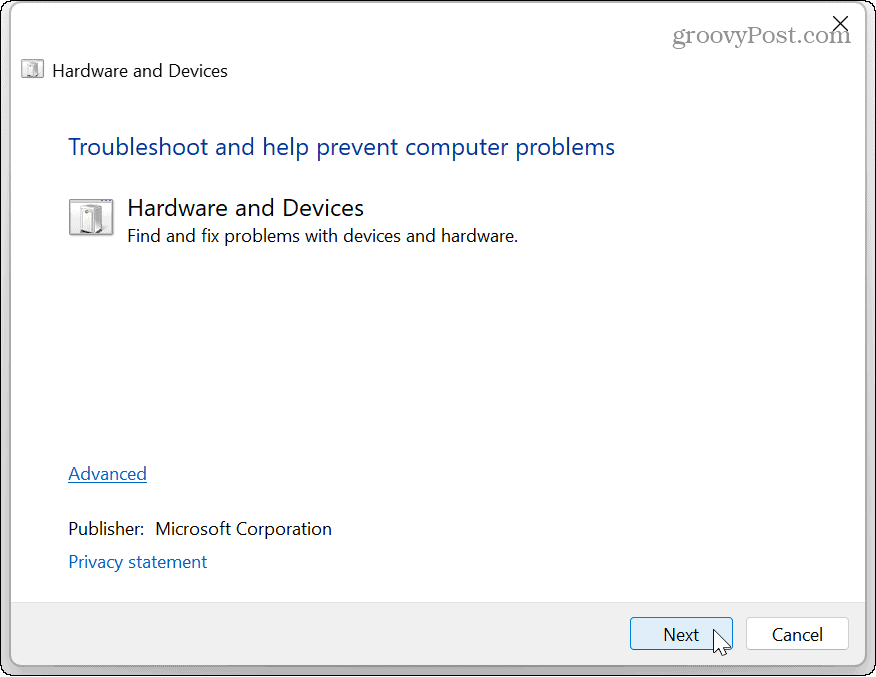
- Poczekaj, aż narzędzie do rozwiązywania problemów przeskanuje w poszukiwaniu problemów i automatycznie zastosuje poprawki.
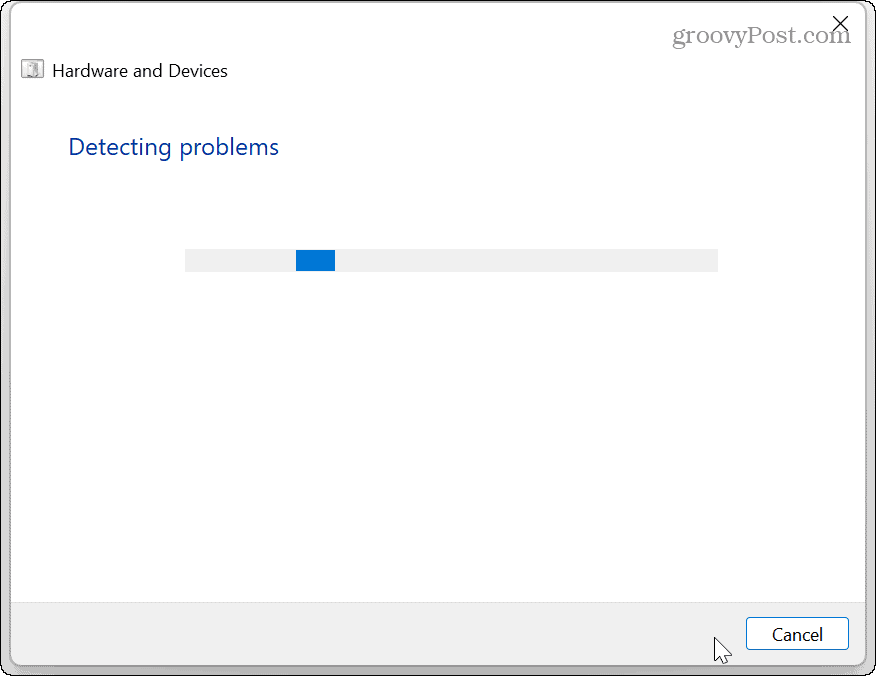
- Jeśli nie zidentyfikuje problemu, zamknij narzędzie do rozwiązywania problemów i użyj jednej z poniższych opcji.
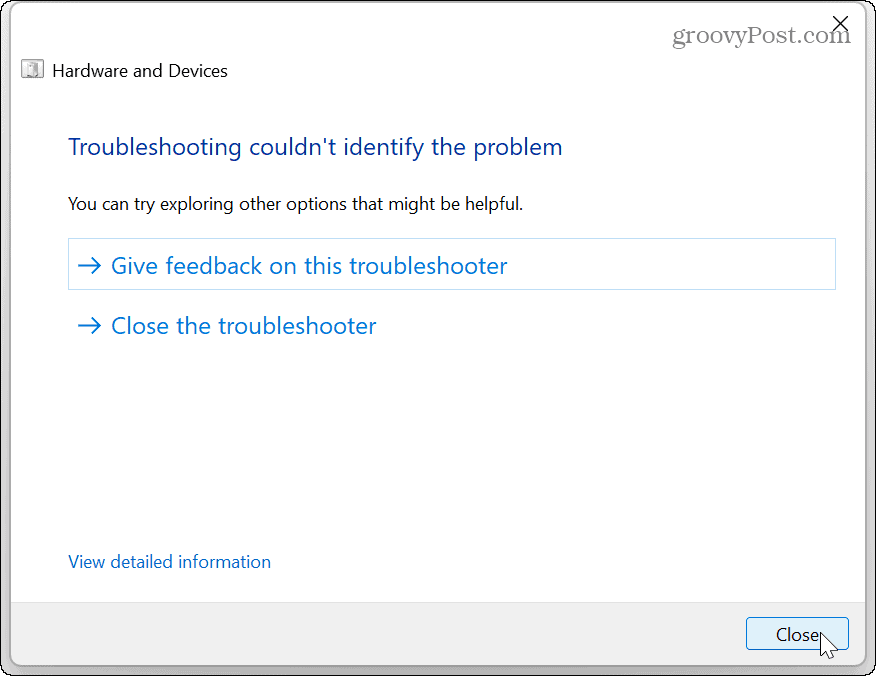
Zainstaluj ponownie sterowniki karty graficznej
Jeśli masz ręcznie aktualizowane sterowniki dla twojej karty graficznej, może występować problem z uszkodzeniem, a ponowna instalacja sterowników karty graficznej może rozwiązać błąd niebieskiego ekranu.
Aby ponownie zainstalować sterowniki karty graficznej w systemie Windows 11:
- wciśnij Klucz Windowsa, Szukaj Menadżer urządzeńi kliknij najlepszy wynik.
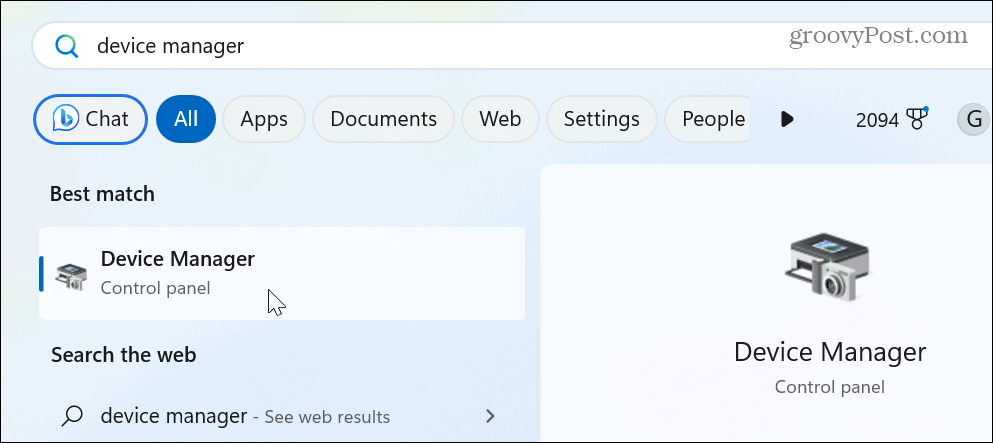
- Rozwiń Karty graficzne Sekcja.
- Kliknij prawym przyciskiem myszy swoją kartę graficzną na liście i wybierz Odinstaluj urządzenie.
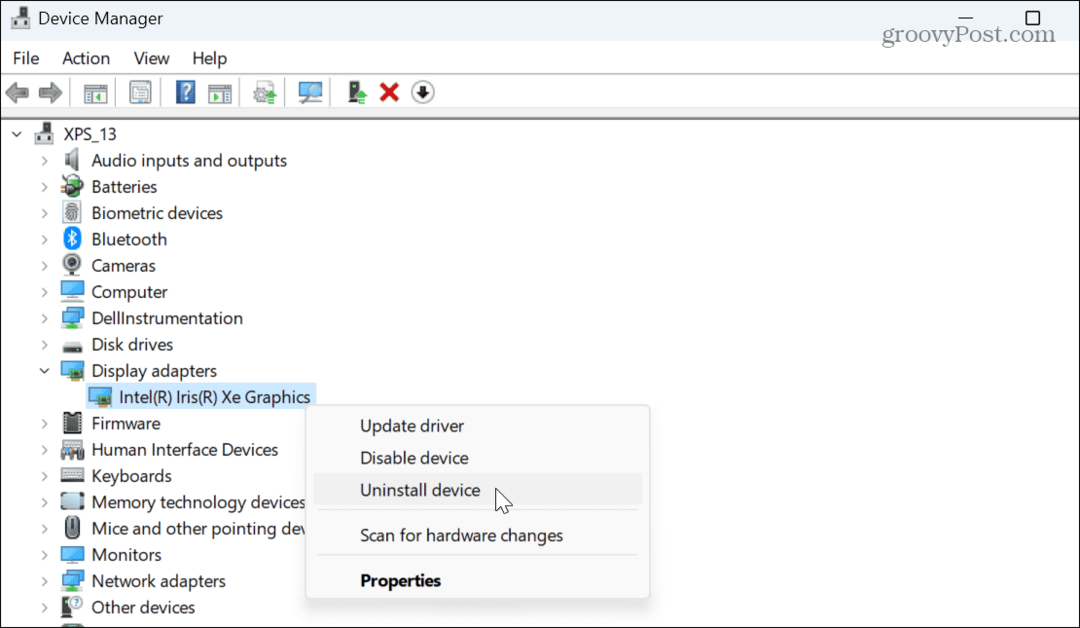
- Postępuj zgodnie z instrukcjami wyświetlanymi na ekranie, aby usunąć urządzenie.
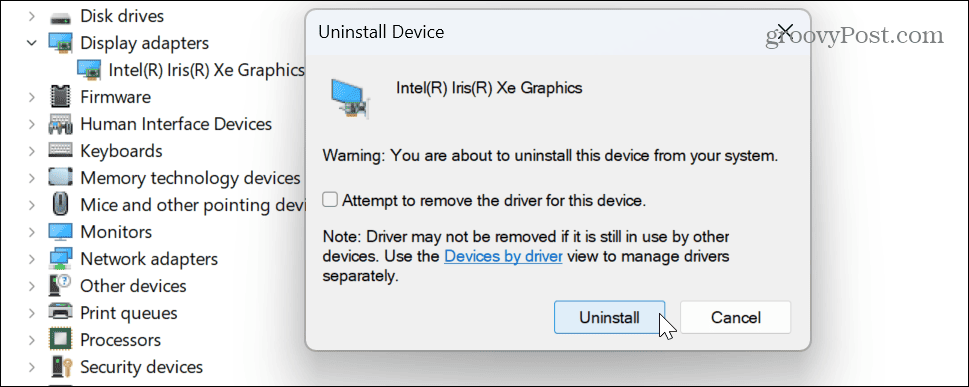
- Po ukończeniu uruchom ponownie komputer.
- Podczas ponownego uruchamiania system Windows powinien automatycznie ponownie zainstalować kartę, ale może wymagać pomocy.
- otwarty Menadżer urządzeń i kliknij Działanie> Skanuj w poszukiwaniu zmian sprzętu z górnego paska narzędzi.
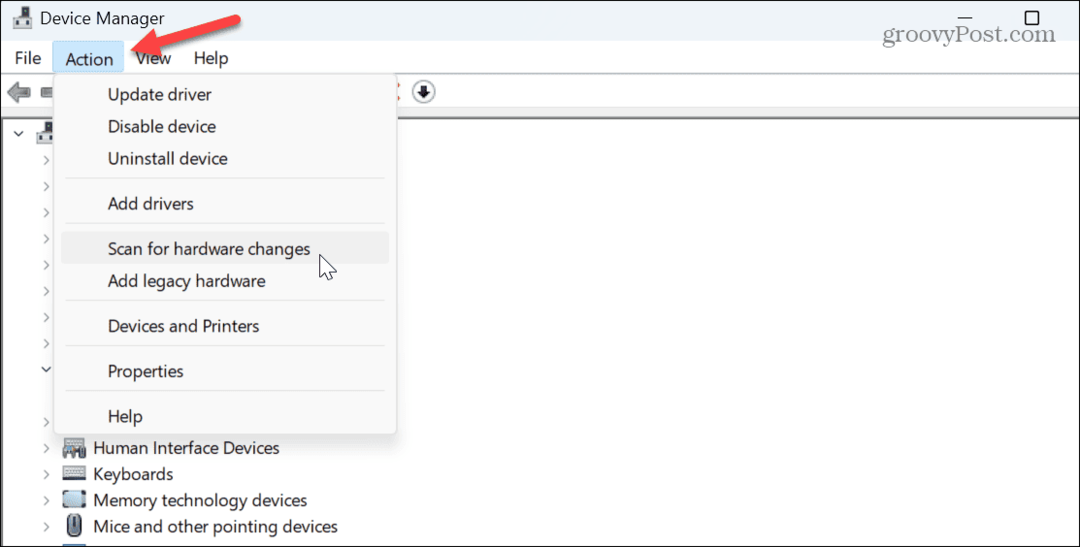
System Windows przeskanuje procesor graficzny (i inny sprzęt) i ponownie zainstaluje odpowiedni sterownik dla urządzenia.
Napraw uszkodzone pliki systemowe
Jeśli przyczyną problemu są brakujące lub uszkodzone pliki systemowe, system Windows ma kilka wbudowanych narzędzi wiersza poleceń, których można użyć do naprawy. Na przykład, uruchomienie skanowania SFC i DISM znajdzie i naprawi wszelkie niezbędne podstawowe pliki systemowe.
Aby uruchomić skanowanie SFC i DISM:
- wciśnij Klucz Windowsa, typ PowerShelli wybierz Uruchom jako administrator.
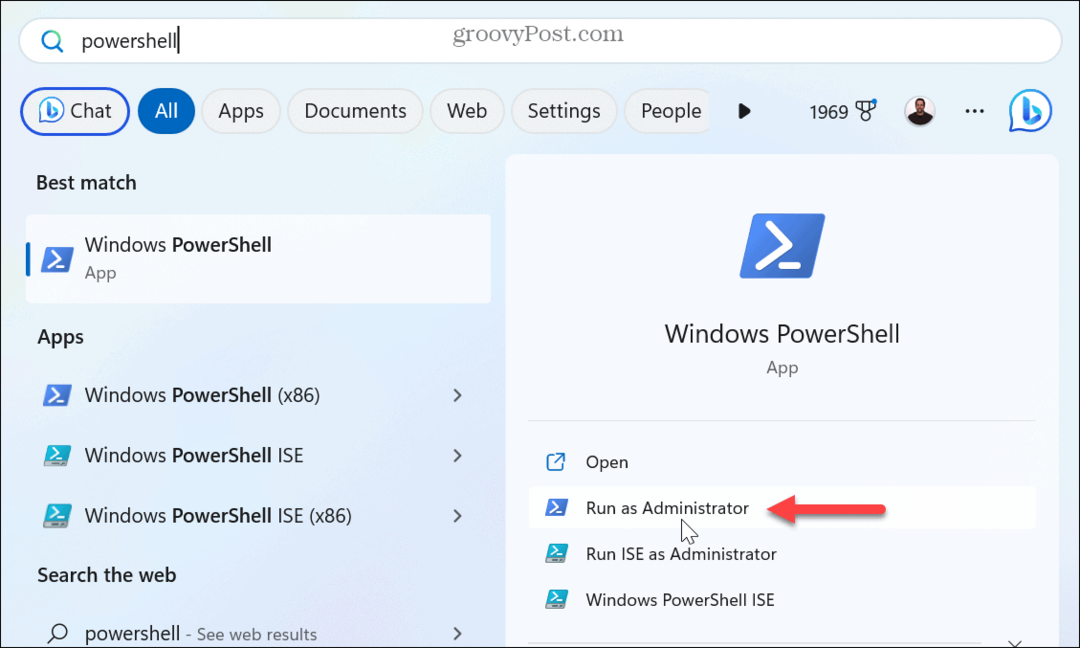
- Po otwarciu terminala wpisz następujące polecenie i naciśnij Wchodzić:
sfc /skanuj teraz

- Po zakończeniu skanowania SFC uruchom następujące polecenie w tym samym terminalu PowerShell z podwyższonym poziomem uprawnień:
DISM /Online /Cleanup-Image /RestoreHealth

Pamiętaj, że te skany mogą trochę potrwać, a kiedy już to zrobią, uruchom ponownie komputer. Nie powinieneś już otrzymywać błędu niebieskiego ekranu.
Wyłącz szybkie uruchamianie w systemie Windows 11
Jeśli włączyłeś opcję szybkiego uruchamiania, pozwala to Komputer z systemem Windows do szybszego uruchamiania. Może to jednak powodować konflikty z systemem i prowadzić do błędów wideo — zwłaszcza na starszym sprzęcie. Aby temu zapobiec, spróbuj wyłączyć tę funkcję.
Aby wyłączyć szybkie uruchamianie w systemie Windows:
- wciśnij Klucz Windowsa, Szukaj panel sterowaniai wybierz najlepszy wynik.
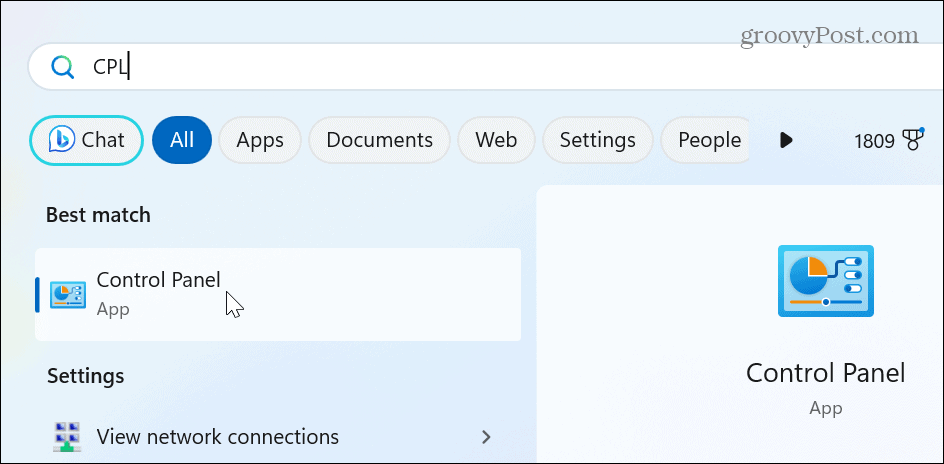
- Wybierać Sprzęt i dźwięk.
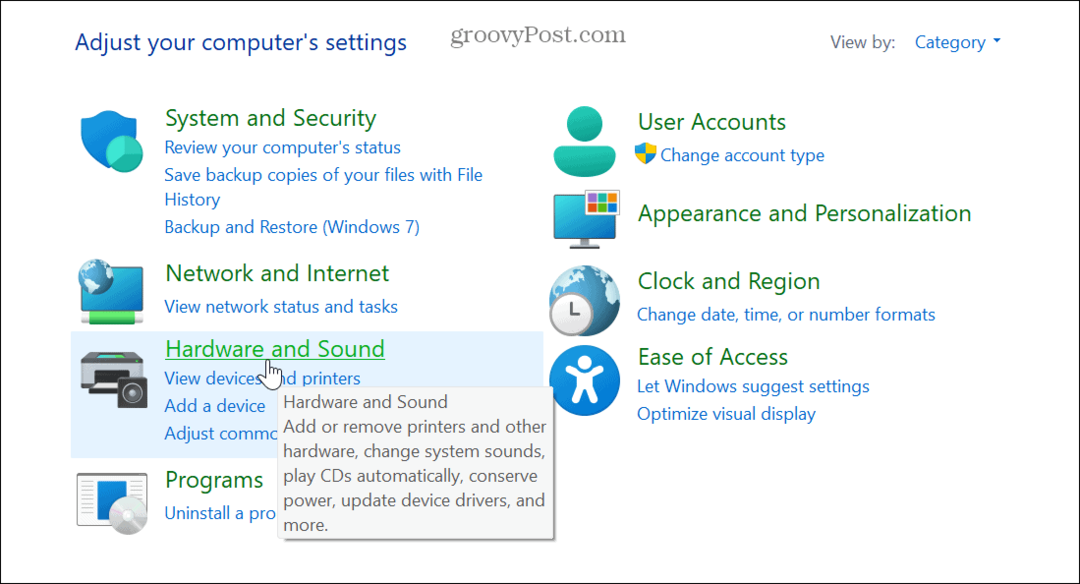
- Wybierać Opcje mocy z menu pozycji.
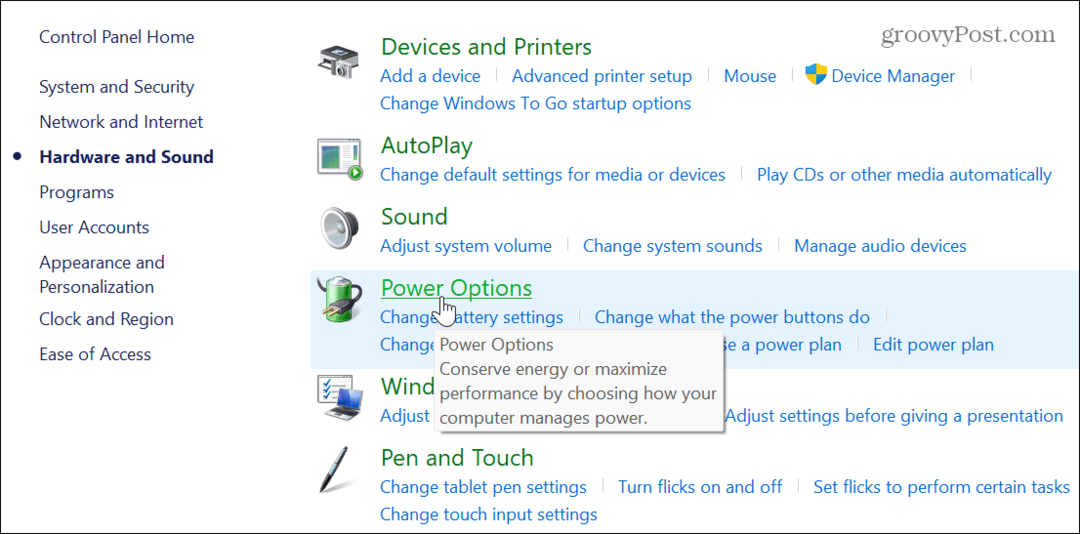
- Wybierz Wybierz działanie przycisku zasilania link w lewym panelu.
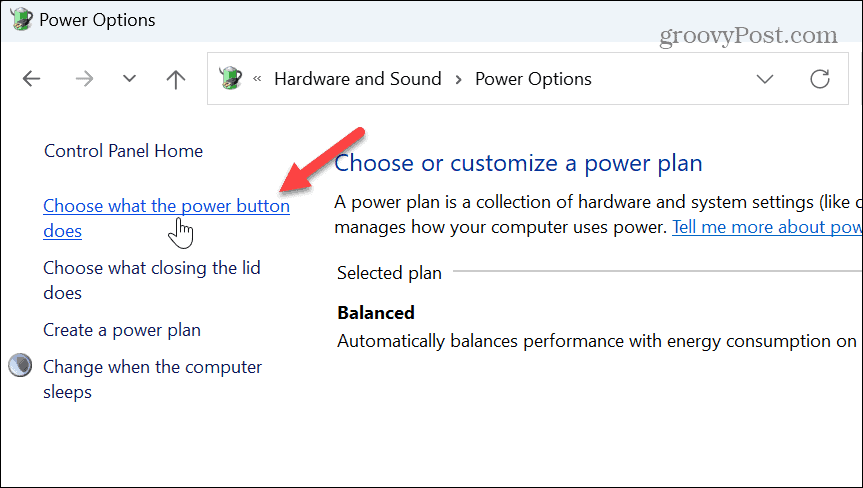
- Kliknij Zmień ustawienia, które są obecnie niedostępne opcja u góry.
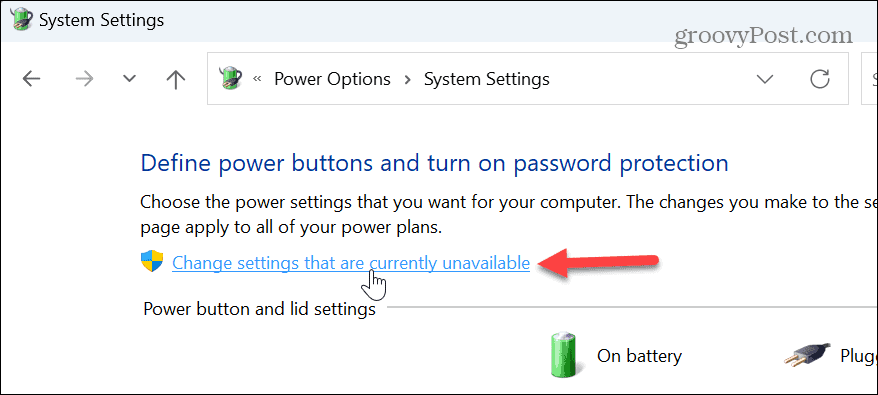
- Pod Ustawienia wyłączania sekcji, usuń zaznaczenie Wyłącz szybkie uruchamianie (zalecane) skrzynka.
- Kliknij Zapisz zmiany.
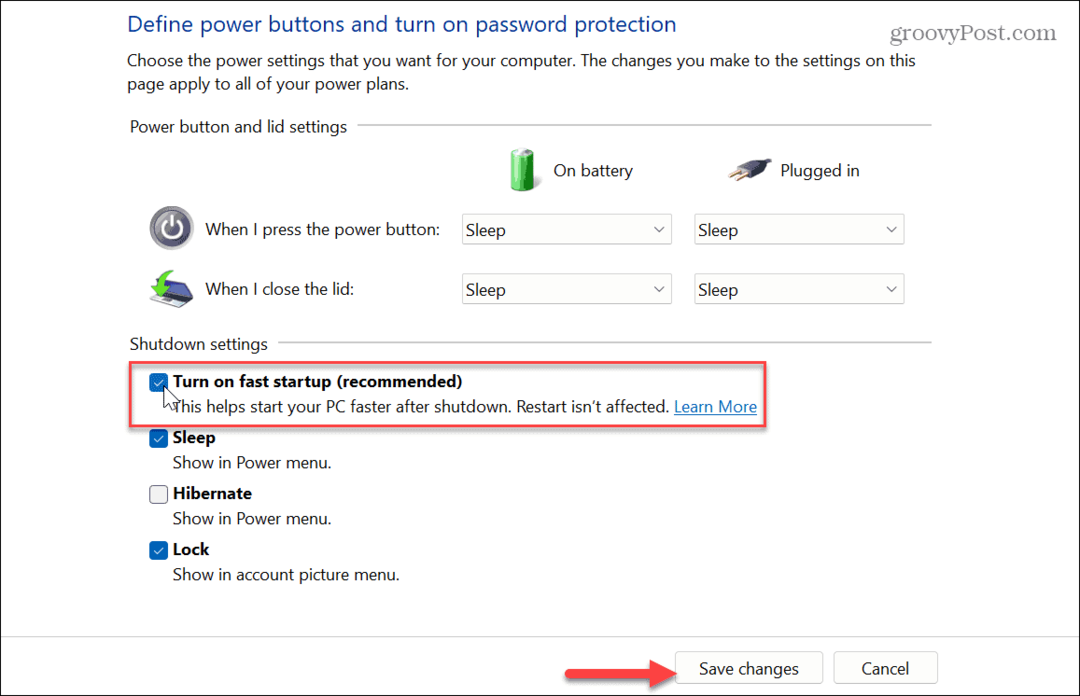
Po wyłączeniu szybkiego uruchamiania sprawdź, czy błąd wideo nadal występuje. Ponadto, jeśli nie korzystasz jeszcze z systemu Windows 11, dowiedz się, jak go używać szybkie uruchamianie w systemie Windows 10.
Sprawdź dostępność aktualizacji DirectX
DirectX to narzędzie systemu Windows, które ulepsza grafikę w grach i korzysta z treści w aplikacjach wideo. Umożliwia również włączenie dynamiczna częstotliwość odświeżania w systemie Windows na obsługiwanych systemach.
Jeśli jest nieaktualny, DirectX może powodować błąd VIDEO DXGKRNL FATAL w systemie Windows.
Aby sprawdzić aktualnie zainstalowaną wersję DirectX:
- Naciskać Klawisz Windows + R aby otworzyć Uruchomić okno dialogowe.
- Typ dxdiag i kliknij OK lub naciśnij Wchodzić.
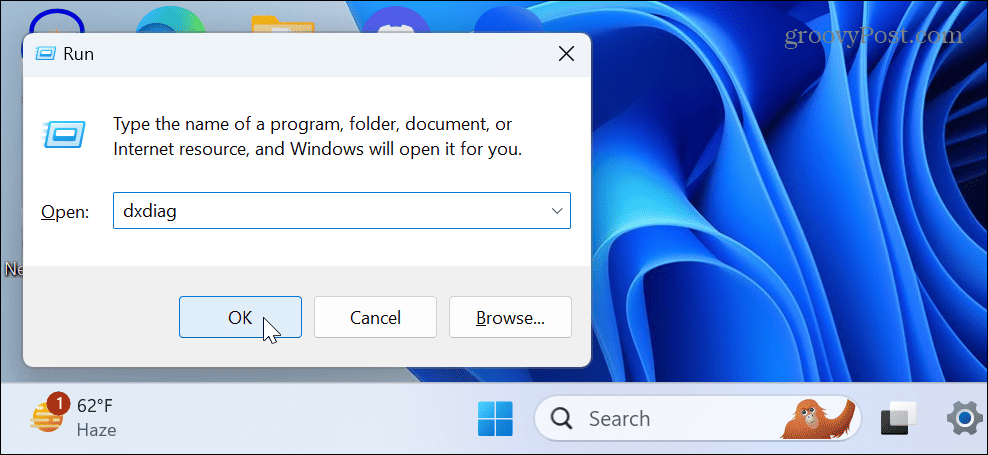
- Kliknij Tak w wiadomości z prośbą o sprawdzenie sterowników podpisanych cyfrowo.
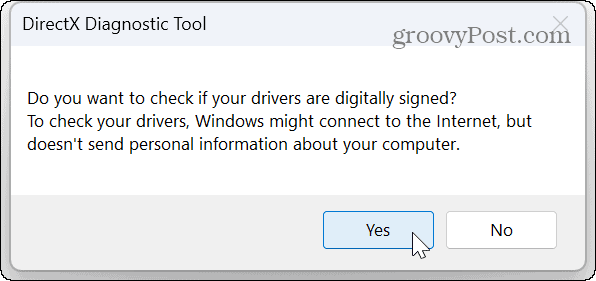
- Kiedy Narzędzie diagnostyczne DirectX uruchamia się, możesz wyświetlić aktualną wersję DirectX, sterowniki ekranu i inne informacje o systemie.
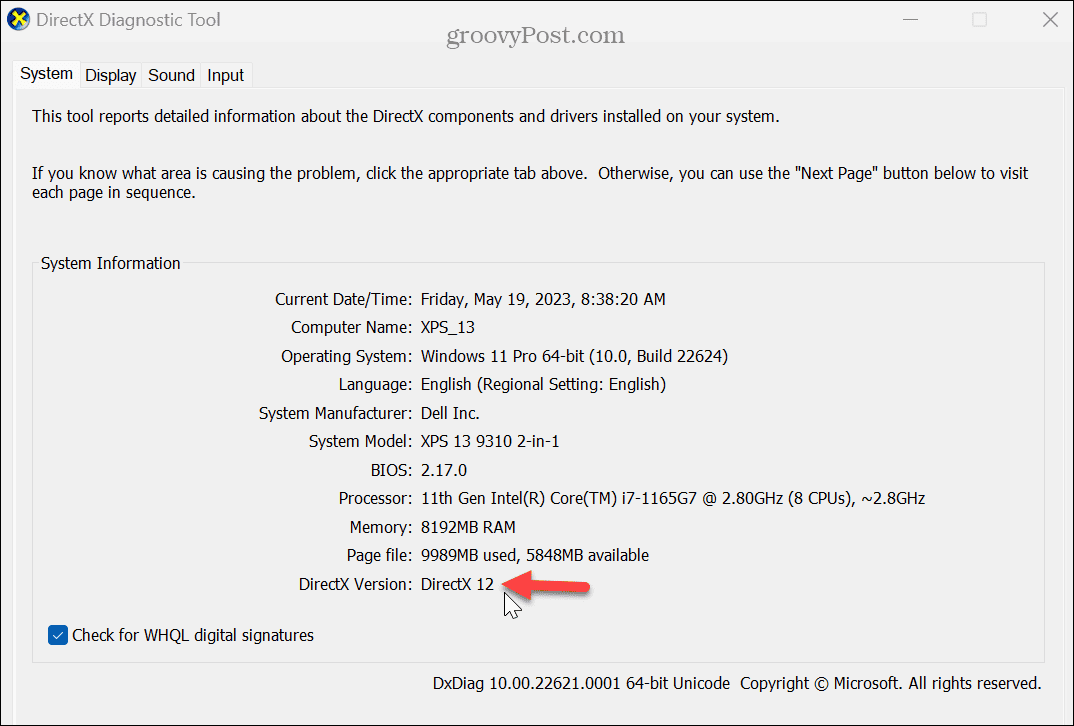
- Aby zaktualizować swoją wersję DirectX, musisz to zrobić uruchom Windows Update i ręcznie zainstaluj wszelkie dostępne aktualizacje.
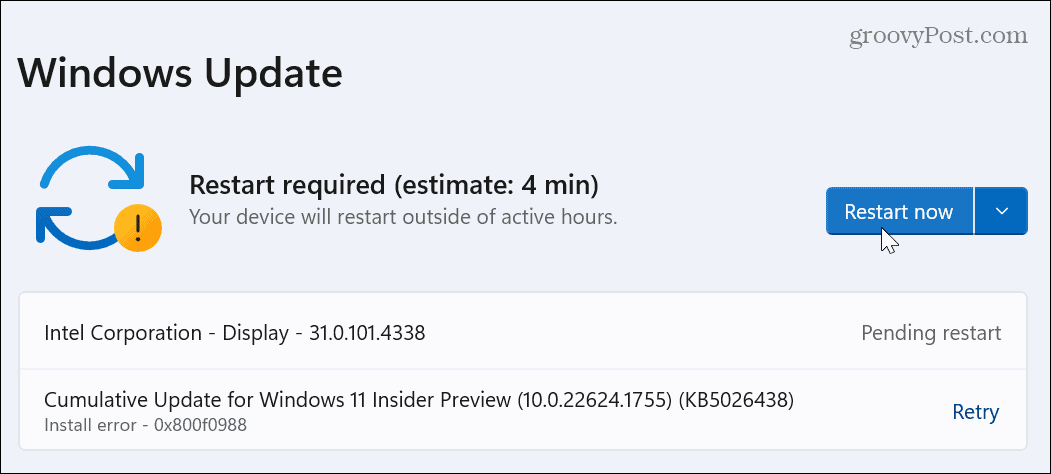
Jeśli w aktualizacji nie ma nowej wersji DirectX, aktualnie używasz najnowszej wersji, a aktualizacja jest niedostępna. Oprócz aktualizacji DirectX system Windows sprawdzi inne aktualizacje systemu, w tym poprawki błędów, które mogą powodować błąd.
Odzyskaj system Windows z punktu przywracania
Jeśli po zmianie systemu zaczniesz otrzymywać błąd VIDEO DXGKRNL FATAL BSOD, możesz spróbować przywrócić system do czasu, kiedy działał.
Za pomocą Przywracanie systemu umożliwia cofnięcie zmian do momentu otrzymania błędu.
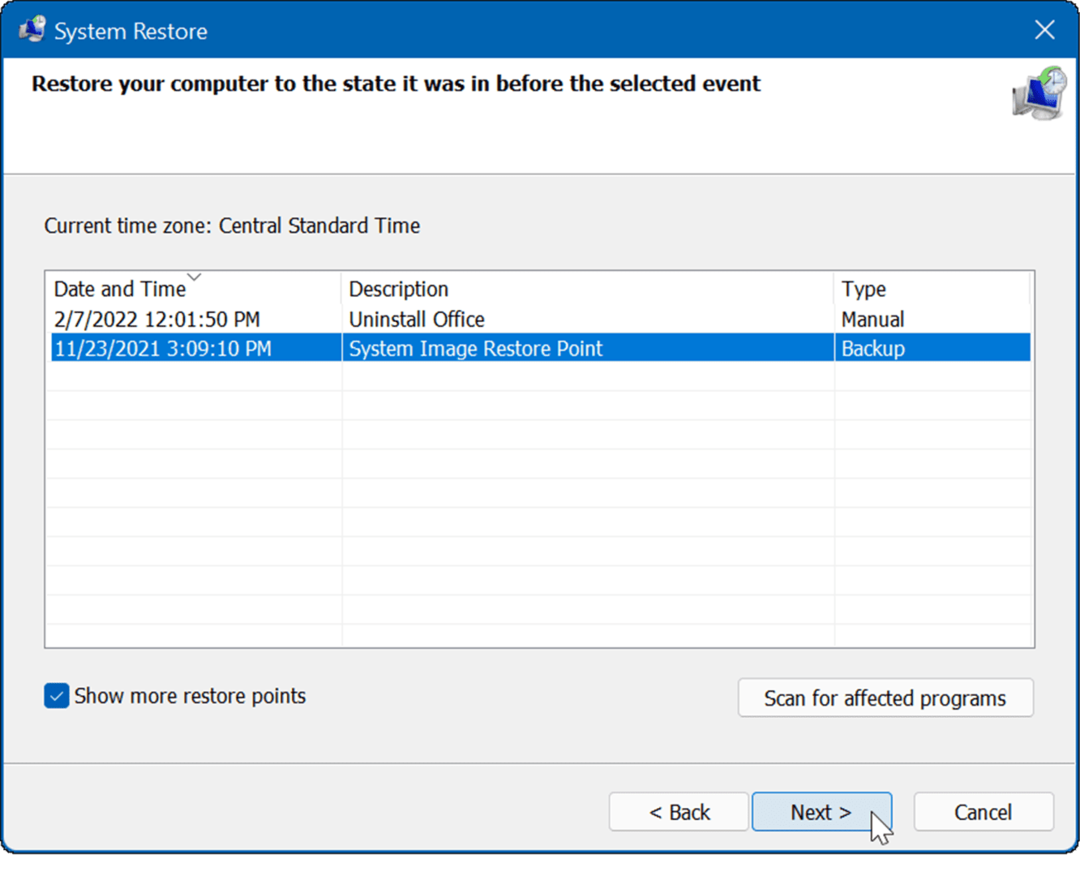
Zresetuj lub wyczyść Zainstaluj system Windows
Jeśli wykonałeś powyższe kroki i nadal pojawia się błąd, możesz to zrobić zresetuj komputer. Ta opcja umożliwia zresetowanie systemu Windows do ustawień fabrycznych, ale zachowanie plików.
To drastyczny krok, więc przed zresetowaniem systemu Windows utworzyć kopię zapasową Pierwszy. Wtedy możesz odzyskać system z obrazu zapasowego, jeśli coś nie pójdzie zgodnie z planem. Poza tym dobrze jest Utworzyć punkt przywracania, w razie czego.
Aby rozpocząć resetowanie, otwórz Ustawienia > System > Odzyskiwanie, Kliknij Zresetuj komputer i postępuj zgodnie z instrukcjami wyświetlanymi na ekranie. Aby uzyskać pełne instrukcje, zapoznaj się z naszym przewodnikiem po zresetuj Windowsa 11 lub jak zresetować Windowsa 10.
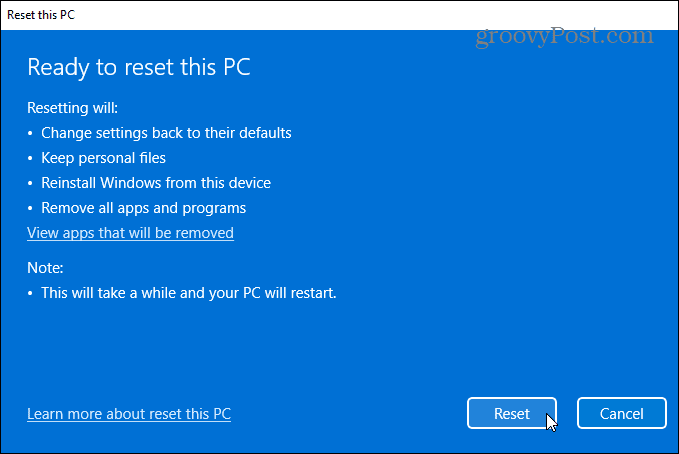
Będziesz musiał ponownie zainstalować system operacyjny, jeśli reset tego nie zrobi. Ponownie upewnij się, że utworzono kopię zapasową danych i wykonaj czysta instalacja Windowsa.
Naprawianie błędów niebieskiego ekranu śmierci w systemie Windows
Jeśli Twój komputer ciągle się zawiesza i wyświetla błąd VIDEO DXGKRNL FATAL BSOD, istnieje kilka kroków, które możesz wykonać, aby rozwiązać problem. Pamiętaj jednak, że błąd jest związany głównie z twoim GPU, a wykonanie tych kroków w pierwszej kolejności powinno go naprawić.
Istnieją inne błędy niebieskiego ekranu w systemie Windows, które należy rozwiązać. Na przykład możesz potrzebować naprawić BSOD systemu plików NTFS błąd lub sprawdź, jak to zrobić naprawić błąd BSOD Ntoskrnl.exe.
Może być również konieczne naprawienie pliku Błąd przekroczenia limitu czasu zegara Watchdog BSOD w systemie Windows. Innym komunikatem BSOD, który może wymagać naprawy, jest błąd Kmode wyjątek nieobsługiwany, który można również naprawić przez wyłączenie szybkiego uruchamiania.
