
Opublikowany

Jeśli chcesz uzyskać najlepszą wydajność w grach na swoim komputerze, ważne jest, aby od czasu do czasu aktualizować sterownik karty graficznej NVIDIA. Oto jak.
The karta graficzna (lub GPU) w komputerze jest niezbędnym elementem do zaawansowanych gier lub intensywnego projektowania graficznego. NVIDIA to powszechna i popularna marka kart graficznych — jeśli ją masz, musisz regularnie aktualizować sterownik karty graficznej NVIDIA.
Zaktualizowany sterownik pomoże uzyskać lepszą grafikę, naprawić problemy z wyświetlaniem, załatać luki w zabezpieczeniach i udostępnić dodatkowe zestawy funkcji. Pozwala także grom i aplikacjom działać z optymalną wydajnością i poprawia czas reakcji.
Aktualizacja sterownika NVIDIA jest prosta i gwarantuje, że GPU będzie optymalnie uruchamiać gry wydobywanie kryptowaluti uruchamia inne aplikacje graficzne.
Sprawdzanie modelu karty graficznej
Karty graficzne NVIDIA są popularne i wbudowane w laptopy i komputery stacjonarne z systemem Windows. Jak każdy komponent, aktualizowanie go w celu uzyskania optymalnej wydajności jest niezbędne.
Nie jesteś pewien, czy masz kartę NVIDIA (lub jaki masz model karty)? Najpierw musisz sprawdzić za pomocą Narzędzie diagnostyczne DirectX.
Aby sprawdzić model karty graficznej w systemie Windows:
- wciśnij Klawisz Windows + R aby uruchomić Uruchomić Okno dialogowe.
- W Uruchom wpisz dxdiag i kliknij OK.
- Wybierz Wyświetlacz kartę, aby znaleźć zainstalowane urządzenie GPU kiedy Narzędzie diagnostyczne DirectX uruchamia.
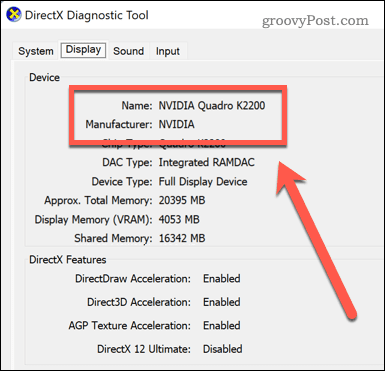
Jak zaktualizować kartę graficzną NVIDIA za pomocą oprogramowania GeForce Experience
Jednym z prostszych sposobów aktualizacji sterownika karty NVIDIA jest użycie pliku NVIDIA GeForce Experience aplikacja.
Aby użyć oprogramowania GeForce Experience do aktualizacji karty graficznej:
- Pobierz i zainstaluj Aplikacja GeForce Experience na twoim komputerze.
- Uruchom aplikację i kliknij Wyrazić Lub Zwyczaj przycisk instalacji dla wszystkich dostępnych sterowników, w zależności od tego, co chcesz zainstalować. Aby mieć pewność, że otrzymujesz najnowsze aktualizacje, kliknij Sprawdź aktualizacje najpierw przycisk.
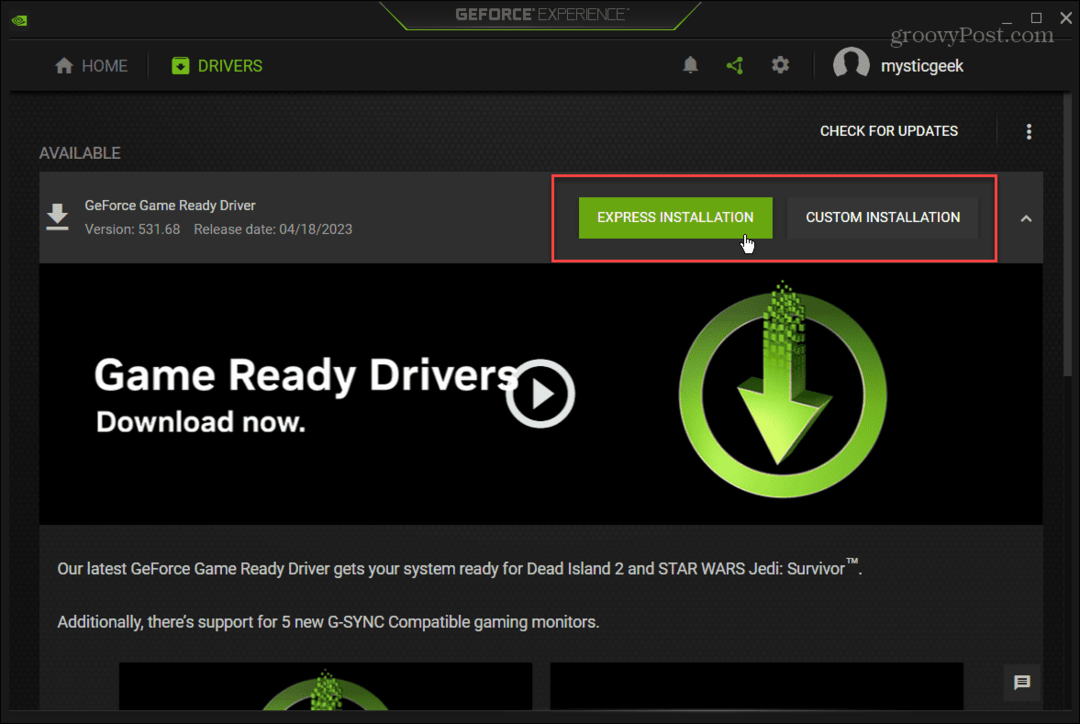
- The Zwyczaj opcja umożliwia wybranie składników, które chcesz zainstalować wraz z aktualizacją sterownika. Daje również możliwość wykonania czystej instalacji. Jeśli nie masz pewności, które aktualizacje składników zainstalować, pozostań przy instalacji ekspresowej.

Jak ręcznie zainstalować sterownik karty graficznej NVIDIA
Jeśli nie chcesz instalować aplikacji GeForce Experience, możesz to zrobić ręcznie zainstalować sterowniki urządzeń w systemie Windows, pobierając sterownik ze strony internetowej NVIDIA.
Jest to dobry sposób na uzyskanie sterowników dla oddzielnego systemu podczas instalacji w trybie offline. Możesz także użyć tej metody do pobrania sterowników dla starszych, starszych kart NVIDIA.
Aby pobrać sterowniki karty graficznej ze strony internetowej NVIDIA:
- Otworzyć Witryna internetowa NVIDIA w Twojej przeglądarce internetowej.
- Kliknij Kierowcy w prawym górnym rogu strony.
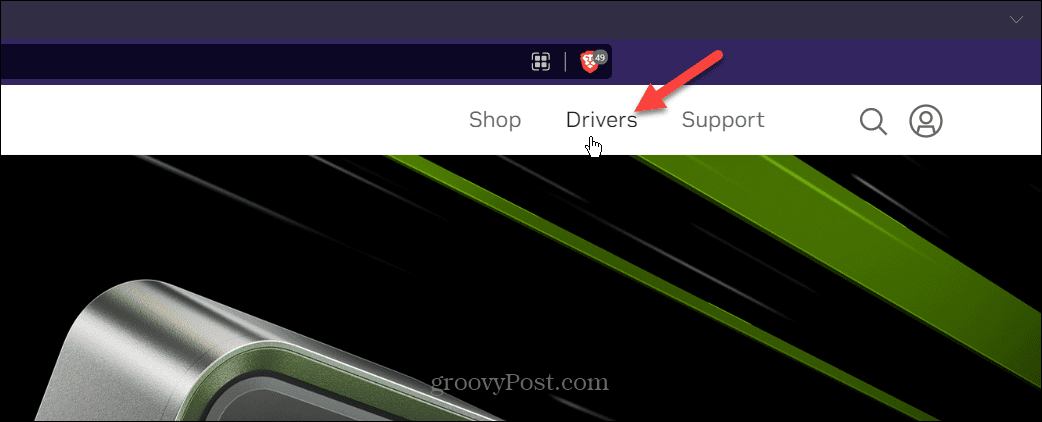
- Wybierz typ produktu, serię, typ pobierania i system operacyjny w pliku Pobieranie sterowników NVIDIA Sekcja.

- Po dokonaniu wyboru kliknij zielony Szukaj przycisk.
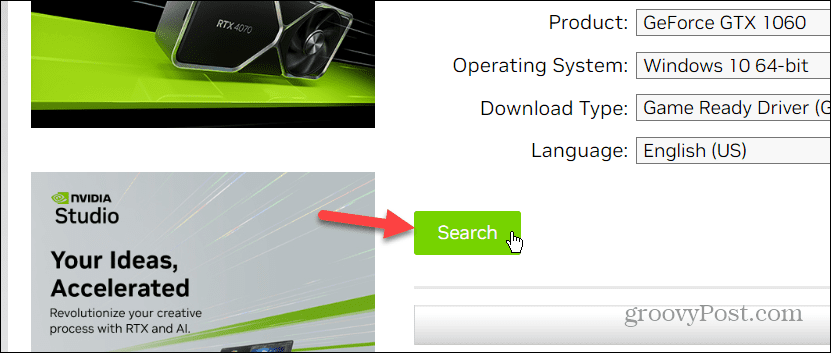
- Kliknij Pobierać pod danymi sterownika karty graficznej.

- Uruchom plik wykonywalny sterownika i postępuj zgodnie z instrukcjami wyświetlanymi na ekranie.
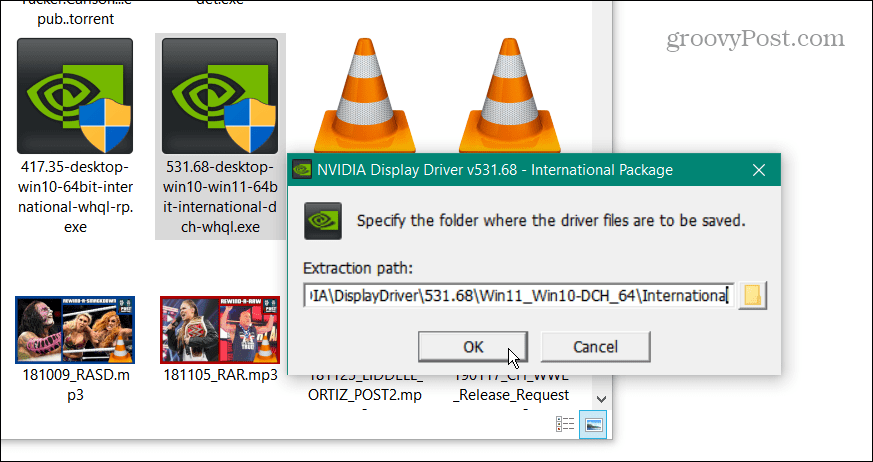
- Instalowanie sterownika przypomina instalowanie dowolnej aplikacji innej firmy — zaakceptuj umowę EULA i kliknij kreator instalacji. Sprawdź też tzw Sterownik graficzny NVIDIA opcję, jeśli chcesz tylko sterownik, a nie aplikację GeForce Experience.

Niezależnie od tego, czy instalujesz sterownik ręcznie, czy z poziomu oprogramowania GeForce Experience, pamiętaj, że podczas instalacji ekran może kilka razy migotać. Ponadto będziesz musiał uruchom ponownie komputer aby zakończyć instalację.
Zarządzanie kartą graficzną w systemie Windows
Jeśli masz kartę graficzną NVIDIA, firma ułatwia instalację najnowszych sterowników. Aplikacja GeForce Experience wyświetli również powiadomienia, gdy aktualizacja będzie gotowa do zainstalowania. Korzystanie z witryny jest pomocne, gdy potrzebny jest sterownik do osobnego komputera.
Aby uzyskać więcej informacji na temat GPU, sprawdź, jak to zrobić sprawdź swoją kartę graficzną w systemie Windows 11. Aby rozwiązać problem, może być wymagane zresetuj kartę graficzną w systemie Windows.
Jeśli nie korzystasz jeszcze z systemu Windows 11, możesz również monitorować wydajność GPU w systemie Windows 10. I chociaż wszystkie komponenty sprzętowe w laptopie są ważne, możesz chcieć dowiedzieć się więcej o różnica między CPU a GPU.
