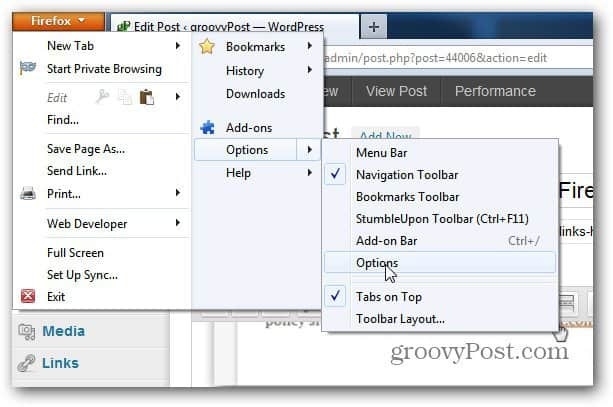Jak korzystać z Projektanta PowerPoint
Biuro Microsoft Microsoft Power Point Powerpoint Gabinet Bohater / / June 11, 2023

Opublikowany

Czy Twoje pokazy slajdów wydają się nieco nijakie? Dowiedz się, jak używać programu PowerPoint Designer do szybkiego tworzenia profesjonalnych prezentacji za pomocą tego przewodnika.
PowerPoint to potężne narzędzie do tworzenia profesjonalnie wyglądających prezentacji, ale tworzenie prezentacji, które nie wyglądają na nudne, może zająć dużo czasu. Istnieje jednak szybszy sposób uzyskania świetnie wyglądających prezentacji: Projektant PowerPointa.
To wbudowane narzędzie może pomóc w tworzeniu oszałamiających prezentacji, nawet jeśli nie masz żadnych umiejętności projektowych. Oto jak korzystać z programu PowerPoint Designer.
Co to jest Projektant programu PowerPoint?
PowerPoint Designer to narzędzie, które może automatycznie generować profesjonalne slajdy do prezentacji na podstawie tekstu lub obrazów dodanych do slajdów. Celem jest umożliwienie tworzenia profesjonalnie wyglądających projektów bez konieczności poświęcania długiego czasu na budowanie każdego układu slajdów od podstaw. Działa poprzez generowanie listy pomysłów projektowych, które można wybrać do prezentacji, w oparciu o zawartość slajdów.
Projektant programu PowerPoint będzie nadal przedstawiał sugestie podczas pracy nad slajdami, umożliwiając Ci to szybko dodaj sugerowane pomysły projektowe do swojej prezentacji, aby stworzyć wysokiej jakości prezentację o wiele więcej łatwo.
Program PowerPoint Designer jest dostępny tylko dla Subskrybenci platformy Microsoft 365. Jeśli nie jesteś subskrybentem, nie zobaczysz przycisku Projektant w programie PowerPoint.
Jak włączyć Projektanta PowerPoint
Program PowerPoint Designer można włączać i wyłączać jednym kliknięciem przycisku. Możesz także zmienić ustawienia, aby program PowerPoint automatycznie wyświetlał pomysły projektowe podczas pracy.
Aby włączyć Projektanta programu PowerPoint:
- Aby ręcznie włączyć program PowerPoint Designer, wybierz plik Projekt menu.
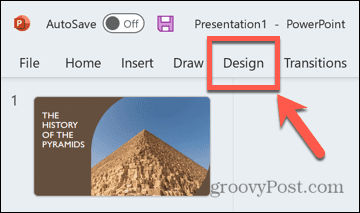
- Kliknij Projekt przycisk na wstążce.
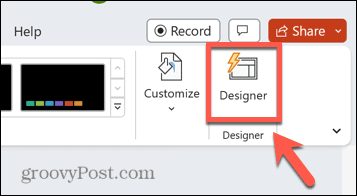
- Po prawej stronie ekranu pojawi się panel Projektant programu PowerPoint.
- Aby włączyć program PowerPoint Designer za pomocą ustawień, kliknij przycisk Plik menu.
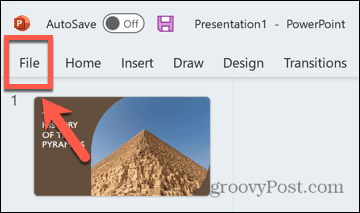
- Wybierać Opcje na samym dole ekranu.
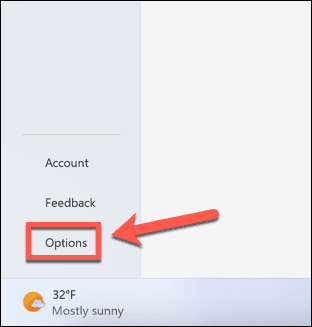
- Pod Ogólny kartę, przewiń w dół i sprawdź Automatycznie pokaż mi pomysły na projekt.
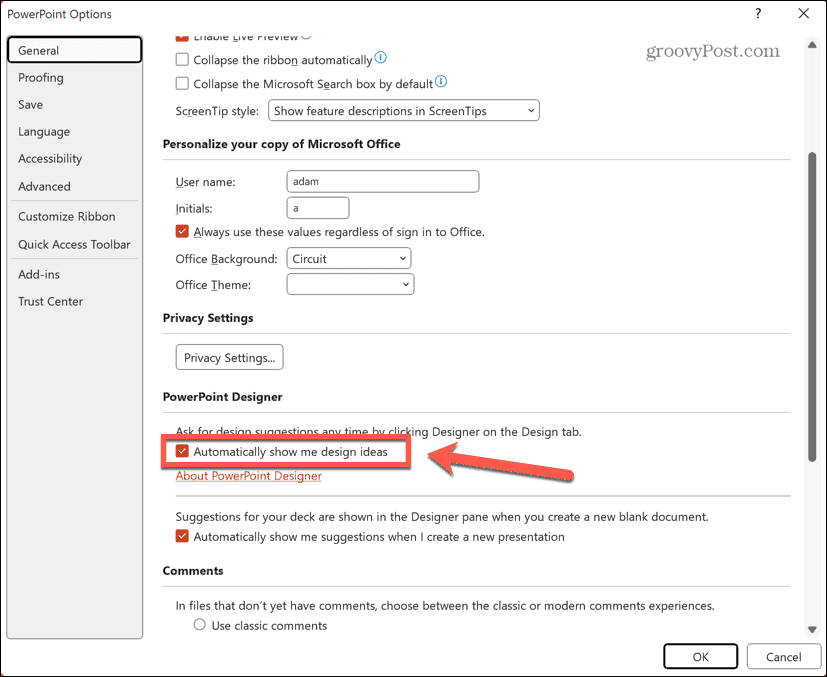
- Jeśli Projektant programu PowerPoint był już wyłączony, nadal może być konieczne naciśnięcie przycisku Projekt , aby wyświetlić panel Projektant programu PowerPoint.
Jak stworzyć slajd tytułowy i schemat projektu
Podczas tworzenia nowej prezentacji w programie PowerPoint pierwszy wygenerowany slajd ma formatowanie tytułu slajd, z kolejnymi slajdami dodanymi do prezentacji, mającymi inny format ogólnej prezentacji treść. Gdy Projektant programu PowerPoint jest włączony, po dodaniu tekstu do slajdu tytułowego zostaną wyświetlone sugestie dotyczące profesjonalnego projektu strony tytułowej.
Jeśli wybierzesz jeden z tych projektów, podobny schemat projektu zostanie zastosowany do wszystkich kolejnych slajdów, tak aby pasowały do stylu slajdu tytułowego. Pomaga to w błyskawicznym tworzeniu prezentacji o spójnym wyglądzie bez konieczności samodzielnego edytowania stylów slajdów.
Aby utworzyć slajd tytułowy i schemat projektu w Projektancie programu PowerPoint:
- Otwórz PowerPointa.
- Kliknij Pusta prezentacja.
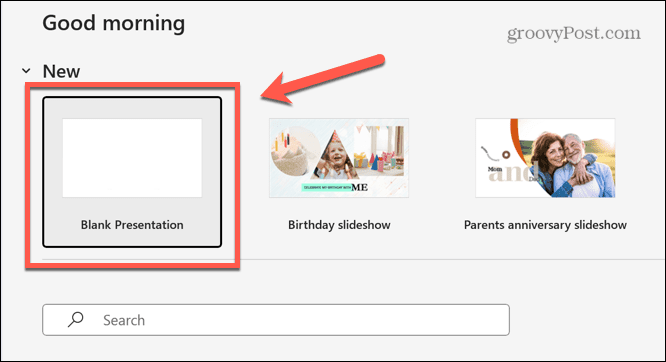
- Upewnij się, że Projektant programu PowerPoint jest włączony, wykonując czynności opisane w powyższej sekcji.
- Kliknij w Kliknij aby dodać tytuł pole tekstowe.
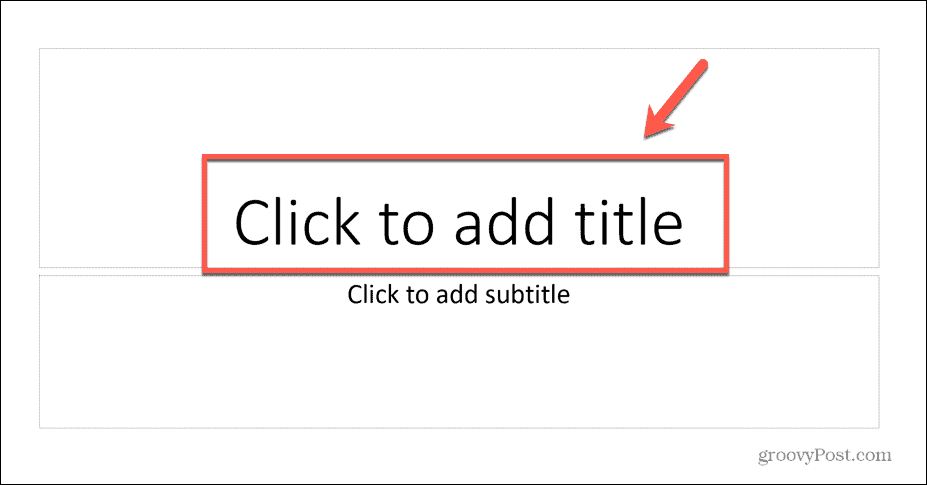
- Wprowadź tytuł prezentacji.
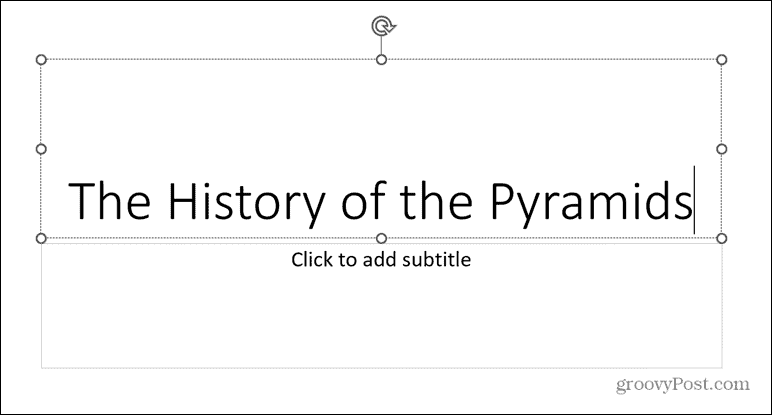
- Kliknij dowolne miejsce poza polem tekstowym, a program PowerPoint Designer wygeneruje pomysły projektowe.
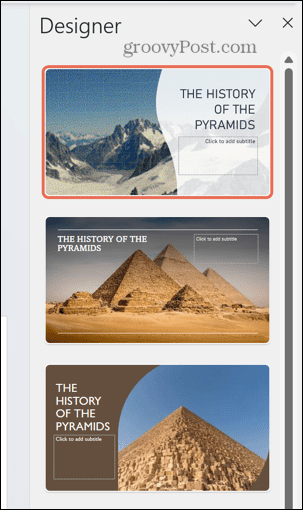
- Jeśli nie jesteś zadowolony z żadnej z sugestii, przewiń do dołu okienka i kliknij Zobacz więcej pomysłów na projekty.
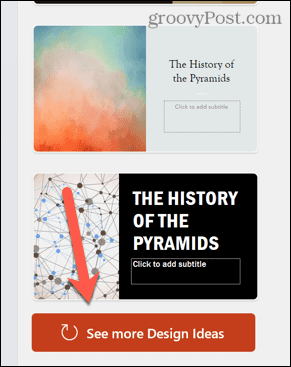
- Wybierz jeden z projektów strony tytułowej, a projekt zostanie zastosowany do slajdu.
- Dodaj nowy slajd, klikając przycisk Wstawić menu.
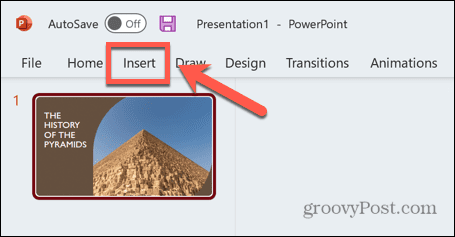
- Kliknij Nowy poślizg przycisk.
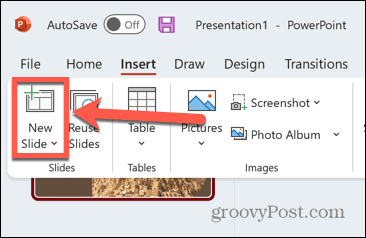
- Twój nowy slajd będzie automatycznie miał ten sam schemat projektu, co strona tytułowa.
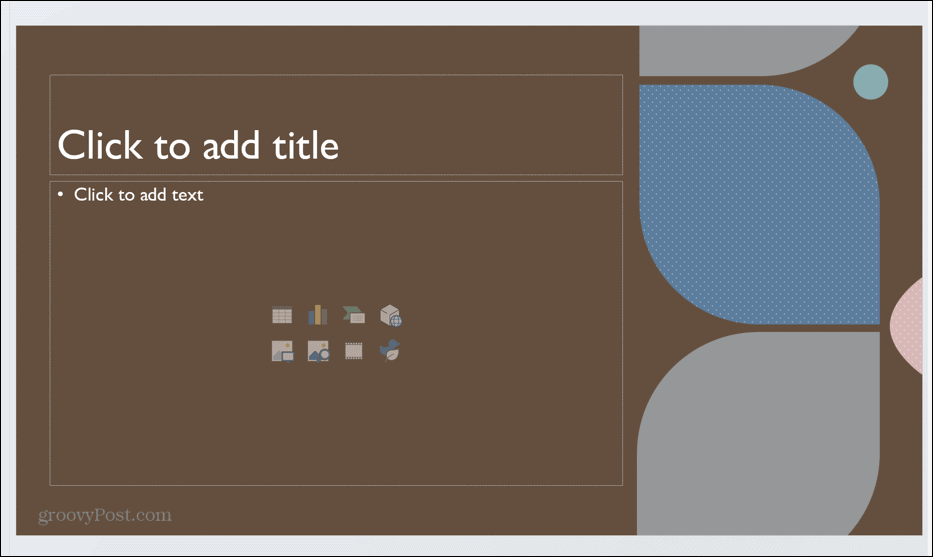
- Możesz wybrać jedną z wielu opcji dla tego schematu projektu w panelu Projektant programu PowerPoint.
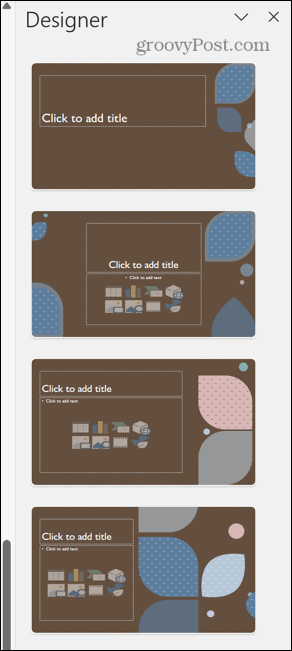
- Jeśli wrócisz do slajdu strony tytułowej, możesz również wybrać spośród wielu układów tego slajdu, aby uzyskać dokładnie taki wygląd, jaki chcesz.
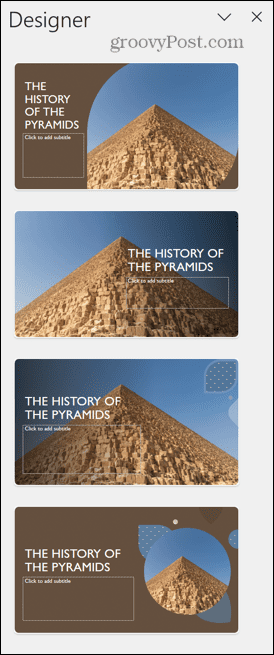
Jak używać obrazów w programie PowerPoint Designer
Po utworzeniu strony tytułowej i schematu prezentacji można przystąpić do dodawania zawartości do slajdów. Gdy dodasz obrazy do slajdów, Projektant programu PowerPoint podpowie pomysły na ich ułożenie w profesjonalnym projekcie.
Aby użyć obrazów w Projektancie programu PowerPoint:
- Aby dodać obrazy do slajdu, kliknij przycisk Wstawić menu.
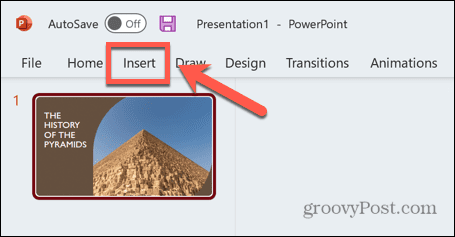
- Kliknij Kino przycisk.
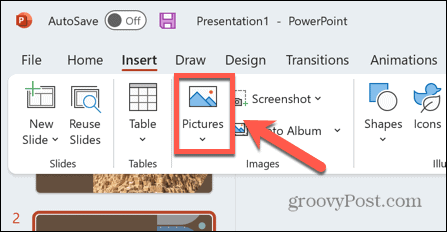
- Aby dodać własne pliki, wybierz To urządzenie.
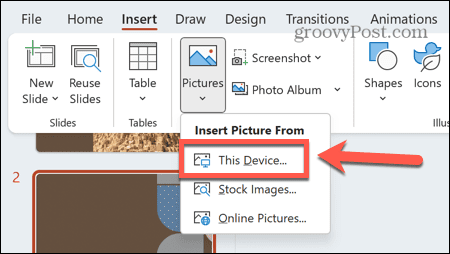
- Możesz także dodać obrazy z Internetu, wybierając Zdjęcia w Internecie.
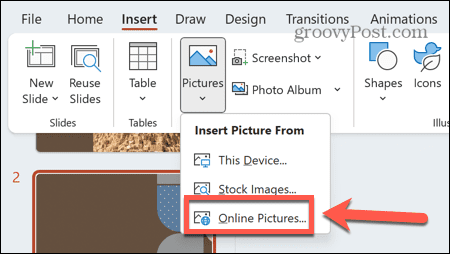
- Aby dodać obrazy giełdowe, wybierz Zbiory obrazów.
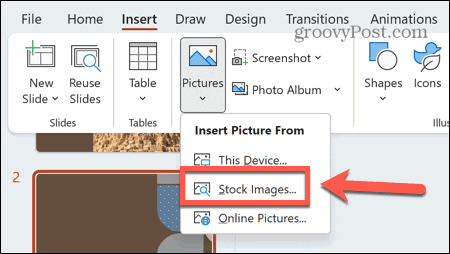
- Po dodaniu obrazów do slajdu zobaczysz sugestie dotyczące układów slajdów wykorzystujących te obrazy.
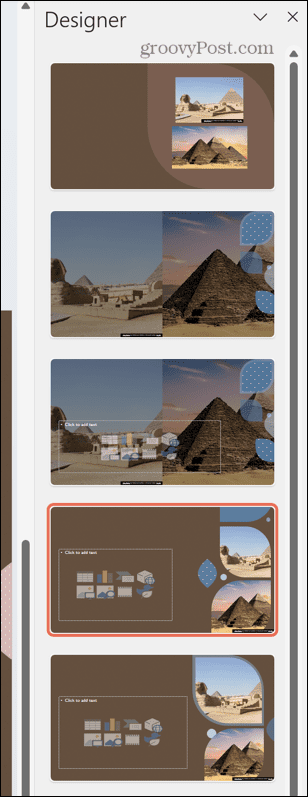
- Dokonaj wyboru, a projekt zostanie zastosowany do slajdu.
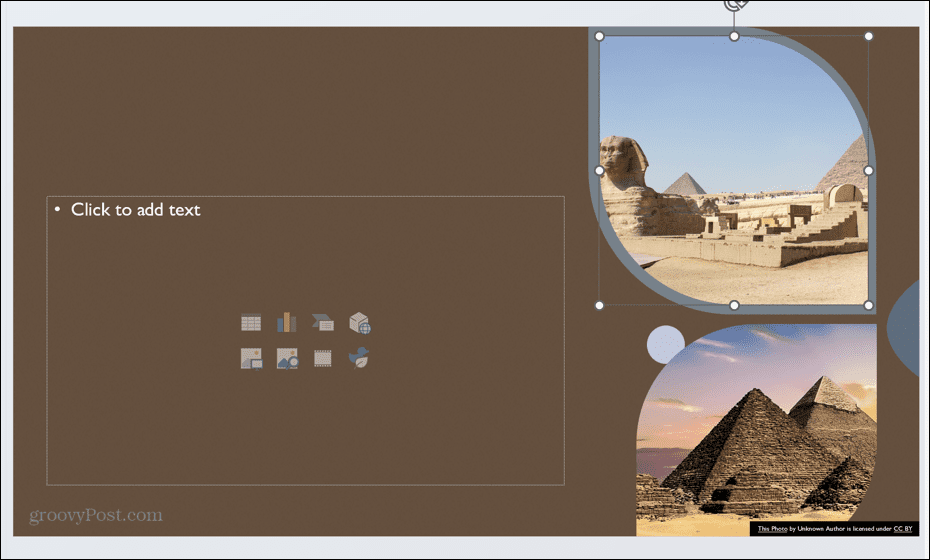
Jak tworzyć grafikę z tekstu za pomocą programu PowerPoint Designer
Możesz także poprosić Projektanta programu PowerPoint o generowanie grafiki na podstawie tekstu dodawanego do slajdu. Na przykład wypunktowana lista, proces lub oś czasu mogą zostać automatycznie przekonwertowane na obraz graficzny, który ułatwia przyswajanie informacji.
Aby utworzyć grafikę z tekstu w programie PowerPoint Designer:
- Wpisz tekst na slajdzie. Może to być lista, proces lub oś czasu.
- Jeśli dodasz listę, Projektant programu PowerPoint zasugeruje pomysły projektowe umożliwiające przekształcenie listy w grafikę.
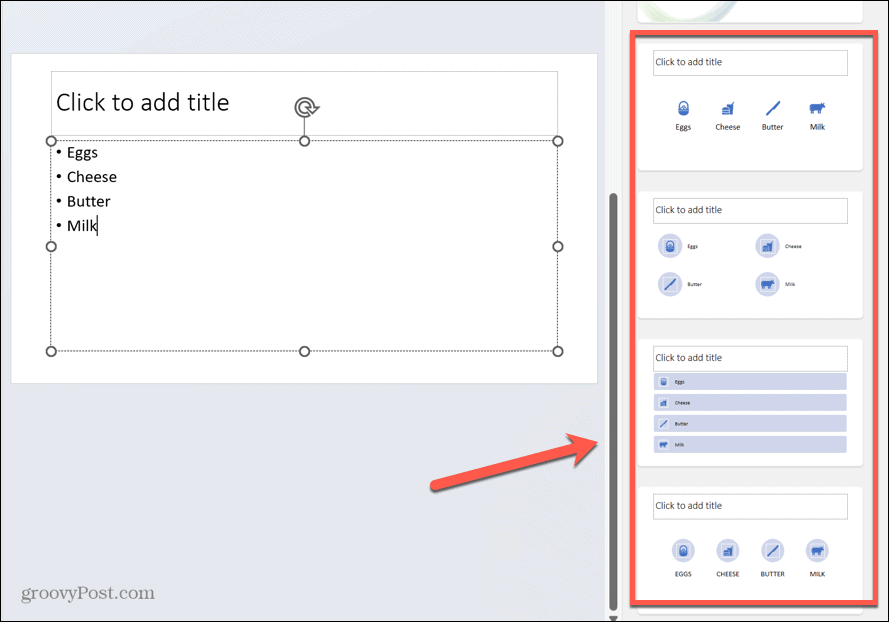
- Jeśli nie podoba Ci się jedna z sugerowanych ikon w pomyśle na projekt, kliknij ikonę.
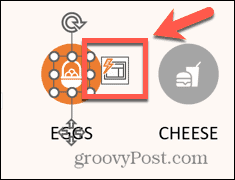
- Kliknij Wymień swoją ikonę przycisk.
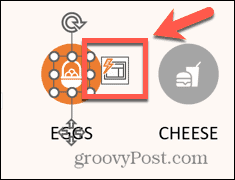
- Wybierz jedną z opcji lub kliknij Zobacz wszystkie ikony.
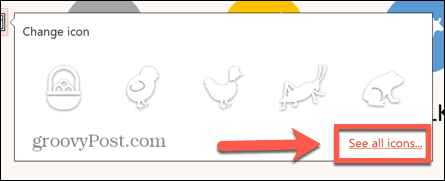
- Wyszukaj ikonę i wybierz jedną z opcji.
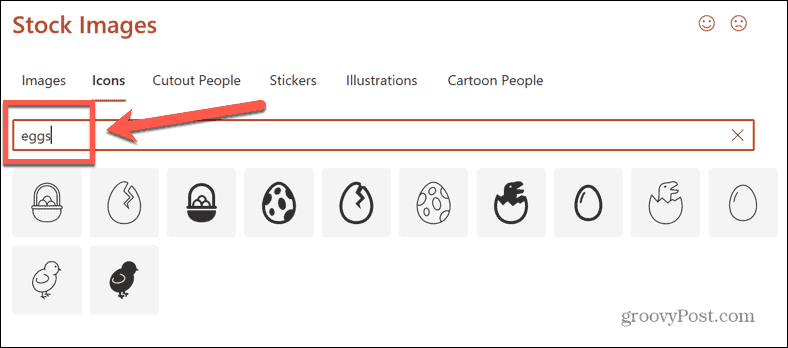
- Kliknij Wstawić a twoja ikona zostanie zastąpiona nowym wyborem.
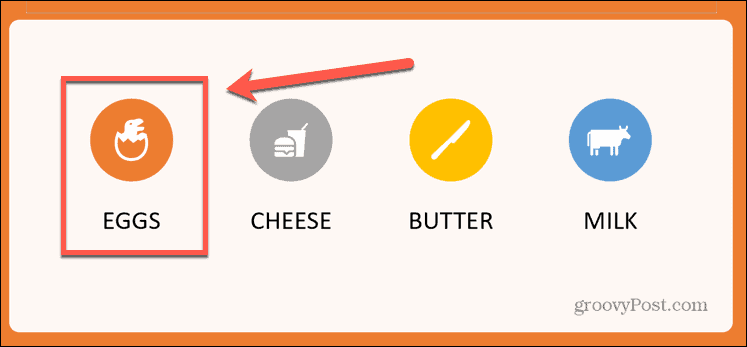
- Jeśli dodasz proces, Projektant programu PowerPoint zasugeruje pomysły projektowe, aby przekształcić proces w grafikę.
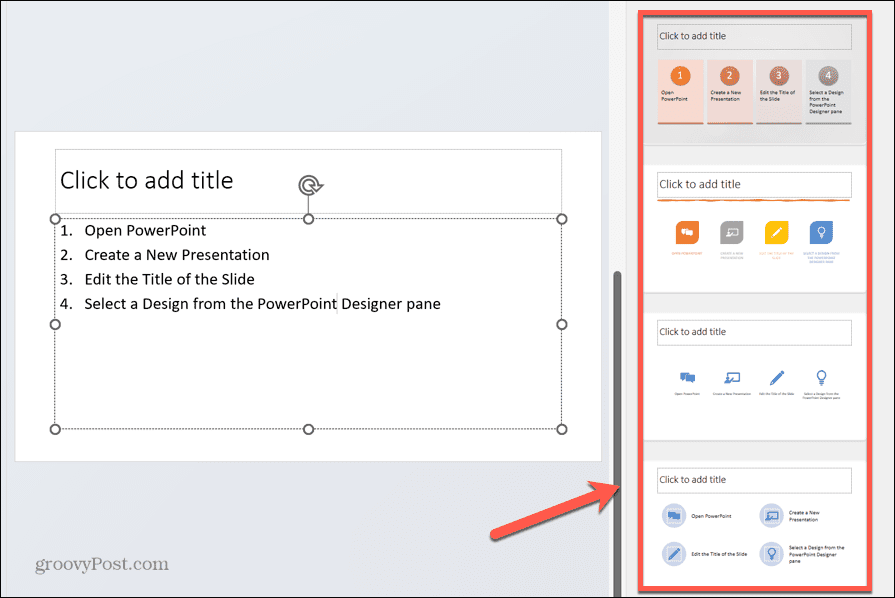
- Aby utworzyć oś czasu, dodaj swoją oś czasu jako listę tekstu.
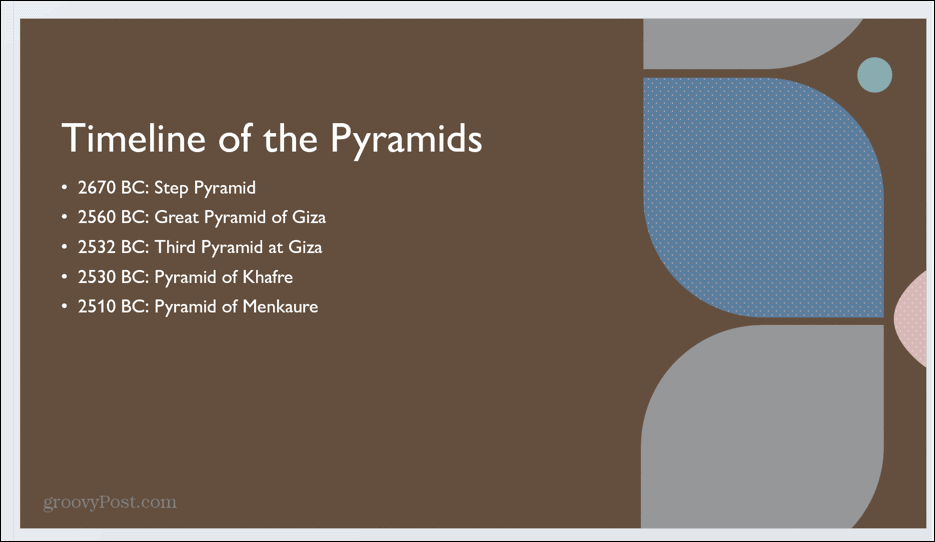
- Wybierz jedną z sugestii programu PowerPoint Designer, aby przekonwertować tekst na grafikę osi czasu.
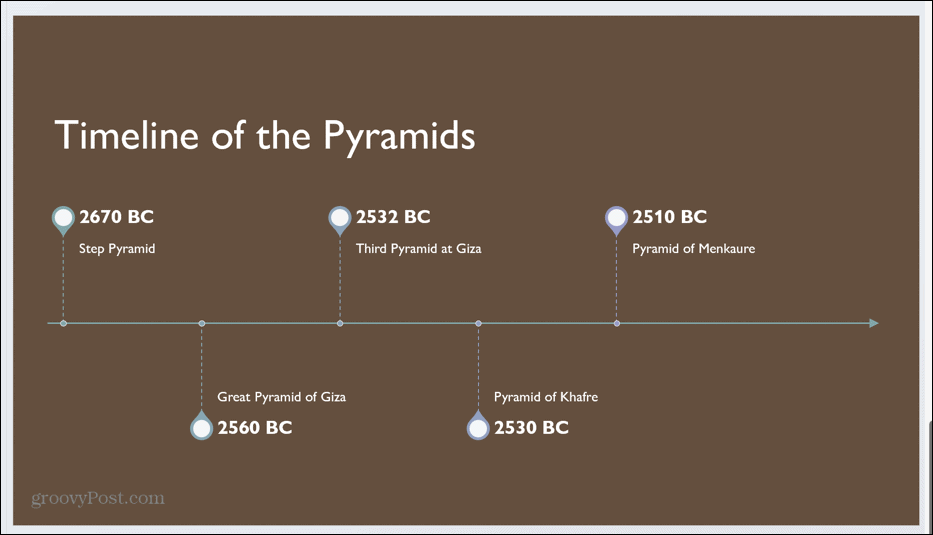
Jak dodawać ilustracje w programie PowerPoint Designer
Projektant programu PowerPoint może również sugerować ilustracje do slajdów na podstawie wprowadzonego tekstu. Są to ikony programu PowerPoint, których można użyć do wyraźnego pokazania motywu tworzonego slajdu. Projektant może również zasugerować obrazy do wykorzystania w slajdach.
Aby dodać ilustracje w programie PowerPoint Designer:
- Wprowadź tekst do slajdu.
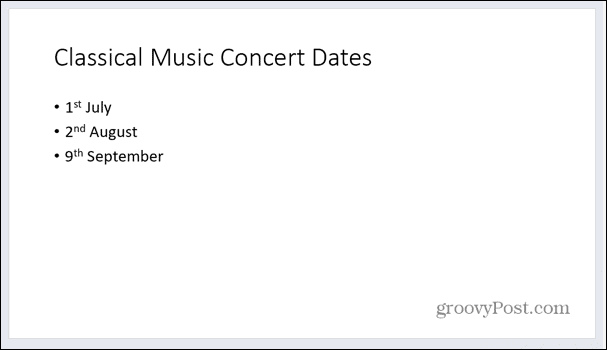
- Kliknij gdziekolwiek indziej na slajdzie, a Projektant programu PowerPoint zajmie się niektórymi sugestiami.
- Sugestie te mogą obejmować obrazy tła pasujące do tekstu.
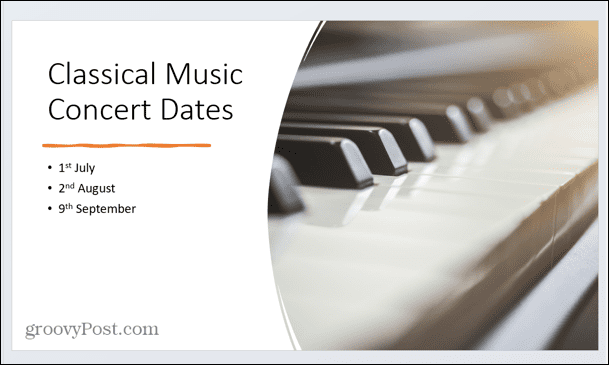
- Projektant programu PowerPoint może również sugerować pomysły na ilustracje pasujące do tekstu w dokumencie.
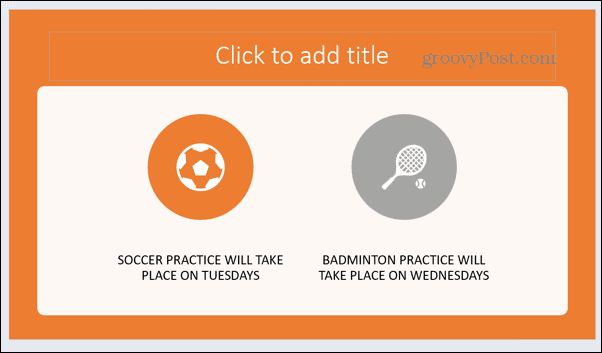
- Aby zmienić ikonę, kliknij na nią, a następnie kliknij przycisk Wymień swoją ikonę przycisk.
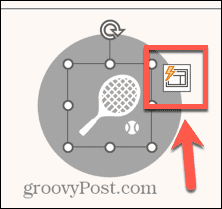
- Wybierz jedną z opcji lub kliknij Zobacz wszystkie ikony wybrać własne.
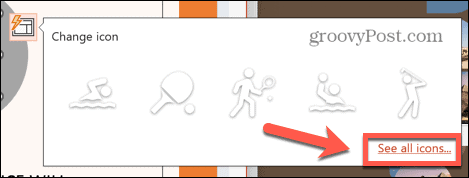
- Wpisz wyszukiwane hasło.
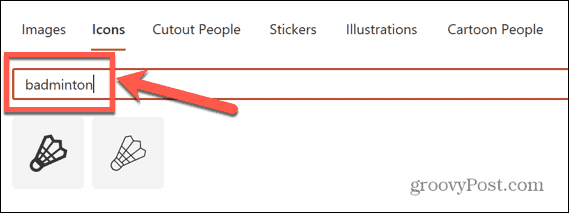
- Wybierz swoją ikonę i kliknij Wstawić.
- Twoja ikona zostanie teraz zaktualizowana.
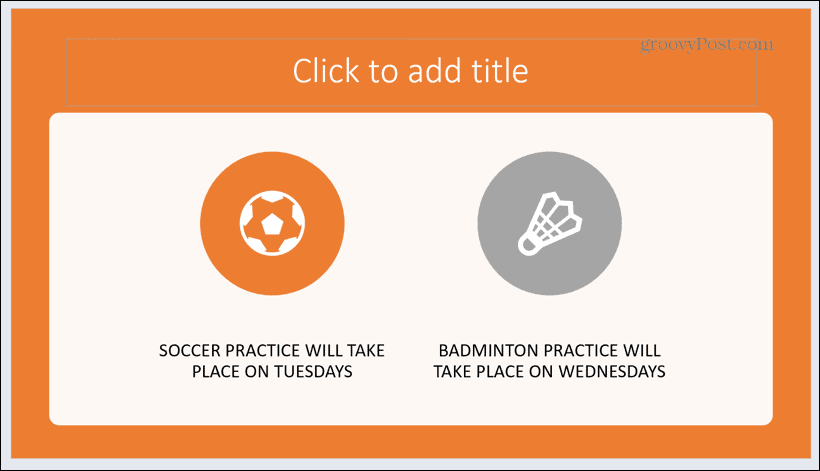
Jak wyłączyć projektanta PowerPoint
Jeśli zdecydujesz, że nie chcesz już rozpraszać uwagi w okienku Projektant programu PowerPoint, możesz go wyłączyć na kilka sposobów.
Aby wyłączyć Projektanta programu PowerPoint:
- Kliknij Projekt menu.
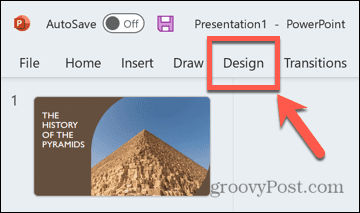
- Kliknij Projekt przycisk na wstążce.
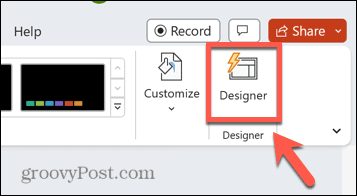
- Panel programu PowerPoint Designer powinien zniknąć.
- Aby wyłączyć program PowerPoint Designer za pomocą ustawień, kliknij przycisk Plik menu.
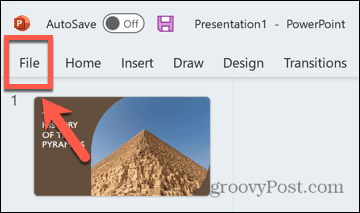
- Wybierać Opcje na samym dole ekranu.
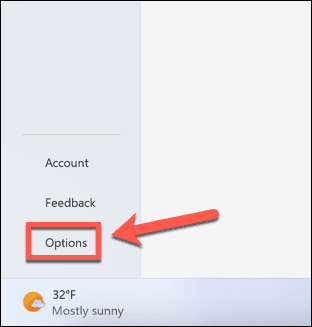
- Pod Ogólny kartę, przewiń w dół i odznacz Automatycznie pokaż mi pomysły na projekt.
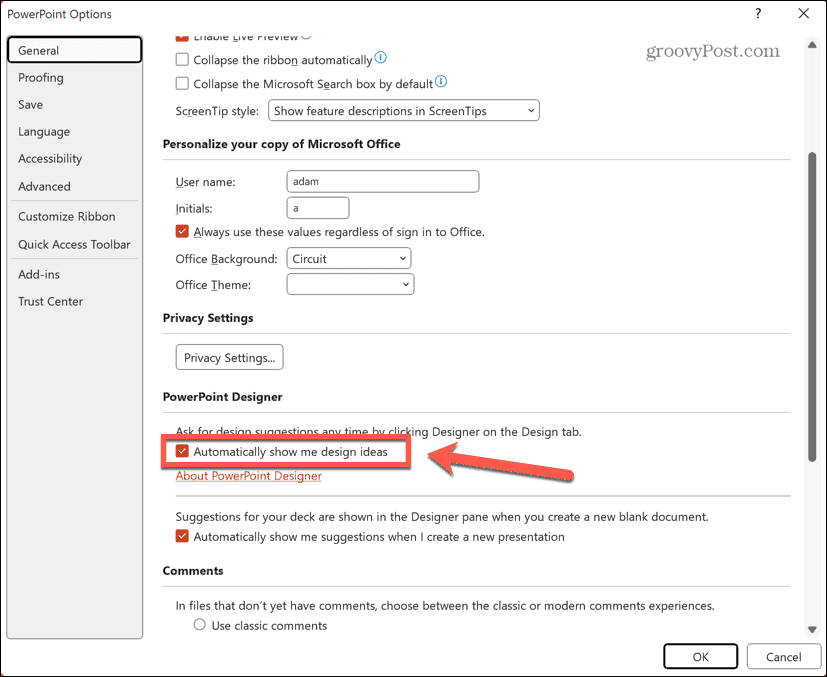
- Projektant programu PowerPoint powinien się teraz wyłączyć.
Tworzenie lepszych prezentacji za pomocą programu PowerPoint
Nauka korzystania z programu PowerPoint Designer może pomóc w tworzeniu wysokiej jakości profesjonalnych prezentacji znacznie szybciej, niż byłoby to możliwe bez niego. Chociaż nie jest doskonały, to świetny sposób na uzyskanie pomysłów projektowych i nadal masz możliwość wprowadzania zmian w tych projektach, jeśli nie są one dokładnie tym, czego chcesz.
Istnieją inne przydatne wskazówki programu PowerPoint, których możesz się nauczyć, takie jak ukrywanie tekstu na slajdzie programu PowerPoint do momentu kliknięcia lub przy użyciu wzorca slajdów programu PowerPoint aby zmienić wygląd całej prezentacji. Możesz nawet przekonwertuj prezentację PowerPoint na Prezentacje Google kiedy to się skończy.

![Dostosuj pasek nawigacji Google w Google Chrome [Rozszerzenie]](/f/07183876e9b5481afd01ba43e92f0e1c.jpg?width=288&height=384)