Jak naprawić błąd, którego nie można odtworzyć w Prezentacjach Google
Prezentacje Google Google Dokumenty Google Aplikacje Google Bohater / / June 12, 2023

Opublikowany
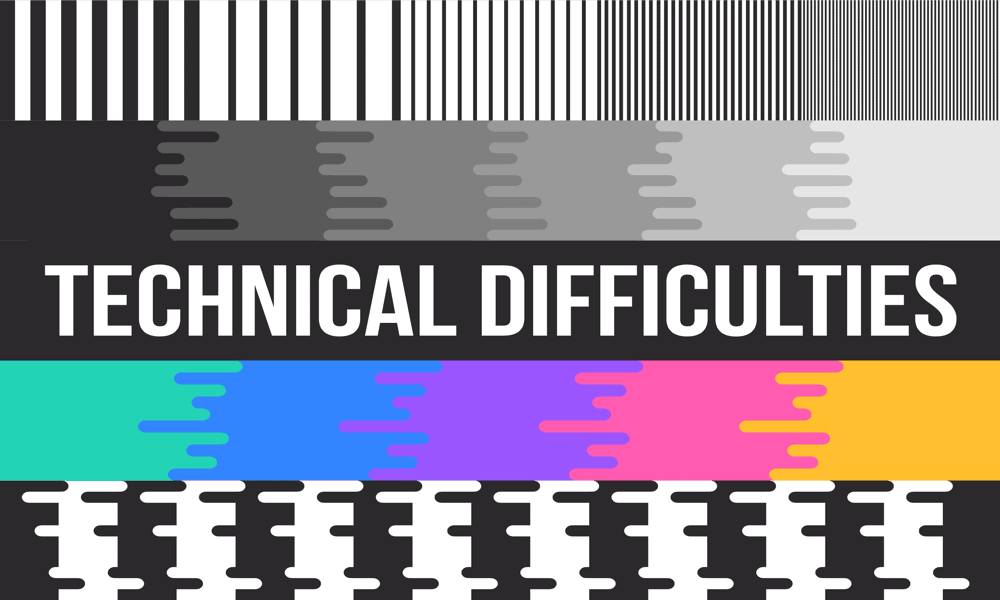
Czy masz problemy z osadzonymi filmami, które nie odtwarzają się w Prezentacjach Google? Dowiedz się, jak naprawić błąd, którego nie można odtworzyć w Prezentacjach Google.
Prezentacje Google to bezpłatna alternatywa programu PowerPoint z wieloma podobnymi funkcjami. Czasami jednak coś może pójść nie tak.
Prezentacje Google umożliwiają osadzanie filmów z YouTube, ale także filmów przechowywanych na Dysku Google. W większości przypadków jest to bardzo przydatne, ponieważ możesz szybko dodać film z Dysku Google do swojej prezentacji.
Czasami jednak może to nie działać. Może się okazać, że pojawi się komunikat o błędzie informujący, że Prezentacje Google nie mogą odtworzyć filmu.
Jeśli tak się dzieje, oto kilka sugestii, jak naprawić błąd, którego nie można odtworzyć w Prezentacjach Google.
Sprawdź swoje połączenie z internetem
Twój osadzony film jest przechowywany w puszce na Dysku Google. Jeśli nie masz połączenia z internetem, Prezentacje Google nie będą miały dostępu do filmu na Twoim Dysku Google i nie będzie można go odtworzyć.
Jeśli Twój komputer mówi, że jest podłączony do sieci, spróbuj przeprowadzić wyszukiwanie w przeglądarce. Jeśli wyszukiwanie działa normalnie, problem prawdopodobnie nie dotyczy połączenia internetowego. Jeśli jednak nie możesz przeprowadzić wyszukiwania w przeglądarce, prawdopodobnie istnieje plik problem z połączeniem internetowym. Wypróbuj inną sieć lub spróbuj ponownie połączyć się z obecną siecią.
Wypróbuj inną przeglądarkę
Wydaje się, że większość osób, które napotkały ten błąd, zrobiła to podczas korzystania z Google Chrome. Nie musi to jednak oznaczać, że Chrome jest winny. Chrome jest najpopularniejszą przeglądarką na rynku, więc nie jest zaskakujące, że większość osób, które doświadczają tego problemu, korzysta z tej konkretnej przeglądarki.
Jednak zawsze warto wypróbować wideo w Prezentacjach Google w innej przeglądarce. Jeśli wideo odtwarza się zgodnie z oczekiwaniami, prawie na pewno przyczyną problemu jest Google Chrome. Jeśli wideo nadal się nie odtwarza, możesz wykluczyć Chrome jako przyczynę.
Wypróbuj tryb incognito
Jeśli wolisz, aby Twój film działał w Chrome zamiast korzystać z innej przeglądarki, możesz spróbować otworzyć dokument Prezentacji Google w trybie incognito Chrome. Ten tryb nie rejestruje Twojej historii przeglądania ani nie zapisuje żadnych plików cookie – otwarcie dokumentu Prezentacji Google w trybie incognito może rozwiązać problem.
Pamiętaj jednak, że aby uzyskać dostęp do dokumentu, musisz zalogować się na swoje konto Google. Gdy się zalogujesz, Twoja historia przeglądania zostanie zapisana na Twoim koncie, nawet jeśli korzystasz z trybu incognito.
Aby włączyć tryb incognito w Chrome:
- W prawym górnym rogu przeglądarki Chrome kliknij ikonę trzy kropki ikona menu.
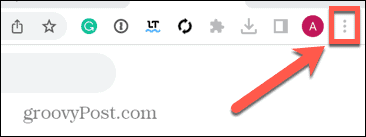
- Wybierać Nowe okno incognito.
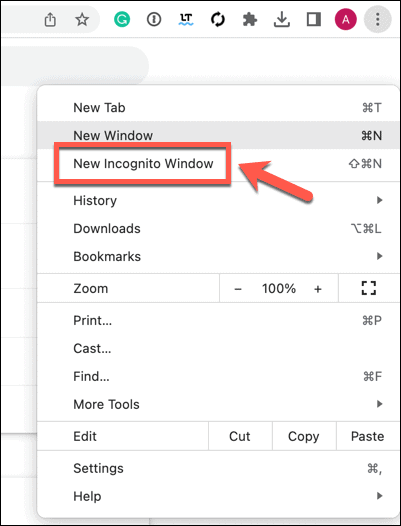
- Alternatywnie kliknij Ctrl+Shift+N w systemie Windows lub Cmd+Shift+N na Macu.
- Spróbuj ponownie otworzyć film w Prezentacjach Google.
Wyłącz synchronizację Chrome
Innym możliwym źródłem błędu niemożności odtworzenia w Prezentacjach Google mogą być problemy z synchronizacją Chrome. Jest to funkcja, która umożliwia udostępnianie danych, takich jak historia przeglądania, na wielu urządzeniach zalogowanych na to samo konto Google. Wyłączenie tej opcji może pomóc w rozwiązaniu problemów z wideo.
Aby wyłączyć synchronizację w Chrome:
- Kliknij trzy kropki Ikona.
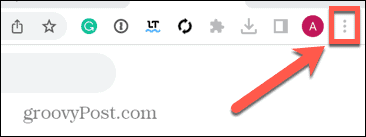
- Wybierać Ustawienia.
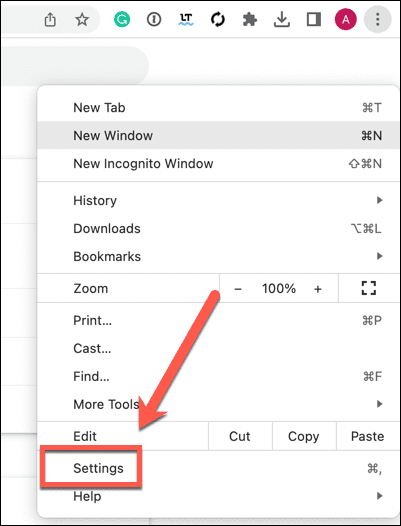
- w Ty i Google sekcja, kliknij Wyłączyć coś.
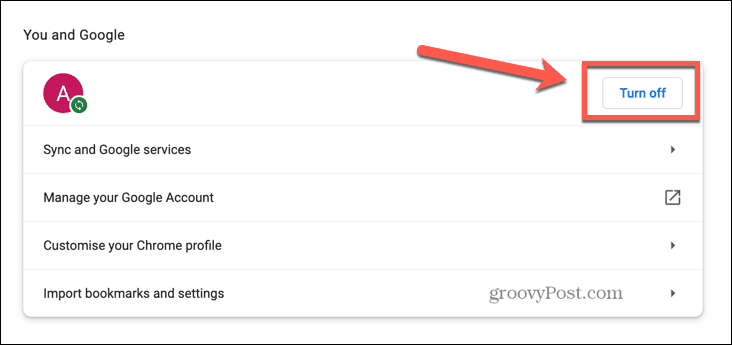
- Potwierdź swoją decyzję klikając Wyłączyć coś.
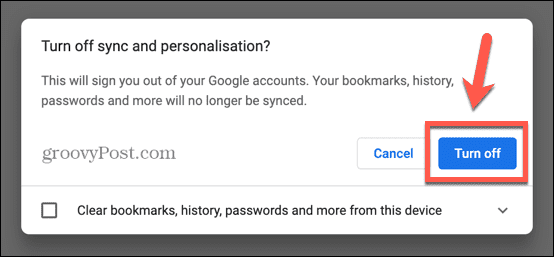
- Synchronizacja Chrome jest teraz wyłączona. Wypróbuj ponownie film w Prezentacjach Google, aby sprawdzić, czy działa.
Usuń pliki cookie
Inną opcją naprawy błędu Prezentacji Google, którego nie można odtworzyć, jest wyczyszczenie pamięci podręcznej i plików cookie. Może występować problem z plikami cookie, który uniemożliwia prawidłowe ładowanie filmu.
Aby usunąć pamięć podręczną i pliki cookie w Chrome:
- Kliknij trzy kropki Ikona.
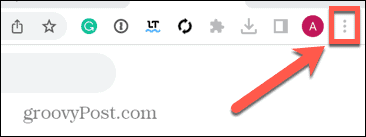
- Wybierać Więcej narzędzi.
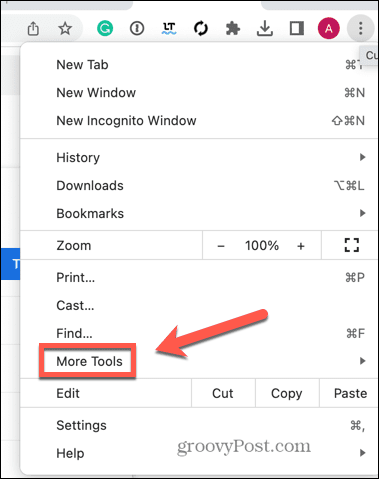
- Kliknij Wyczyść dane przeglądania.
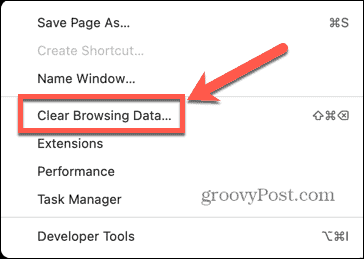
- Upewnij się, że Pliki cookie i inne dane witryny I Obrazy i pliki zapisane w pamięci podręcznej są sprawdzone.
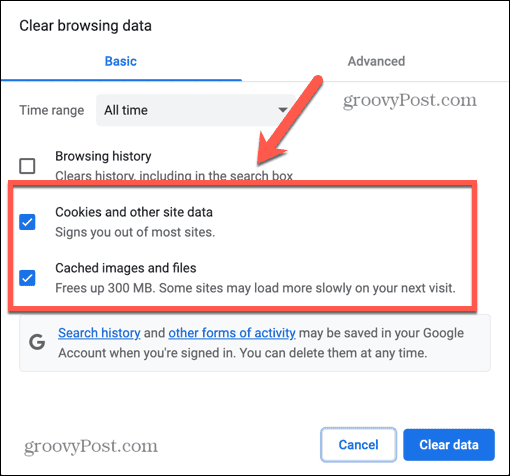
- Kliknij Wyczyść dane.
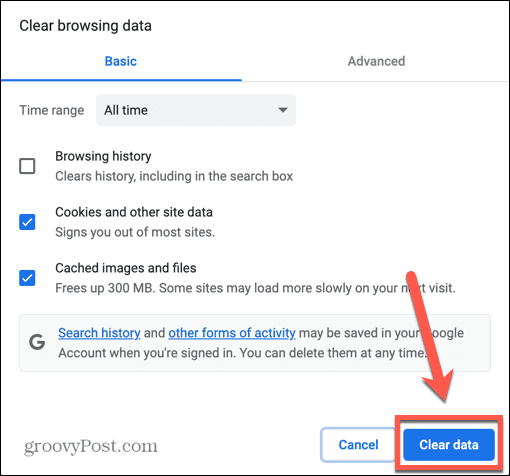
- Po wyczyszczeniu pamięci podręcznej i usunięciu plików cookie spróbuj ponownie odtworzyć film w Prezentacjach Google.
Wyłącz rozszerzenia przeglądarki
Chrome ma mnóstwo przydatnych rozszerzeń, które mogą sprawić, że przeglądarka będzie jeszcze bardziej użyteczna, ale czasami mogą one powodować problemy. Spróbuj wyłączyć wszystkie rozszerzenia i sprawdź, czy film się odtwarza. Jeśli tak, włączaj je pojedynczo, aż znajdziesz winowajcę. Następnie możesz go usunąć lub pozostawić wyłączony.
Aby wyłączyć rozszerzenia w Chrome:
- Kliknij trzy kropki Ikona.
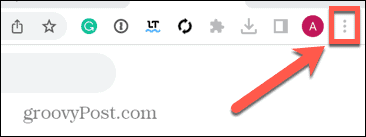
- Wybierać Więcej narzędzi.
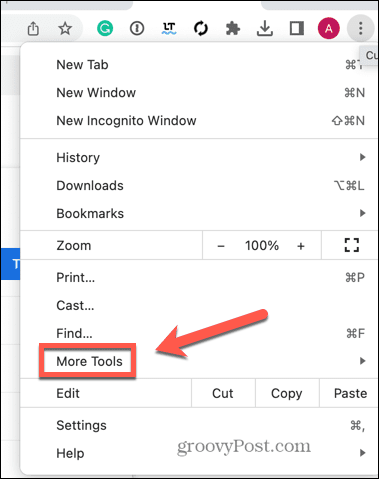
- Kliknij Rozszerzenia.
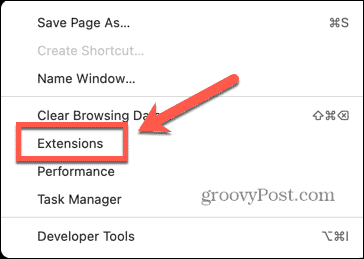
- W przypadku wszystkich włączonych rozszerzeń przesuń niebieski suwak w lewo.
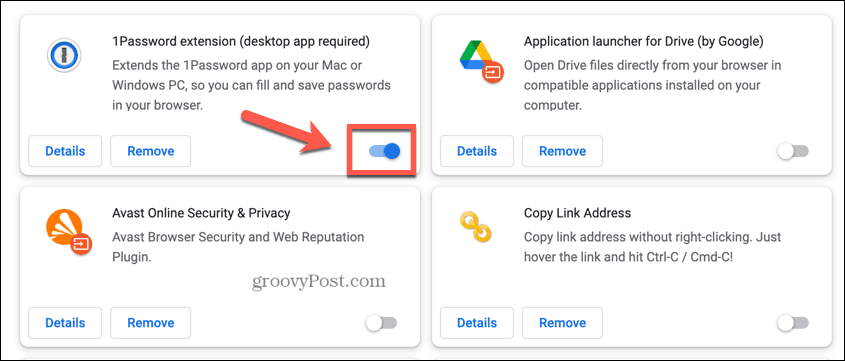
- Powtarzaj, aż wszystkie rozszerzenia zostaną wyłączone.
- Spróbuj ponownie odtworzyć film.
- Jeśli to działa, włącz jedno rozszerzenie i spróbuj odtworzyć wideo ponownie.
- Jeśli nadal działa, wypróbuj inny. Jeśli jednak wideo już się nie odtwarza, oznacza to, że znalazłeś przyczynę problemu. Pozostaw to rozszerzenie wyłączone podczas odtwarzania filmów w Prezentacjach Google.
Wyłącz przyspieszenie sprzętowe
Inną potencjalną przyczyną problemu może być przyspieszenie sprzętowe. Chrome może korzystać z innego sprzętu komputera, takiego jak karta graficzna, aby odciążyć procesor i, miejmy nadzieję, sprawić, że Chrome będzie działać płynniej i szybciej. Ta funkcja może jednak powodować problemy, więc spróbuj ją wyłączyć i sprawdź, czy Twój film będzie odtwarzany w Prezentacjach Google.
Aby wyłączyć przyspieszenie sprzętowe w Chrome:
- Kliknij trzy kropki Ikona.
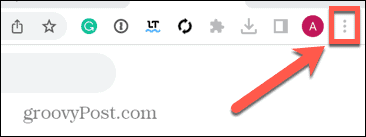
- Wybierać Ustawienia.
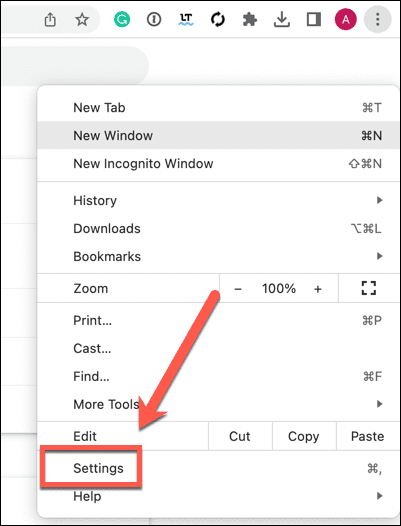
- W menu po lewej stronie kliknij System.
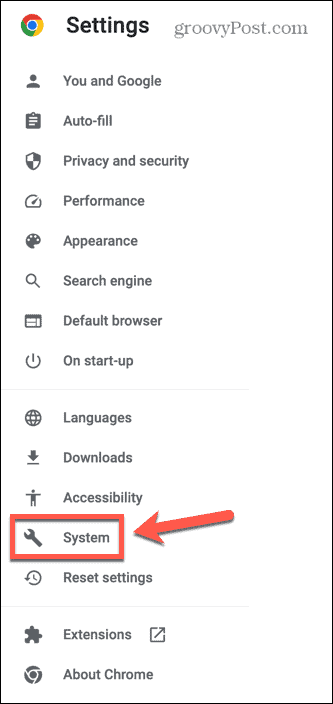
- Przełącznik Użyj przyspieszenia sprzętu komputerowego, gdy jest to możliwe wyłączony.
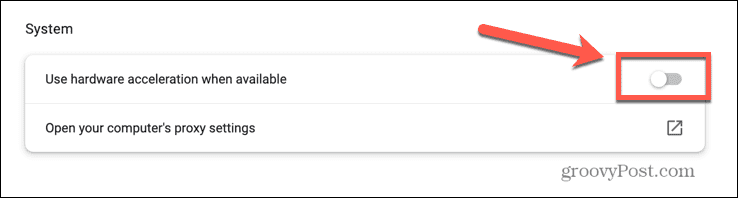
- Spróbuj ponownie odtworzyć film. Jeśli to działa, wyłącz przyspieszenie sprzętowe podczas odtwarzania filmów w Prezentacjach Google.
Zaktualizuj swoją przeglądarkę
Inną możliwą przyczyną problemu może być to, że Twoja przeglądarka jest nieaktualna i zawiera znany błąd. Aktualizacja do najnowszej wersji zapewnia zainstalowanie wszystkich najnowszych poprawek błędów. Może się okazać, że to naprawia błąd niemożności odtwarzania Prezentacji Google.
Aby zaktualizować przeglądarkę Chrome:
- Kliknij trzy kropki Ikona.
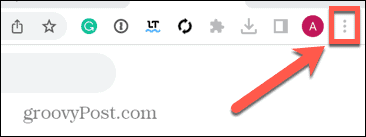
- Wybierać Ustawienia.
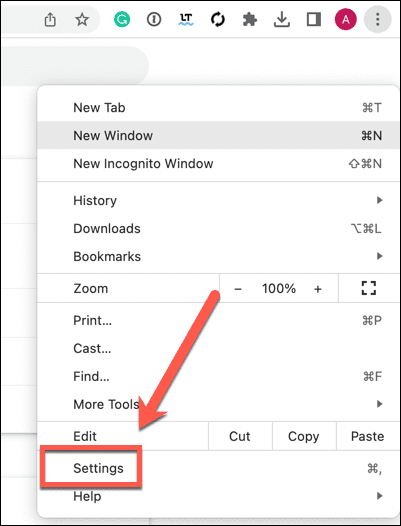
- Kliknij O Chrome.
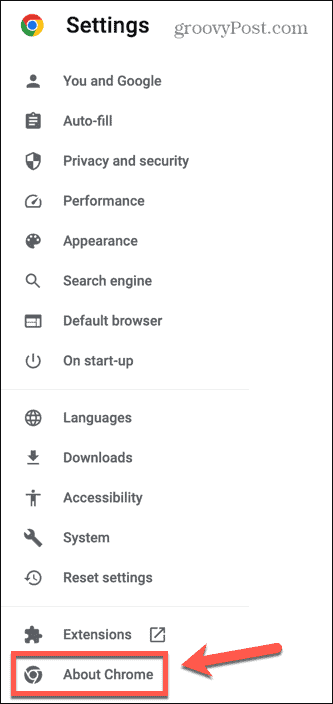
- Zobaczysz informacje o tym, czy Twoja wersja Chrome jest aktualna.
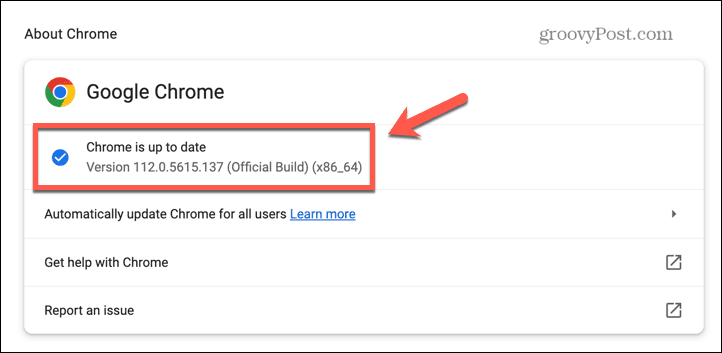
- Jeśli tak nie jest, Chrome pobierze najnowszą aktualizację. Kliknij Wznowienie aby go zainstalować.
- Gdy Chrome zostanie zaktualizowany, spróbuj ponownie odtworzyć film.
Zaktualizuj swój komputer
Jeśli aktualizacja Chrome nie rozwiąże problemu, być może trzeba będzie zaktualizować cały komputer. Jeśli Twój system operacyjny jest nieaktualny, może to również powodować problemy.
Chociaż system Windows domyślnie automatycznie zastosuje aktualizacje, zawsze możesz spróbować ręczne instalowanie aktualizacji systemu Windows aby zobaczyć, czy to rozwiąże problem.
Jeśli masz problem na komputerze Mac, możesz również sprawdzić dostępność aktualizacji systemu macOS, naciskając przycisk Ikona Apple > Ustawienia systemowe > Ogólne > Aktualizacja oprogramowania.
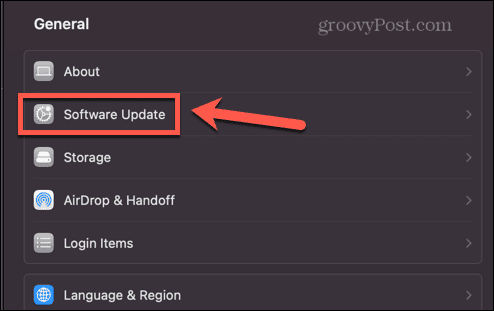
Jeśli aktualizacja jest dostępna, kliknij Zrestartuj teraz aby go zainstalować i ponownie uruchomić komputer.
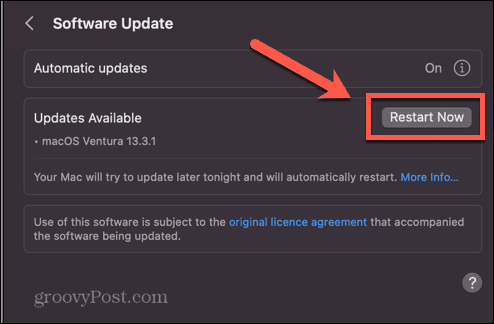
Po zakończeniu aktualizacji spróbuj ponownie odtworzyć wideo w Prezentacjach Google.
Wykorzystaj więcej z Prezentacji Google
Przy odrobinie szczęścia jedna z tych wskazówek, jak naprawić błąd uniemożliwiający odtworzenie Prezentacji Google, pomoże rozwiązać Twój problem. Jeśli nic nie działa, możesz spróbować osadzanie wideo z YouTube Zamiast.
Istnieje wiele innych sposobów na lepsze wykorzystanie Prezentacji Google. Możesz się tego nauczyć zmień rozmiary slajdów w Prezentacjach Google jeśli nie jesteś zadowolony z ustawień domyślnych. Możesz dodawać równania do swoich Prezentacji Google jeśli masz dużo matematyki na swoich slajdach. I możesz się tego nauczyć ukryć slajd w Prezentacjach Google jeśli nie chcesz, aby pojawił się w prezentacji.


