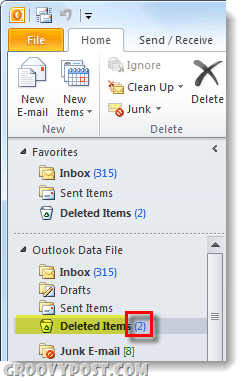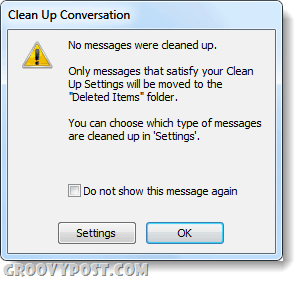Jak wyczyścić foldery i konwersacje programu Outlook 2010
Biuro Microsoft Microsoft Outlook 2010 / / March 18, 2020
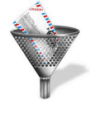 Czyszczenie skrzynki odbiorczej może czasem być naprawdę długim procesem. Zwłaszcza dla tych z nas w środowisku korporacyjnym, w którym pojedynczy problem może przerodzić się w kilkadziesiąt e-maili, gdy rozmawiamy o problemie i możliwych rozwiązaniach. Próba przebrnięcia przez e-mail jako odpowiedź w łańcuchu lub osobna dyskusja, którą powinniśmy kontynuować, może być czasochłonna i wypełnić skrzynkę odbiorczą ponieważ spędzam cały dzień na czytaniu wiadomości e-mail, a nie na ich usuwaniu… Dobrą wiadomością w programie Outlook 2010 jest możliwość automatycznego czyszczenia rozmów dla ty. Jest bardzo fajny i działa naprawdę dobrze. Rzućmy okiem i uruchommy to!
Czyszczenie skrzynki odbiorczej może czasem być naprawdę długim procesem. Zwłaszcza dla tych z nas w środowisku korporacyjnym, w którym pojedynczy problem może przerodzić się w kilkadziesiąt e-maili, gdy rozmawiamy o problemie i możliwych rozwiązaniach. Próba przebrnięcia przez e-mail jako odpowiedź w łańcuchu lub osobna dyskusja, którą powinniśmy kontynuować, może być czasochłonna i wypełnić skrzynkę odbiorczą ponieważ spędzam cały dzień na czytaniu wiadomości e-mail, a nie na ich usuwaniu… Dobrą wiadomością w programie Outlook 2010 jest możliwość automatycznego czyszczenia rozmów dla ty. Jest bardzo fajny i działa naprawdę dobrze. Rzućmy okiem i uruchommy to!
Krok 1
Pod wstążką Home Kliknij Sprzątać narzędzie, a będziesz mieć trzy opcje.
- dolean up Rozmowa - tylko jeden ciąg e-maili
- Sprzątać fastarsze - cała skrzynka odbiorcza lub inny folder
- dolean Up Folder i podfoldery
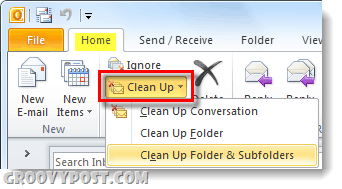
Wybierz opcja, która odpowiada Twoim potrzebom, jeśli dopiero zaczynasz korzystać z programu Outlook 2010, sugeruję zacząć od czyszczenia rozmów, aby uniknąć przypadkowego usunięcia niewłaściwych wiadomości e-mail ze skrzynki odbiorczej. W przypadku obu opcji koniecznie
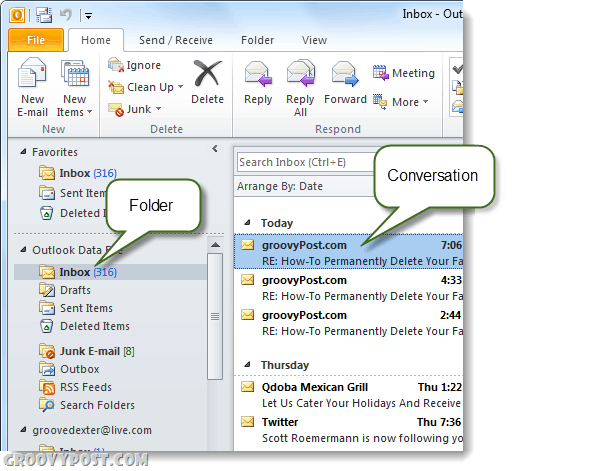
Krok 2
Po Kliknięcie za Sprzątać opcja pojawi się małe okno dialogowe. W tym polu Kliknij Ustawienia przycisk.
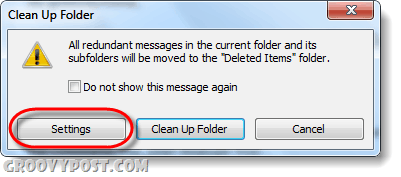
Krok 3
Okno Opcje programu Outlook powinno automatycznie otworzyć się na Poczta patka. Przewiń w dół do Oczyszczanie konwersacji i tutaj możesz całkowicie dostosować narzędzie Oczyść. Większość ustawień jest prosta, ale pamiętaj, że wyczyszczone wiadomości e-mail będą domyślnie przechodzić do elementów usuniętych (Śmieci), ale możesz to zmienić, jeśli ty KliknijPrzeglądaj i Wybierz inny folder. Kliknijdobrze aby zapisać wszelkie wprowadzone zmiany.
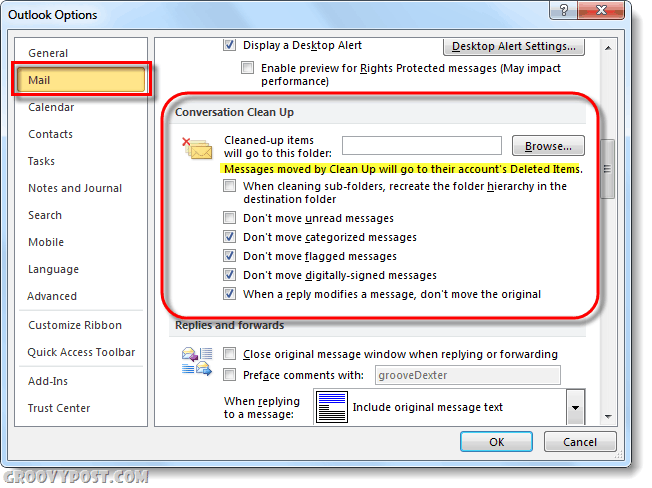
Krok 4
Teraz, gdy mamy rzeczy skonfigurowane tak, jak chcemy, KliknijSprzątać w tym oknie dialogowym, które pojawiło się po raz pierwszy.
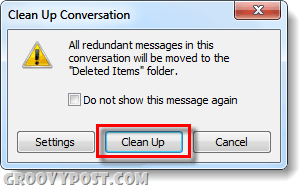
Gotowy!
Program Outlook przejdzie przez folder lub rozmowę i usunie wszystkie rozmowy, które uzna za bezużyteczne zgodnie z ustawieniami wprowadzonymi w kroku 3.
Jeśli ci się udało podczas czyszczenia niektórych e-maili nie zobaczysz żadnego powiadomienia. Zamiast tego wyczyszczone wiadomości e-mail zostaną przeniesione do folderu Elementy usunięte lub w dowolne miejsce, w którym mają się znaleźć.
Jeśli nie było nic do czyszczenia zobaczysz okno dialogowe z ostrzeżeniem, że „Żadne wiadomości nie zostały wyczyszczone.”