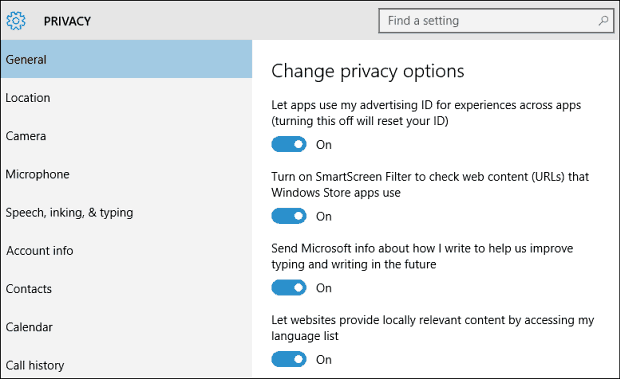Opublikowany
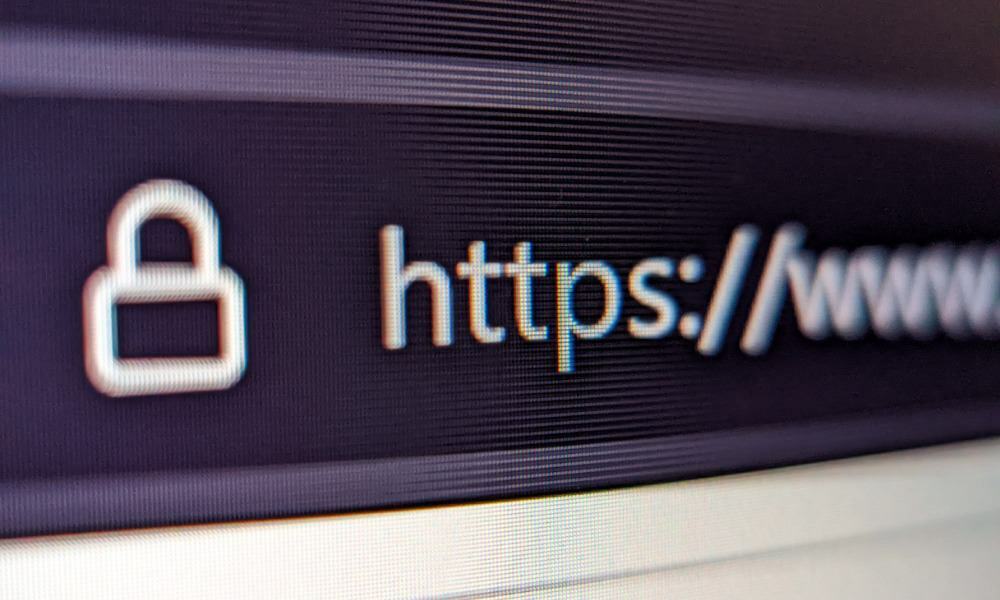
Czyszczenie danych przeglądarki jest ważne dla zachowania prywatności i konserwacji przeglądarki. Z tego przewodnika dowiesz się, jak wyczyścić historię przeglądarki za pomocą skrótów klawiaturowych.
Wyczyszczenie plików cookie, pamięci podręcznej i innych historii przeglądarki może pomóc naprawić niedziałające witryny i pomóc zachować prywatność na współdzielonym komputerze. Jednak wyczyszczenie danych za pomocą menu ustawień w przeglądarce wymaga kilku kliknięć w menu.
Aby łatwiej wyczyścić historię, możesz użyć skrótu klawiaturowego w przeglądarce, aby wyczyścić historię przeglądarki. Możesz użyć skrótu w popularnych przeglądarkach, takich jak Google Chrome, Mozilla Firefox, I Microsoft Edge.
Jeśli potrzebujesz łatwiejszego i szybszego sposobu uzyskiwania dostępu do historii przeglądarki i czyszczenia jej, pokażemy Ci, jak to zrobić.
Dlaczego warto wyczyścić historię przeglądarki?
Zezwolenie przeglądarce na śledzenie odwiedzanych witryn oraz zapisywanie danych sieciowych i plików cookie optymalizuje wydajność. Prowadzi to do bardziej responsywnego doświadczenia podczas wykonywania zadań online. Na przykład pliki cookie zapisują preferencje witryny i stan logowania, zapewniając wygodę pozostawania zalogowanym.
Jednak wyczyszczenie historii przeglądania to dobry sposób na pomoc chroń swoją prywatność na współdzielonych systemach i trzymaj pliki cookie i śledzące pliki cookie na dystans. Na przykład, jeśli korzystasz ze wspólnego komputera, możesz nie chcieć, aby inni użytkownicy znali odwiedzane witryny.
Ponadto, jeśli witryna nie działa zgodnie z oczekiwaniami, wyczyszczenie dużej pamięci podręcznej w celu usunięcia uszkodzonych danych po odświeżeniu strony często pomaga. Czyszczenie historii przeglądarki może być uciążliwe, ale korzystanie z poniższych skrótów klawiaturowych ułatwia ten proces.
Jak wyczyścić historię przeglądania za pomocą skrótu klawiaturowego w Chrome
Jeśli chcesz szybko pozbyć się historii przeglądania Google Chrome, możesz wybrać kombinację klawiszy i elementy, które chcesz usunąć.
W przeglądarce Google Chrome naciśnij Ctrl + Shift + Usuń na klawiaturze, aby wywołać Wyczyść dane przeglądania opcję w nowej karcie. Wybierz elementy, które chcesz usunąć, zakres czasu i wybierz Wyczyść dane przycisk.
Jeśli nie chcesz używać myszy i korzystać wyłącznie z klawiatury, naciśnij Ctrl + Shift + Usuń, naciskać Patka raz i naciśnij Wchodzić.
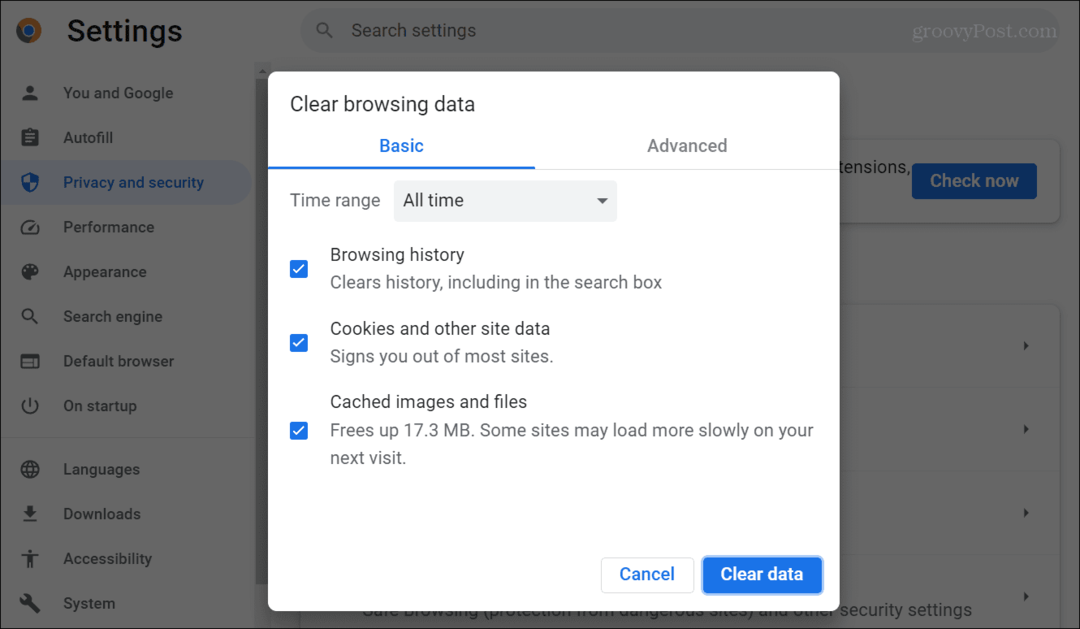
Jak wyczyścić historię przeglądania za pomocą skrótu klawiaturowego w przeglądarce Firefox
Skróty klawiaturowe do czyszczenia historii przeglądania w Firefoksie są podobne do Chrome, ale proces nieco się różni.
Podczas przeglądania w Firefoksie naciśnij Ctrl + Shift + Usuń aby wywołać Wyczyść historię dialog. Wybierz elementy, które chcesz wyczyścić, zakres czasu i wybierz Wyczyść teraz przycisk.
Aby korzystać z całej klawiatury, naciśnij Ctrl + Shift + Usuń i wtedy Wchodzić. Alternatywnie możesz nacisnąć Patka poprzez elementy historii menu i Wchodzić kiedy zaznaczysz Wyczyść teraz przycisk.
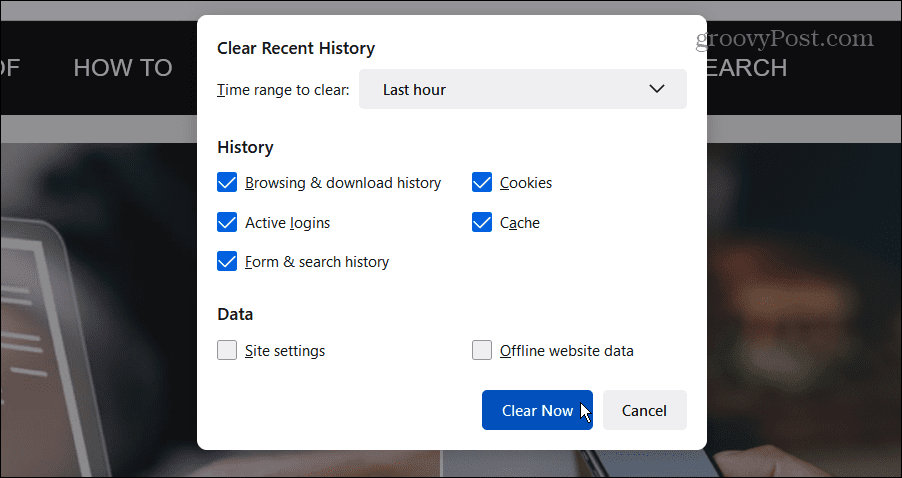
Jak wyczyścić historię przeglądania za pomocą skrótu klawiaturowego w Edge
Jeśli korzystasz z systemu Windows i używasz przeglądarki Microsoft Edge, możesz szybko wyczyścić historię przeglądarki za pomocą skrótu klawiaturowego.
Będąc w Edge, naciśnij Ctrl + Shift + Usuń aby wywołać Wyczyść dane przeglądania menu w nowej karcie. Wybierz dane przeglądania i zakres czasu, który chcesz wyczyścić, a następnie kliknij Wyczyść teraz przycisk.
Jeśli chcesz mieć rozwiązanie obejmujące całą klawiaturę w Edge, musisz nacisnąć Patka kilka razy (11 w naszym teście), aby poruszać się po pozycjach w menu. Alternatywnie naciśnij Ctrl + Shift + Usuń, Shift + Tab trzy razy i Wchodzić.
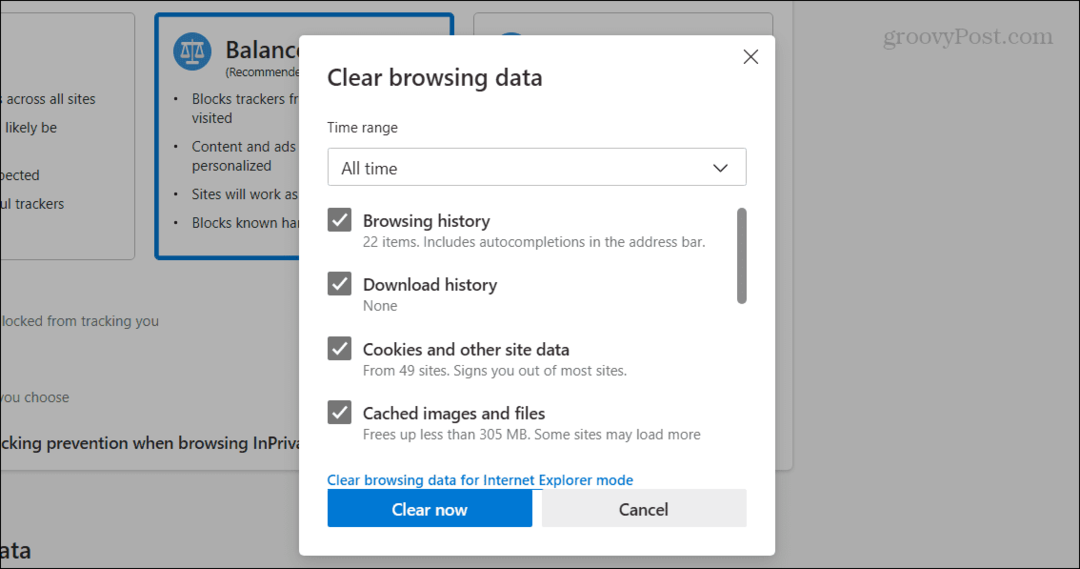
Dbanie o bezpieczeństwo danych przeglądarki
Gdy witryna nie działa lub chcesz usunąć historię przeglądania ze względu na prywatność, użycie skrótu klawiaturowego w przeglądarce ułatwia nawigację w systemie menu.
Możesz użyć Chrome w trybie incognito Lub Edge w trybie InPrivate, a historia przeglądarki zostanie automatycznie usunięta po jej zamknięciu. Oferta innych przeglądarek tryb przeglądania prywatnego aby wyczyścić historię.
A jeśli nie chcesz używać trybu InPrivate w przeglądarce Microsoftu, możesz to zrobić Edge wyczyść dane przeglądania przy wyjściu lub sprawdź jak zrobić Chrome automatycznie usuwa pliki cookie przy wychodzeniu. Bez względu na to, jak to zrobisz, czyszczenie historii przeglądania jest integralną częścią komputera osobistego.