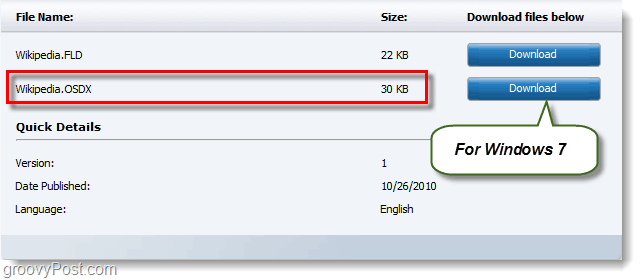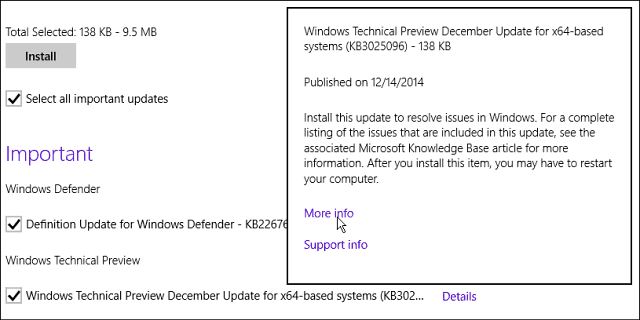Jak utworzyć kod PIN, aby zalogować się do systemu Windows 11
Microsoft Okna 11 Bohater / / June 18, 2023

Opublikowany

Jeśli masz dość wpisywania hasła do konta Windows podczas logowania się do komputera, zamiast tego utwórz kod PIN, aby zalogować się do systemu Windows 11. Oto jak.
Czy jesteś zmęczony wpisywaniem złożonego hasła podczas logowania do komputera z systemem Windows 11? Jeśli tak, możesz chcieć utworzyć kod PIN, aby zalogować się do systemu Windows 11.
Utworzenie kodu PIN umożliwiającego zalogowanie się do systemu Windows ułatwia logowanie. Na przykład zamiast wpisywać długie i złożone hasło do konta Microsoft, możesz użyć czterocyfrowego (lub dłuższego) kodu.
Jeśli sprzęt twojego komputera obsługuje tę funkcję, za pomocą Windows Hello rozpoznawanie twarzy również ułatwia logowanie. Jednak wpisanie kodu PIN przyspiesza również proces logowania niż logowanie za pomocą hasła.
Jak utworzyć kod PIN, aby zalogować się do systemu Windows 11
Jak twierdzi sam Microsoft, utworzenie kodu PIN umożliwiającego logowanie się do systemu Windows jest bezpieczną alternatywą dla używania hasła. Kiedy tworzysz kod PIN w systemie Windows 11, jest on przechowywany lokalnie na urządzeniu, a nie online.
Oznacza to, że nawet jeśli zły aktor zdobędzie Twój kod PIN, nie będzie mógł uzyskać dostępu do danych w chmurze zawartych na Twoim koncie Microsoft. Kod PIN jest również zapisany w kopii zapasowej Moduł TPM na twoim komputerze, co ogranicza ataki online i lokalne.
Notatka: Przed utworzeniem kodu PIN musisz mieć konto chronione hasłem. System Windows nie pozwoli ci użyć kodu PIN, jeśli tak nie jest.
Aby utworzyć kod PIN do logowania w systemie Windows 11:
- wciśnij Klucz Windowsa i otwarte Ustawienia od Menu startowe.
- Kliknij Konta z lewej kolumny i wybierz Opcje logowania pod Ustawienia konta Sekcja.
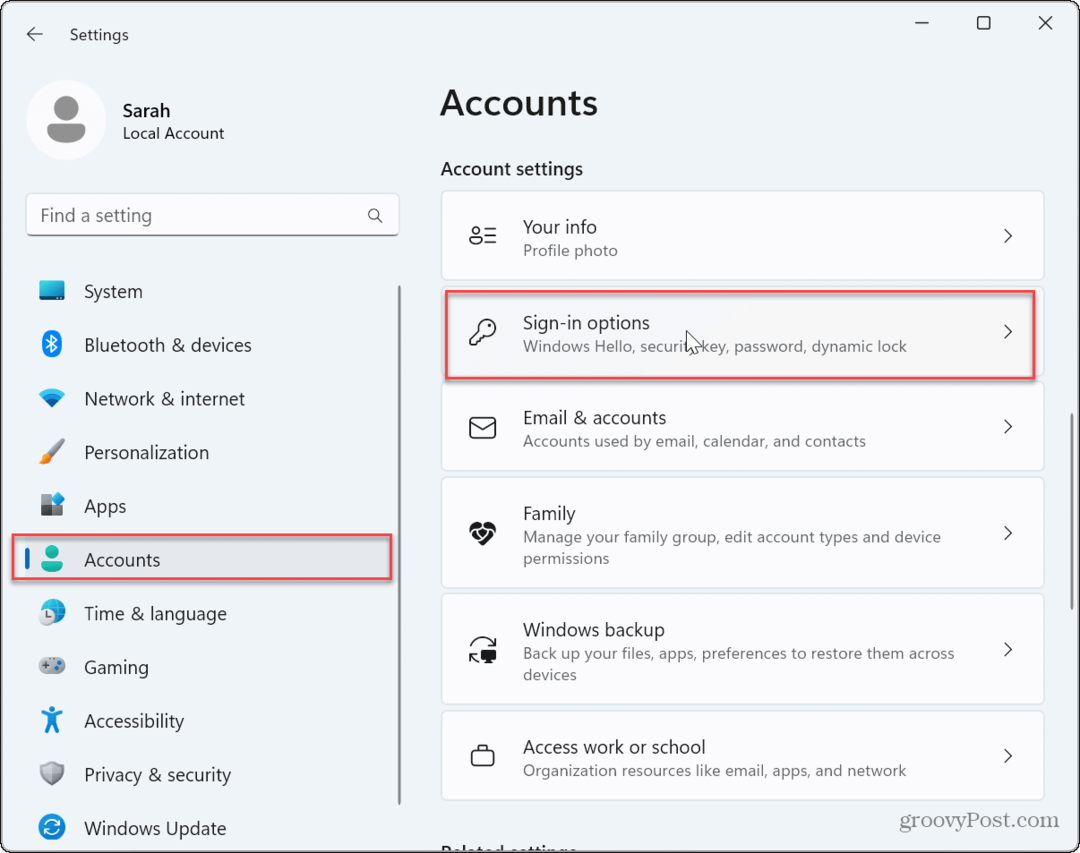
- Rozwiń Kod PIN (Windows Hello) opcję i kliknij przycisk Organizować coś przycisk, aby wprowadzić a SZPILKA.
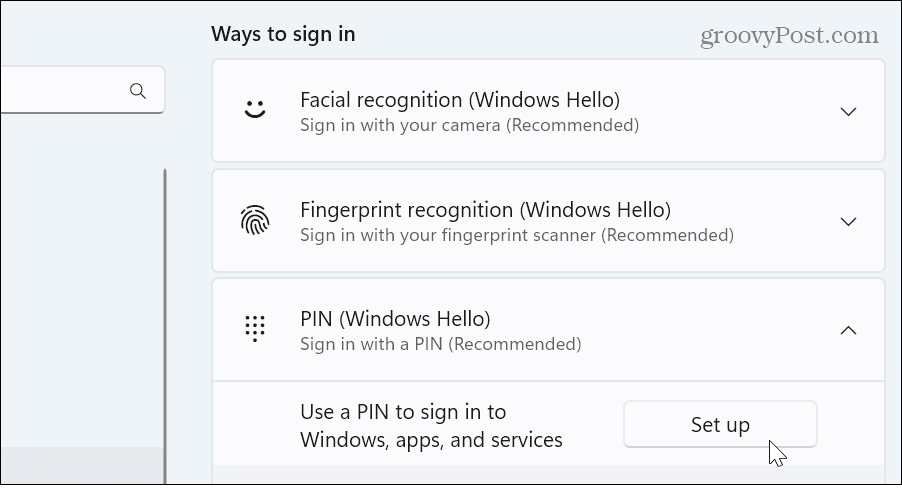
- Wpisz hasło do konta.
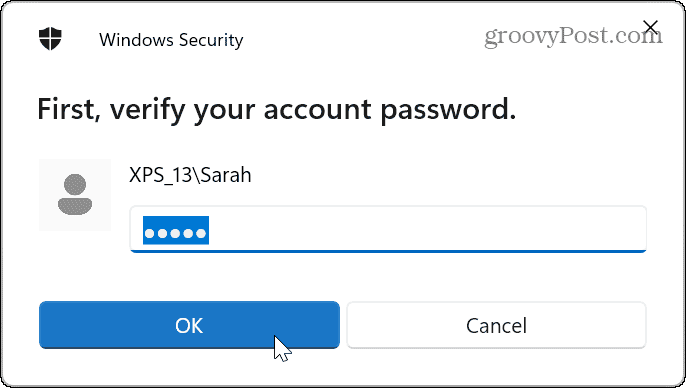
- Wpisz kod PIN, którego chcesz użyć.
-
Notatka: Kod PIN musi składać się z co najmniej czterech cyfr i nie być dłuższy niż 127 znaków oraz nie może być typowym wzorem numerycznym, takim jak „1111”, „1234” lub podobny.
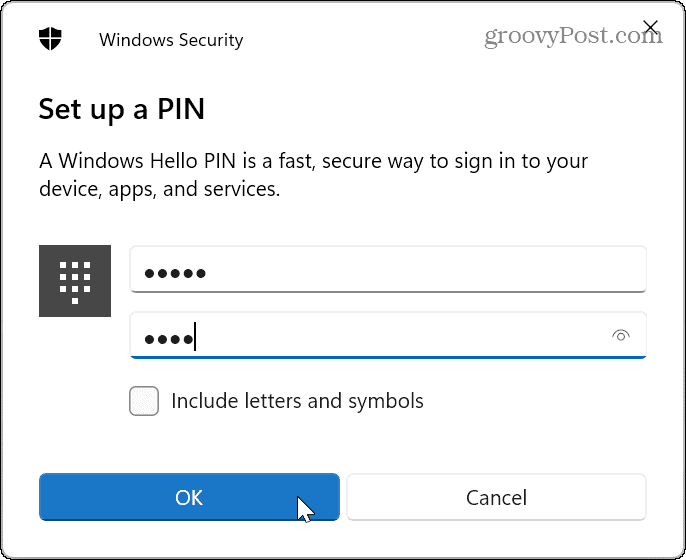
-
Notatka: Kod PIN musi składać się z co najmniej czterech cyfr i nie być dłuższy niż 127 znaków oraz nie może być typowym wzorem numerycznym, takim jak „1111”, „1234” lub podobny.
- Sprawdź Dołącz litery i symbole pole, jeśli chcesz zrobić alfanumeryczny kod PIN.
- Po potwierdzeniu kodu PIN kliknij przycisk OK przycisk.
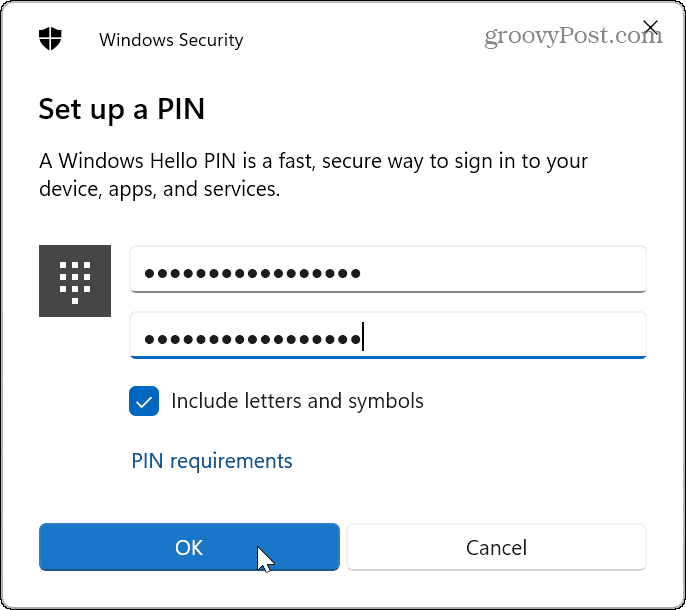
Po wykonaniu tych czynności możesz użyć utworzonego kodu PIN, aby zalogować się do komputera.
Jak zmienić lub usunąć kod PIN w systemie Windows 11
Jeśli chcesz zmienić kod PIN, ponieważ uważasz, że ktoś ma do niego dostęp, możesz go zmienić z poziomu Ustawienia menu.
Aby zmienić kod PIN w systemie Windows 11:
- Naciskać Klawisz Windows + I aby otworzyć Ustawienia
- Wybierać Konta > Opcje logowania.
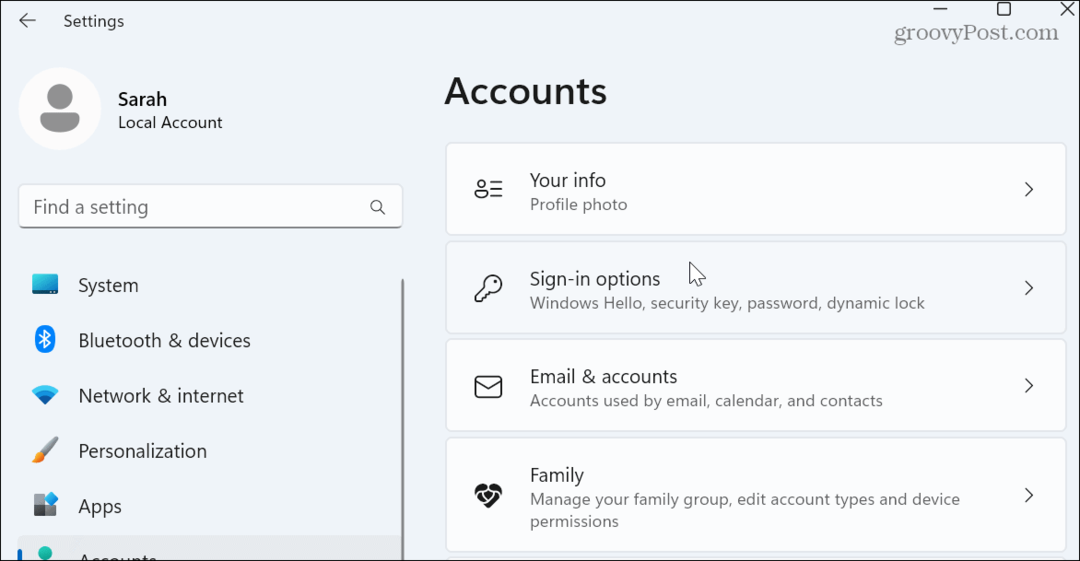
- Rozwiń Kod PIN (Windows Hello) opcję po prawej stronie i kliknij Zmień PIN przycisk.
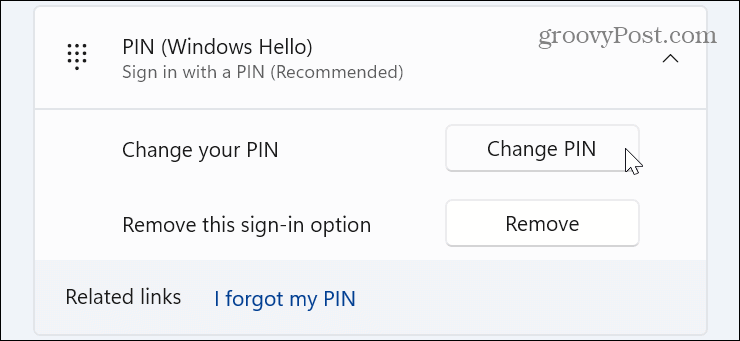
- Wpisz swój istniejący SZPILKA i wpisz nowy dwukrotnie. Podobnie jak w przypadku powyższych kroków, możesz zmienić go na a skomplikowany kod PIN Jeśli chcesz.
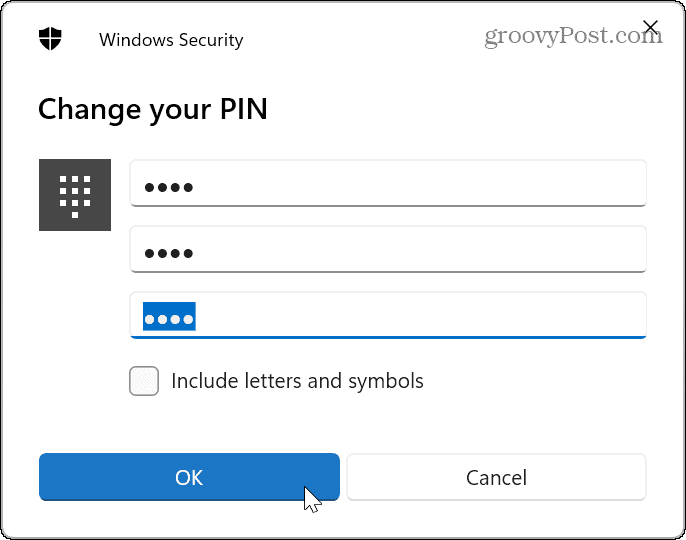
- Jeśli nie chcesz już używać kodu PIN do logowania, kliknij przycisk Usunąć przycisk.
- System Windows poda pewne informacje i zweryfikuje, czy chcesz usunąć kod PIN. Jeśli jesteś gotowy, kliknij Usunąć przycisk.
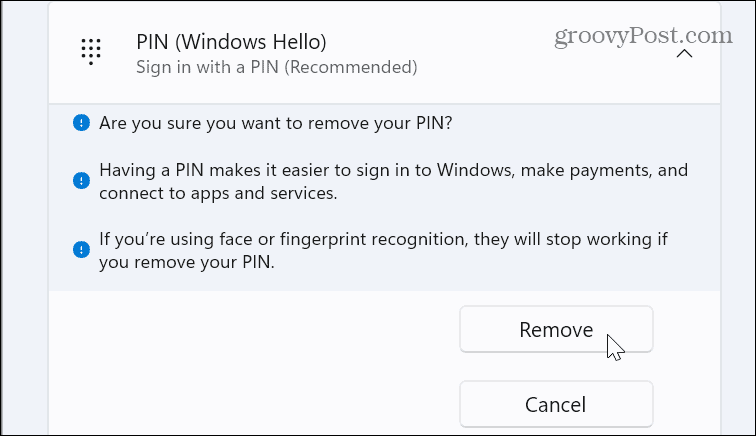
Zabezpieczanie komputera z systemem Windows 11
Używanie kodu PIN do logowania się do systemu Windows jest bezpieczne i upraszcza proces logowania. Jeśli kiedykolwiek zostanie naruszony, możesz szybko zmienić swój kod PIN w zaledwie kilku krokach. Tworzenie kodu PIN do logowania nie dotyczy wyłącznie systemu Windows 11 — możesz utworzyć kod PIN Kod PIN w systemie Windows 10, zbyt.
Bezpieczne logowanie do systemu Windows jest niezbędne, ale jeśli nie musisz się martwić o bezpieczeństwo, możesz ustawić Windows do automatycznego logowania. Ponadto, jeśli chcesz mieć pewność, że Twój komputer będzie się blokował podczas Twojej nieobecności, sprawdź, jak korzystać z programu Funkcja blokady dynamicznej więc blokuje się, gdy odchodzisz.
Jeśli szukasz innych sposobów na przyspieszenie procesu logowania, zapoznaj się z informacjami wyłączenie ekranu blokady w systemie Windows 11 Następny.