
Opublikowany

Błąd Windows Update 0x8007001d uniemożliwi komputerowi zainstalowanie pilnych aktualizacji systemu. Dowiedz się, jak rozwiązać problem z tego przewodnika.
Czy kiedykolwiek widziałeś Kod błędu0x8007001d podczas próby zainstalowania aktualizacji systemu Windows? Kiedy pojawia się błąd aktualizacji systemu Windows 0x8007001d, zwykle jest to spowodowane uszkodzonymi plikami systemowymi lub nieaktualnymi sterownikami.
Czasami trzeba naprawić system Windows 11 po aktualizacjach, ale ten błąd zwykle pojawia się w trakcie aktualizacji lub krótko po niej. Spowoduje to jednak zatrzymanie możliwości kontynuowania procesu aktualizacji.
Jeśli ten typ błędu występuje podczas a Aktualizacja systemu Windows, ten przewodnik przeprowadzi Cię przez kroki, aby to naprawić.
Uruchom narzędzie do rozwiązywania problemów z Windows Update
Pierwszym miejscem, w którym można rozpocząć rozwiązywanie problemu, jest wbudowane narzędzie do rozwiązywania problemów z aktualizacją systemu Windows 11. Narzędzie wyszuka uszkodzone pliki pamięci podręcznej Windows Update i inne nieprawidłowości i naprawi je automatycznie.
Aby uruchomić narzędzie do rozwiązywania problemów z Windows Update:
- wciśnij Klawisz Windows + I Wystrzelić Ustawienia.
- Wybierać System z lewej kolumny i kliknij Rozwiązywanie problemów opcja po prawej stronie.
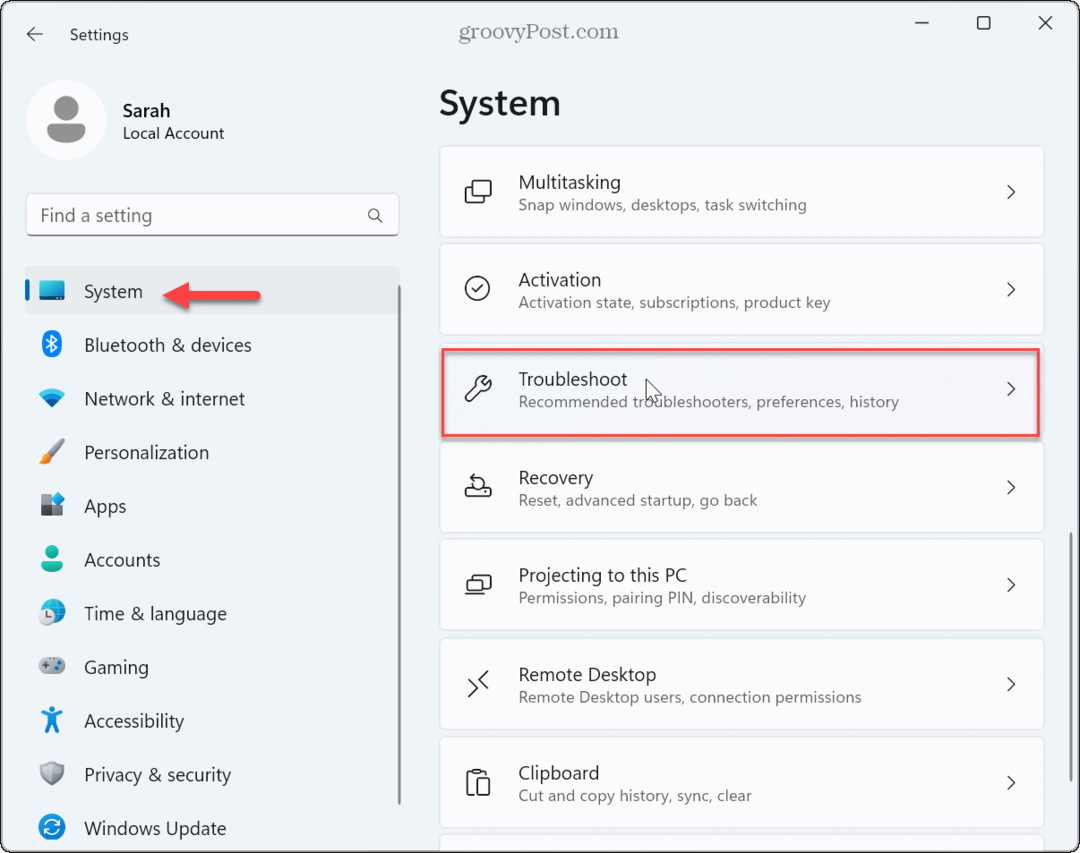
- Wybierz Inne narzędzia do rozwiązywania problemów opcja z listy.
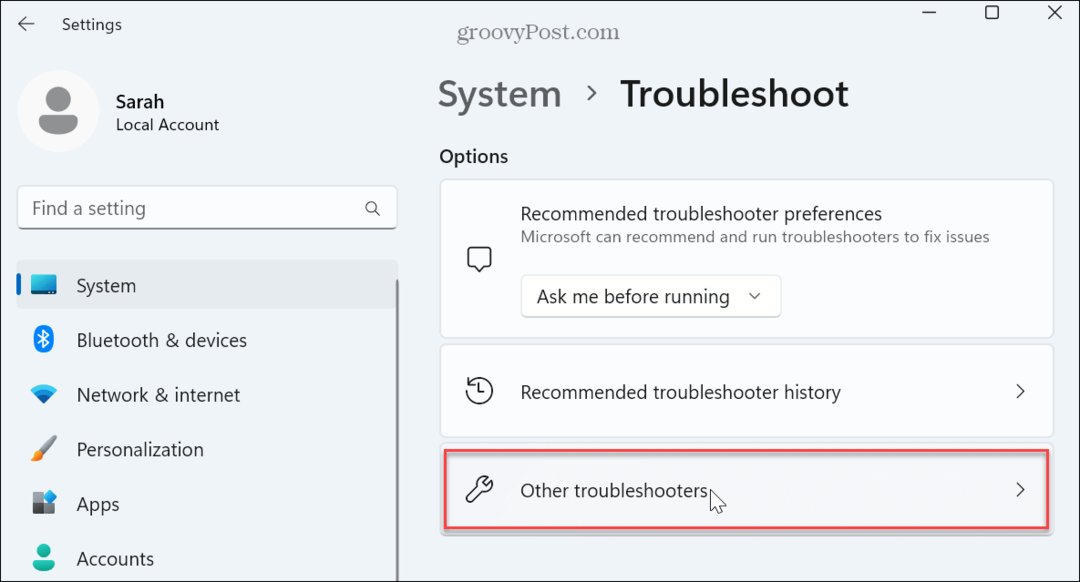
- Zlokalizuj Aktualizacja systemu Windows opcję i kliknij przycisk Uruchomić przycisk.
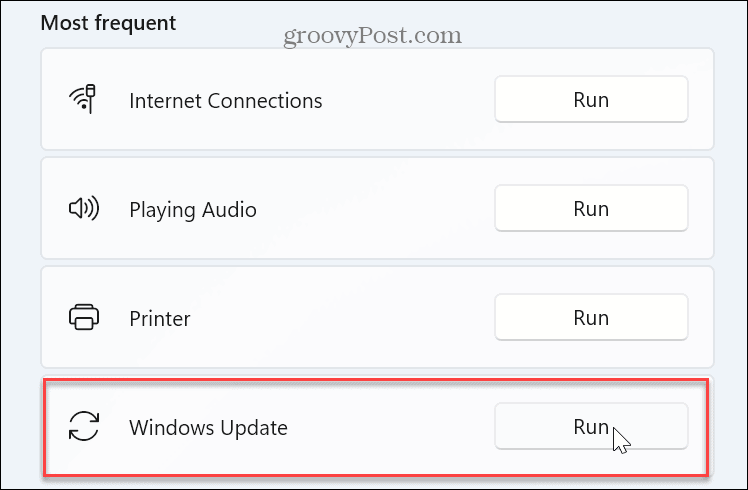
- Poczekaj, aż narzędzie do rozwiązywania problemów wykryje problemy, korzystając z kreatora ekranowego, aby je naprawić. Pamiętaj, że czasami konieczne będzie ponowne uruchomienie w celu rozwiązania wykrytych problemów.
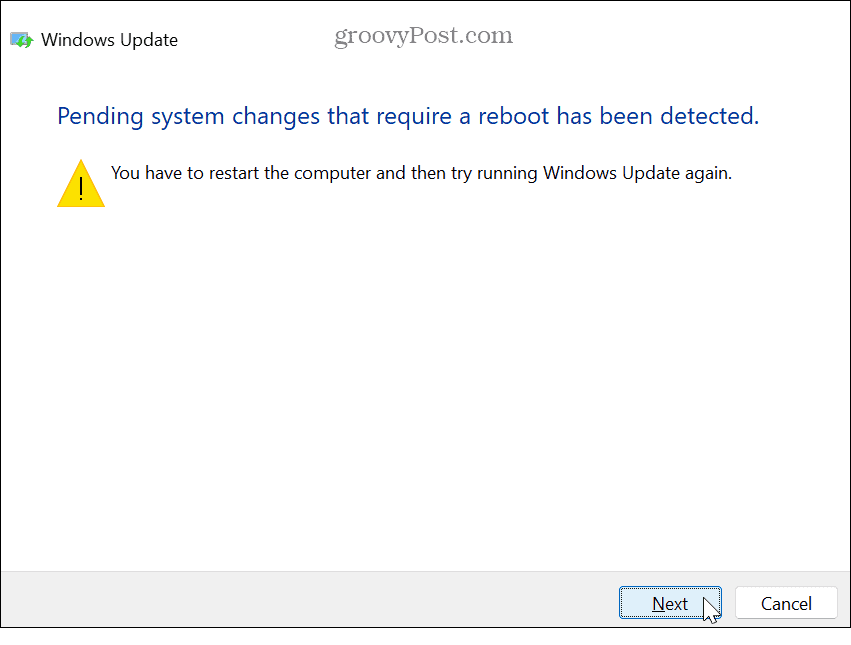
Sprawdź usługi Windows Update
Jeśli wymagane usługi Windows Update z jakiegoś powodu nie działają, może to spowodować awarię usługi Windows Update i wyświetlenie kodu błędu. Będziesz chciał sprawdzić, czy usługi działają. Jeśli nie, możesz uruchomić je ręcznie.
Aby sprawdzić, czy wymagane usługi Windows Update są uruchomione:
- Naciskać Klawisz Windows + R aby uruchomić Uruchom okno dialogowe okno.
- Typ usługi.msc i kliknij OK lub naciśnij Wchodzić.
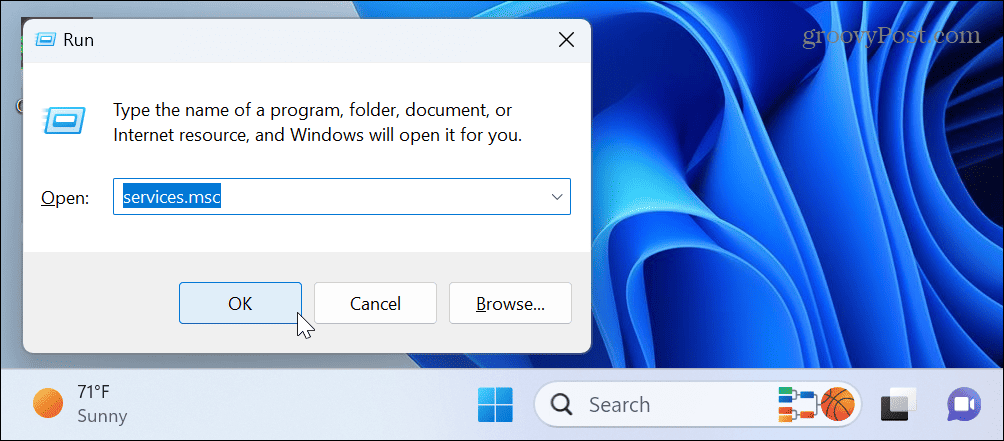
- Kliknij dwukrotnie plik Aktualizacja systemu Windows service, aby upewnić się, że działa i jest skonfigurowana Ręczny (wyzwalany).
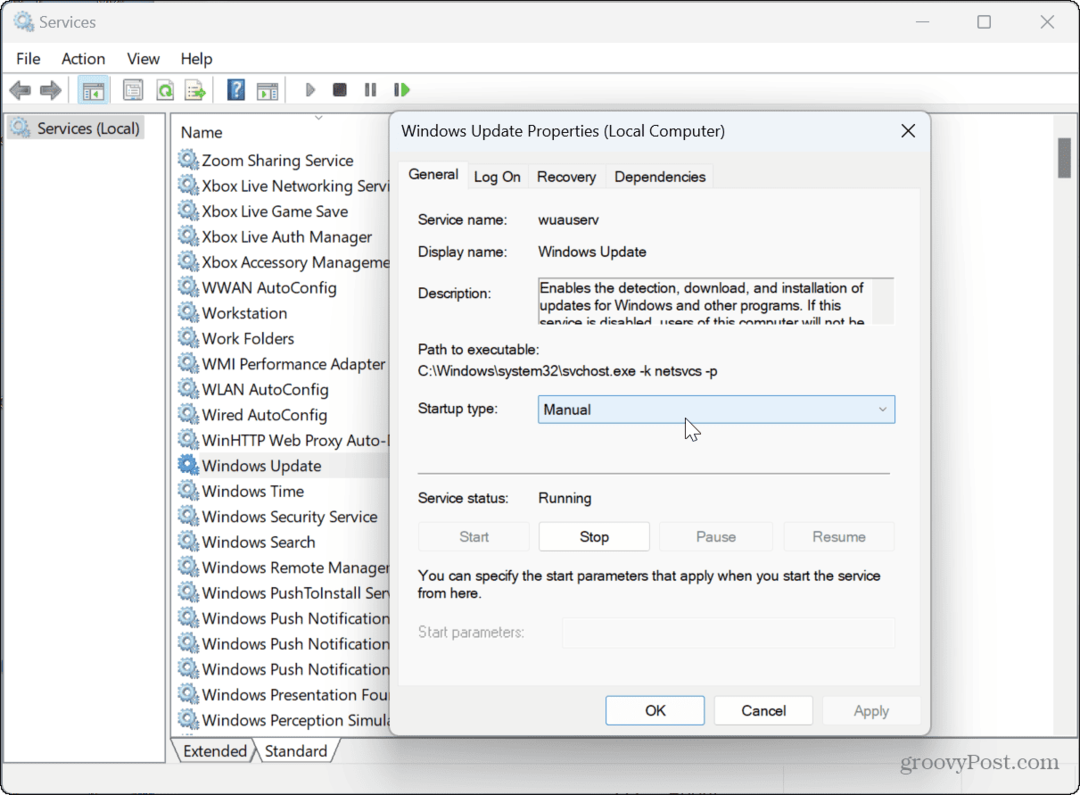
- Możesz także kliknąć usługę prawym przyciskiem myszy i wybrać Uruchom ponownie aby to sprawdzić.
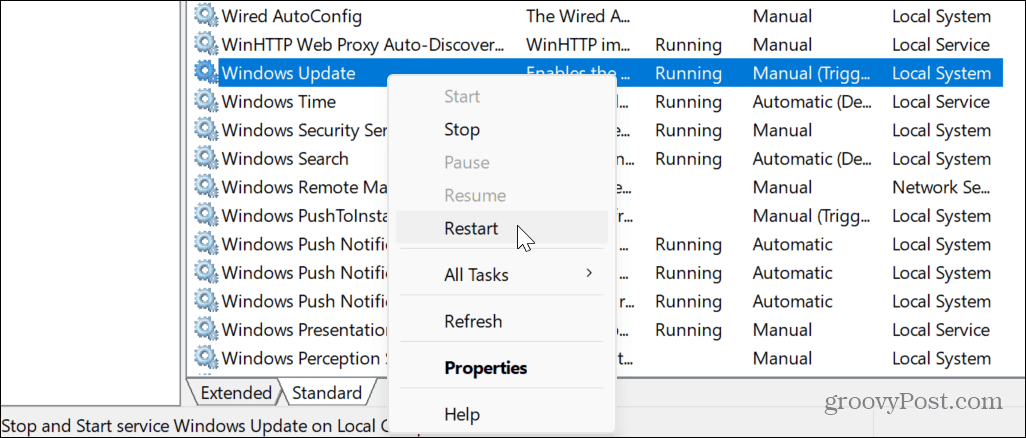
- Możesz ponownie uruchomić inne usługi związane z Windows Update, takie jak Zaktualizuj usługę programu Orchestrator.
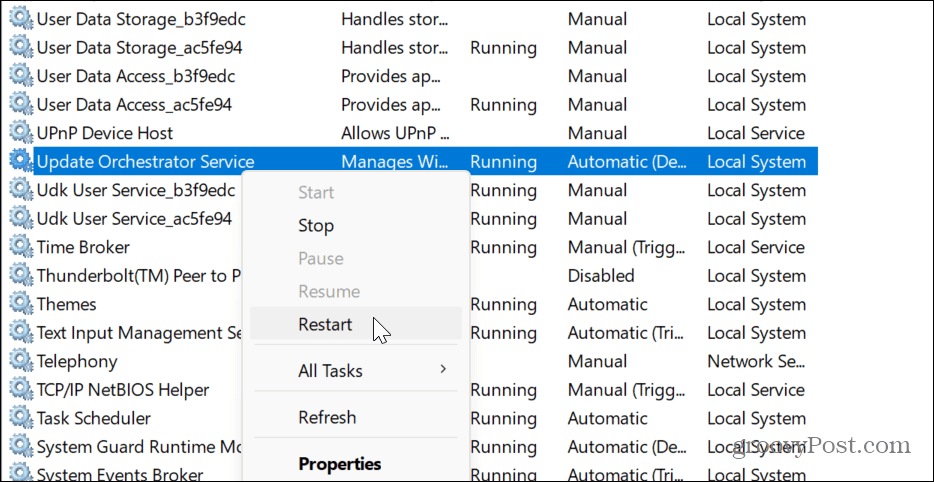
- Kliknij prawym przyciskiem myszy i uruchom ponownie WaaSMedicSvc.
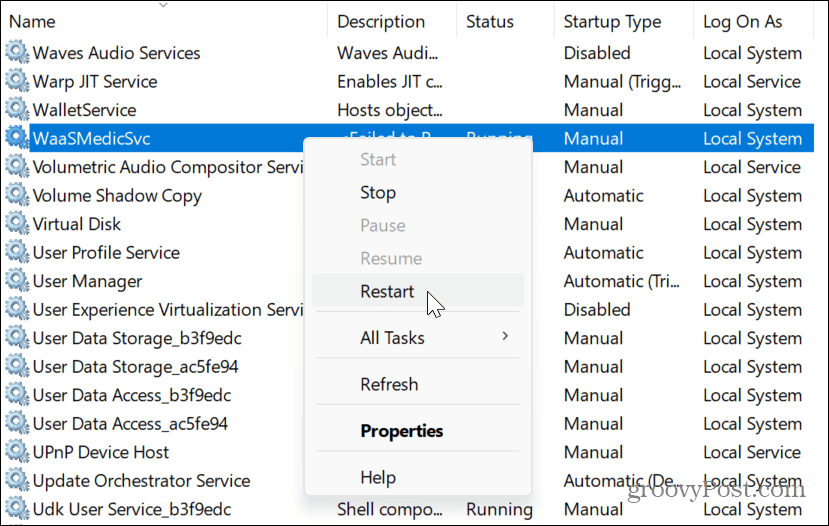
- Kliknij prawym przyciskiem myszy i uruchom ponownie Usługa Inteligentnego Transferu w Tle.
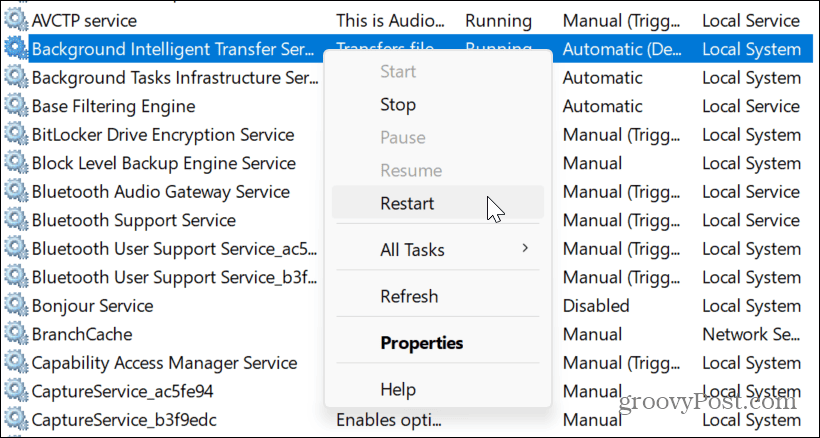
Po sprawdzeniu, czy usługi działają, zamknij Usługi i sprawdź, czy usługa Windows Update działa.
Uruchom skanowanie DISM i SFC
Inną przyczyną błędu są uszkodzone lub brakujące pliki systemowe, których Windows Update potrzebuje do działania. Na szczęście możesz uruchom skanowanie SFC i DISM z wiersza poleceń. Te wbudowane narzędzia do rozwiązywania problemów z systemem Windows skanują w poszukiwaniu uszkodzonych lub brakujących plików systemowych i automatycznie je naprawiają.
Aby uruchomić skanowanie SFC i DISM w systemie Windows 11:
- wciśnij Klucz Windowsa, typ PowerShelli kliknij przycisk Uruchom jako administrator opcja po prawej stronie.
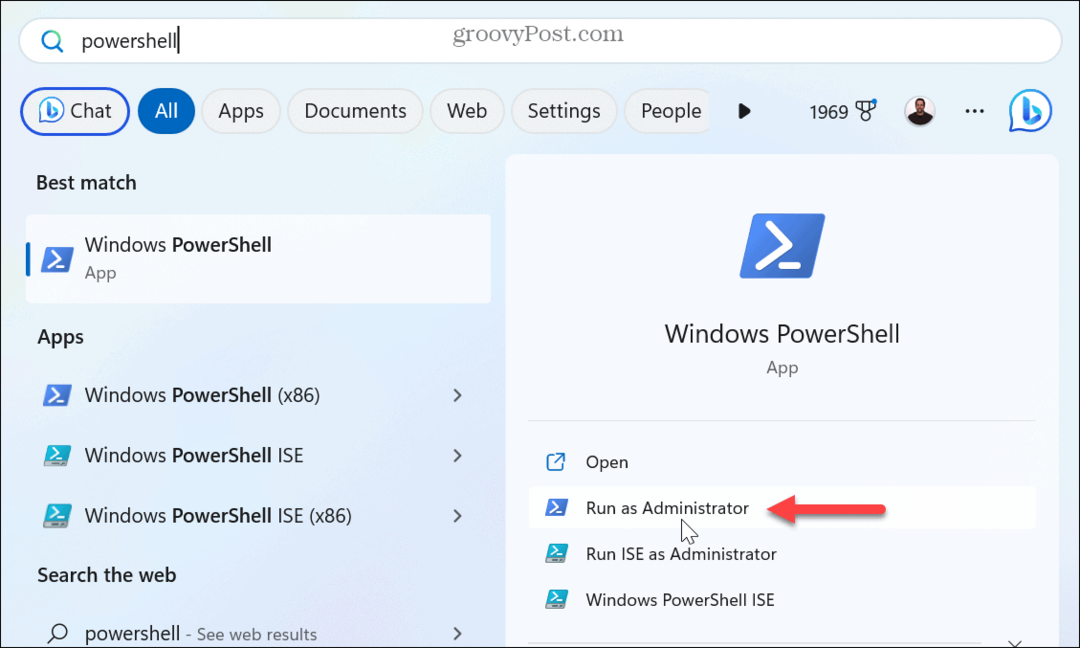
- Po otwarciu terminala wpisz (lub skopiuj/wklej) następujące polecenie i naciśnij Wchodzić:
sfc /skanuj teraz
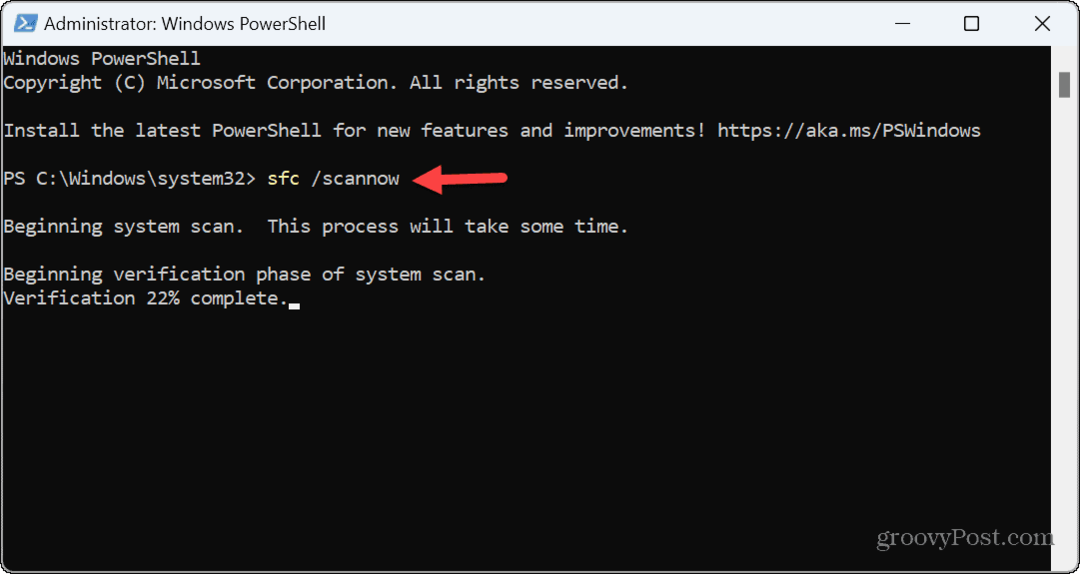
- Po zakończeniu skanowania SFC wpisz (skopiuj/wklej) następujące polecenie i naciśnij klawisz Enter:
DISM /Online /Cleanup-Image /RestoreHealth
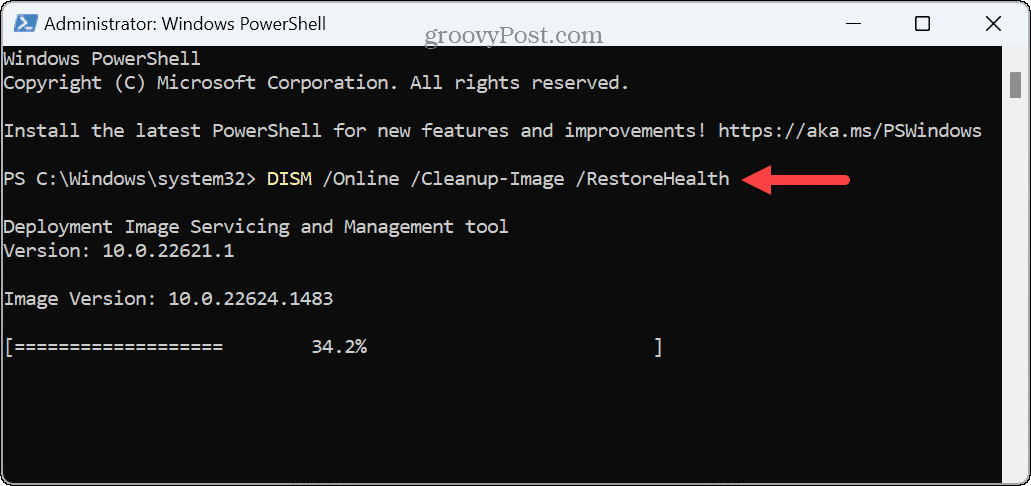
Pamiętaj, że skanowanie może chwilę potrwać. Po zakończeniu obu skanów uruchom ponownie system i sprawdź, czy usługa Windows Update działa bez błędu 0x8007001d.
Czysty rozruch systemu Windows 11
Jeśli niektóre usługi, aplikacje lub sterowniki powodują konflikt z procesem aktualizacji, warto to zrobić czysty rozruch systemu Windows 11. Proces czystego rozruchu uruchamia system Windows z minimalnym zestawem sterowników i programów startowych.
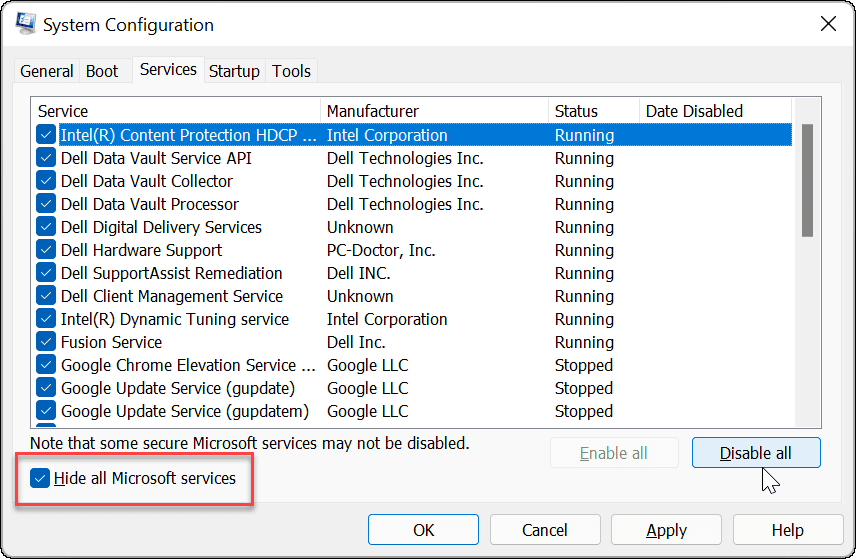
Po uruchomieniu systemu Windows 11 w stanie czystego rozruchu uruchom usługę Windows Update i sprawdź, czy pobierze i zainstaluje aktualizacje bez błędów. Jeśli to zadziała, możesz ponownie włączyć każdą usługę lub aplikację z osobna, aż znajdziesz winowajcę.
Zainstaluj Windows Update ręcznie
Jeśli nie możesz sprawić, by usługa Windows Update przestała wyświetlać błąd, możesz ręcznie pobrać i zainstalować aktualizacje, które mogą naprawić ten błąd.
Jeśli znasz KB numer, możesz pobrać aktualizację (aktualizacje) z Katalog Microsoft Update i zainstaluj je ręcznie.
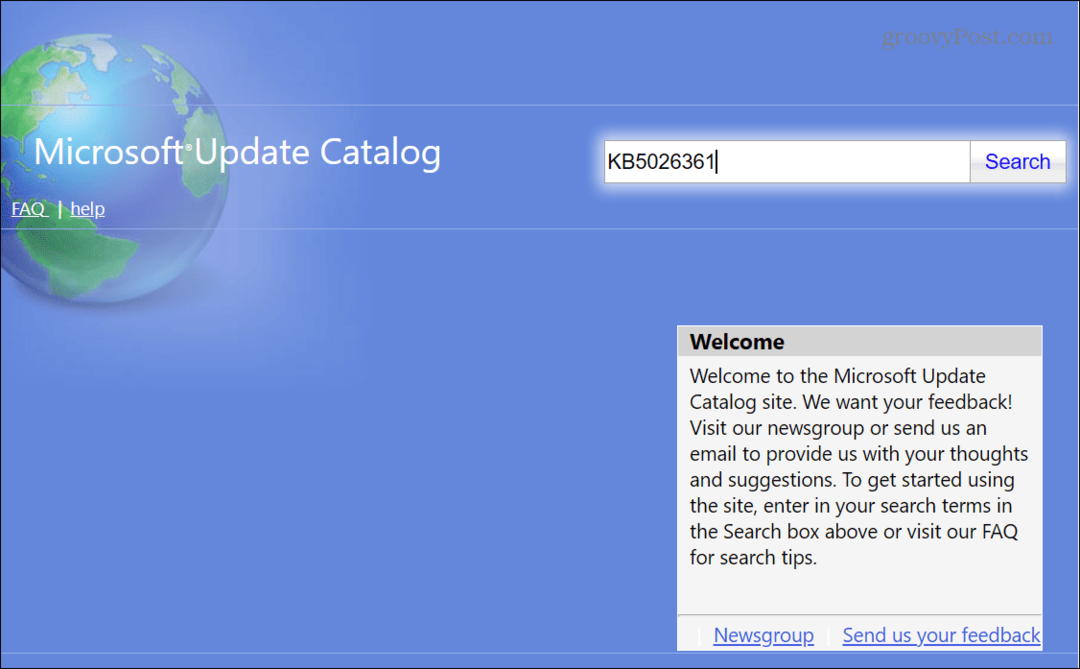
Naprawianie problemów z aktualizacją systemu Windows
Jeśli masz problemy z Windows Update, możesz naprawić błąd 0x8007001d Windows Update, korzystając z jednej z powyższych opcji.
Warto również wspomnieć, że jeśli pojawi się ten błąd po udanej aktualizacji, prawdopodobnie przyczyną jest ta aktualizacja. Tak więc, aby rozwiązać problem, możesz odinstaluj aktualizację zbiorczą w systemie Windows 11. Jeśli to działa, możesz wstrzymaj aktualizacje systemu Windows 11 dopóki nie będzie dostępna odpowiednia poprawka. Dowiedz się też, jak przeglądać historię Windows Update aby monitorować twoje aktualizacje.
Ponadto, jeśli nie jesteś fanem nieoczekiwanego ponownego uruchamiania komputera w celu aktualizacji, sprawdź jak ustawić aktywne godziny dla usługi Windows Update aby zapobiec takiemu zachowaniu.
