
Opublikowany

Diagnozowanie problemów z ekranem może być trudne. Jeśli masz do czynienia z migoczącym ekranem w systemie Windows 11, postępuj zgodnie z tym przewodnikiem, aby rozwiązać problem.
Podczas przeglądania ekranu komputera może pojawić się szereg trudnych do naprawienia problemów. Na przykład możesz potrzebować naprawić rozmyty ekran w systemie Windows 11. Innym problemem jest migotanie wyświetlacza - będziesz chciał naprawić migoczący ekran w systemie Windows 11 lub ryzykować zmęczenie oczu.
Istnieją różne powody, dla których monitor z systemem Windows 11 może zacząć migotać. Należą do nich problemy z niekompatybilną lub uszkodzoną aplikacją lub problem ze sterownikiem ekranu. Aby zawęzić problem, możesz użyj Menedżera zadań.
Jeśli masz problemy z migoczącym wyświetlaczem na komputerze z systemem Windows 11, ten przewodnik pokaże Ci, jak to naprawić.
Określ przyczynę migotania ekranu w systemie Windows 11
Ponieważ istnieje kilka powodów migotania wyświetlacza, możesz
Aby określić przyczynę migotania ekranu w systemie Windows 11:
- Najpierw możesz otworzyć Menedżera zadań w systemie Windows 11, klikając prawym przyciskiem myszy menu Start i wybierając Menadżer zadań.
- Gdy Menadżer zadań uruchamia się, sprawdź, czy migocze podczas pracy.
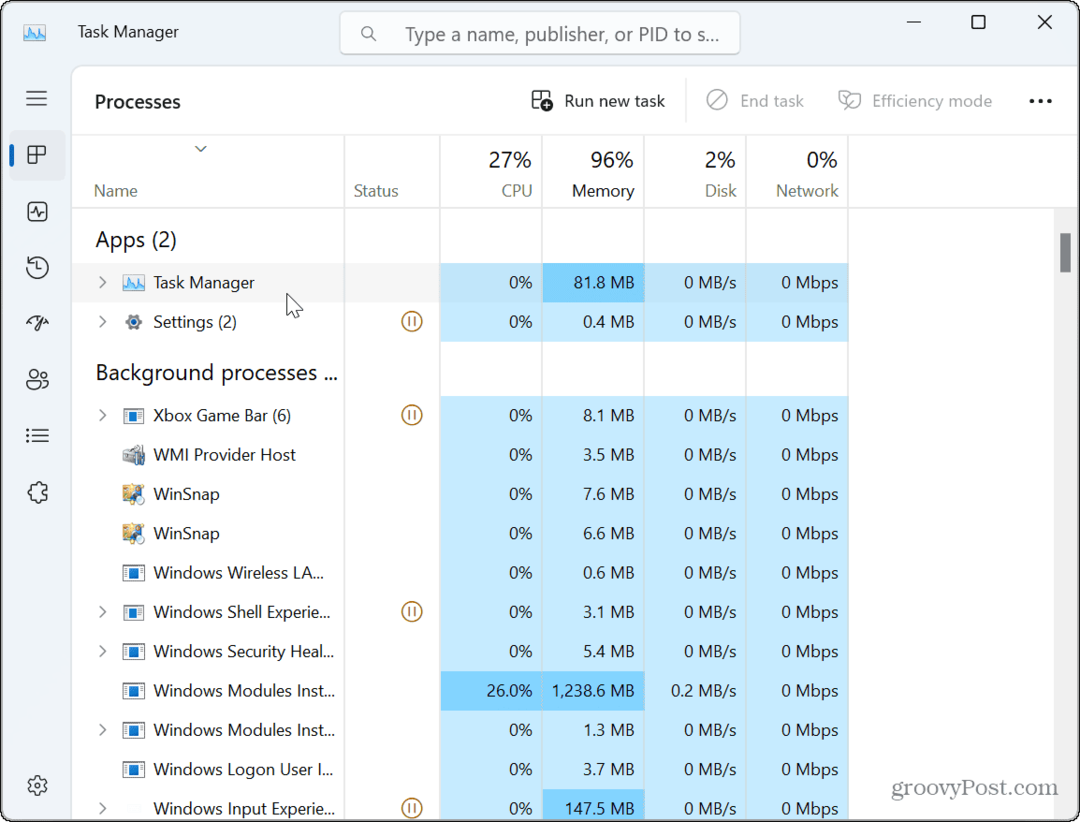
- Jeśli okno Menedżera zadań nie migocze, ale inne elementy na wyświetlaczu tak, problem prawdopodobnie wynika z aplikacji.
- Jeśli okno Menedżera zadań migocze, przyczyną jest twój karta graficzna lub GPU kierowca.
Napraw lub zresetuj problematyczne aplikacje
Jeśli ustalisz problem z aplikacją za pomocą powyższych kroków Menedżera zadań, będziesz musiał zająć się problematyczną aplikacją. Ponieważ jednak nie chcesz ponownie instalować wszystkich aplikacji, możesz je zawęzić.
Na przykład migotanie ekranu jest zwykle spowodowane przez program przeznaczony dla starszych wersji systemu Windows. Może to być również związane z pakietem bezpieczeństwa innej firmy, takim jak Avast Lub Antywirus AVG. Jeśli podejrzewasz, że problem dotyczy pliku a Aplikacja Microsoft Store, możesz spróbować go naprawić.
Aby naprawić lub ponownie zainstalować aplikacje w systemie Windows 11:
- Kliknij prawym przyciskiem myszy menu Start i wybierz Ustawienia.
- W Ustawienia, naciskać Aplikacje > Zainstalowane aplikacje.
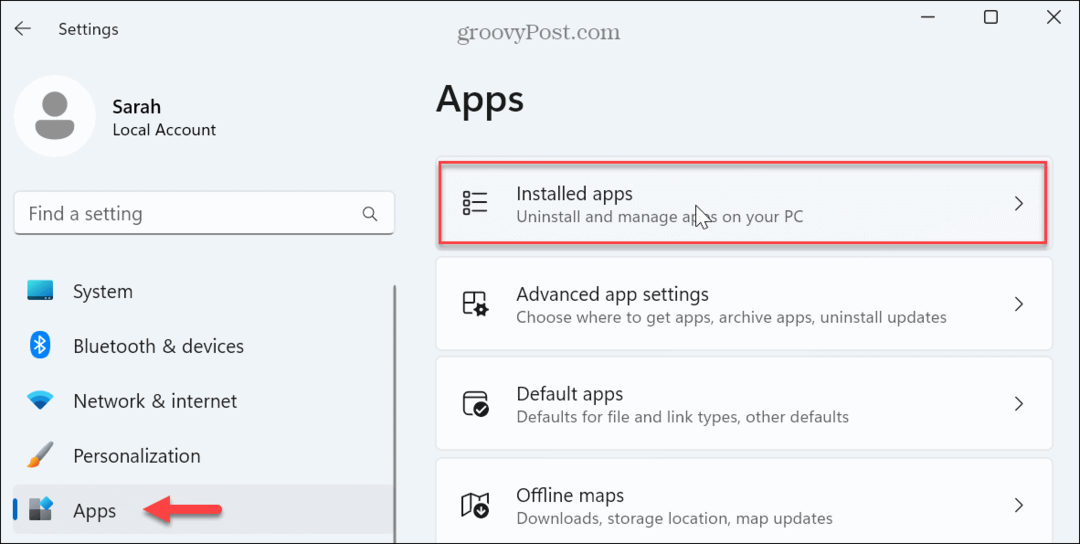
- Wyszukaj aplikację z górnego pola wyszukiwania.
- Kliknij trzy kropki obok aplikacji i wybierz Zaawansowane opcje z dostępnego menu.
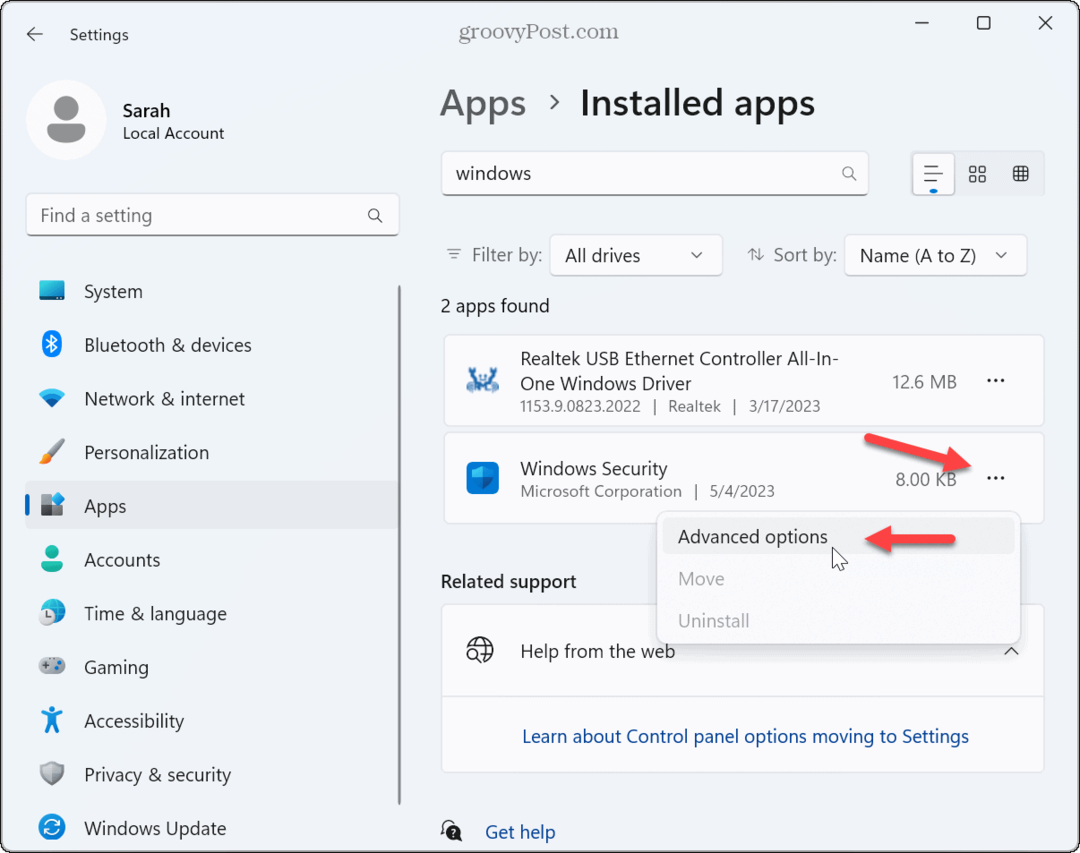
- Przewiń do Resetowanie sekcję i kliknij Naprawa przycisk.
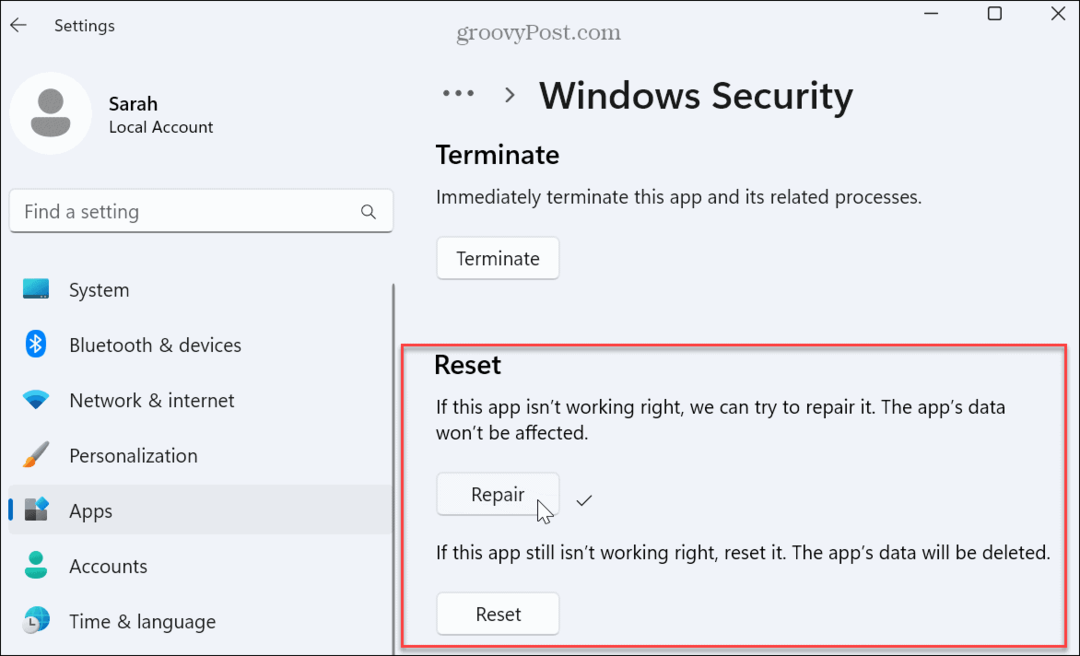
- Jeśli po naprawie ekran nadal migocze, kliknij przycisk Resetowanie przycisk, aby sprawdzić, czy to naprawia. Dane aplikacji zostaną usunięte podczas korzystania z opcji resetowania aplikacji.
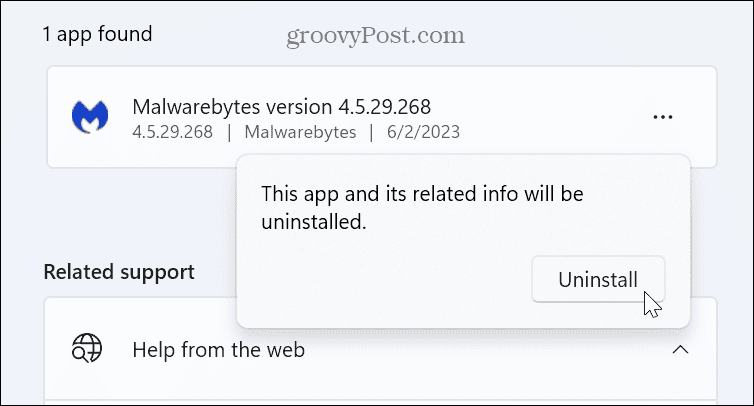
Jeśli ekran nadal migocze, może być konieczne odinstaluj aplikacje z komputera z systemem Windows 11 Następny.
Pamiętaj, aby najpierw odinstalować oprogramowanie antywirusowe i inne oprogramowanie zabezpieczające. Na przykład, jeśli używasz przestarzałej wersji aplikacji (być może starszej aplikacji używanej w systemie Windows 7), odinstaluj ją, aby naprawić migotanie ekranu.
Jeśli odinstalowanie przestarzałej aplikacji działa, spróbuj znaleźć najnowszą wersję i zainstaluj ją. Rozważ również użycie Tryb zgodności ze starszymi wersjami oprogramowania. Ponadto sprawdź nasz artykuł o tym, jak to zrobić uruchamiaj stare aplikacje w systemie Windows 11.
Należy również zauważyć, że winowajcą mogą być starsze wersje aplikacji multimedialnych, na przykład Photoshop, hamulec ręczny, a nawet VLC. Spróbuj naprawić lub odinstalować te aplikacje i jeśli to możliwe, zaktualizuj je do najnowszych wersji. Sprawdź też, czy aplikacja ma wersję w Sklep Microsoftu. Na przykład Sklep zawiera wiele popularnych aplikacji, takich jak VLC, Photoshop Express, I Edytor wideo Clipchamp.
Zaktualizuj, wycofaj lub ponownie zainstaluj sterowniki karty graficznej
Pamiętasz Menedżera zadań? Jeśli jego okno migocze, przyczyną jest prawdopodobnie sterownik karty graficznej. Możesz zaktualizować, ponownie zainstalować lub przywrócić sterownik, aby rozwiązać problem.
Zaktualizuj sterowniki karty graficznej
Aby zaktualizować sterownik karty graficznej:
- wciśnij Klucz Windowsa, szukaj Menadżer urządzeńi wybierz najlepszy wynik.
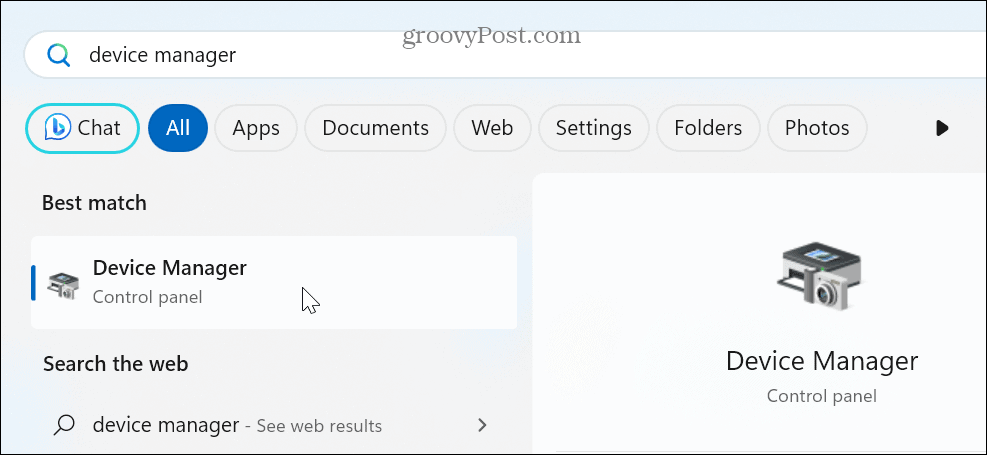
- Rozwiń Karty graficzne Sekcja.
- Kliknij prawym przyciskiem myszy adapter karty graficznej i wybierz Uaktualnij sterownik opcja z menu.
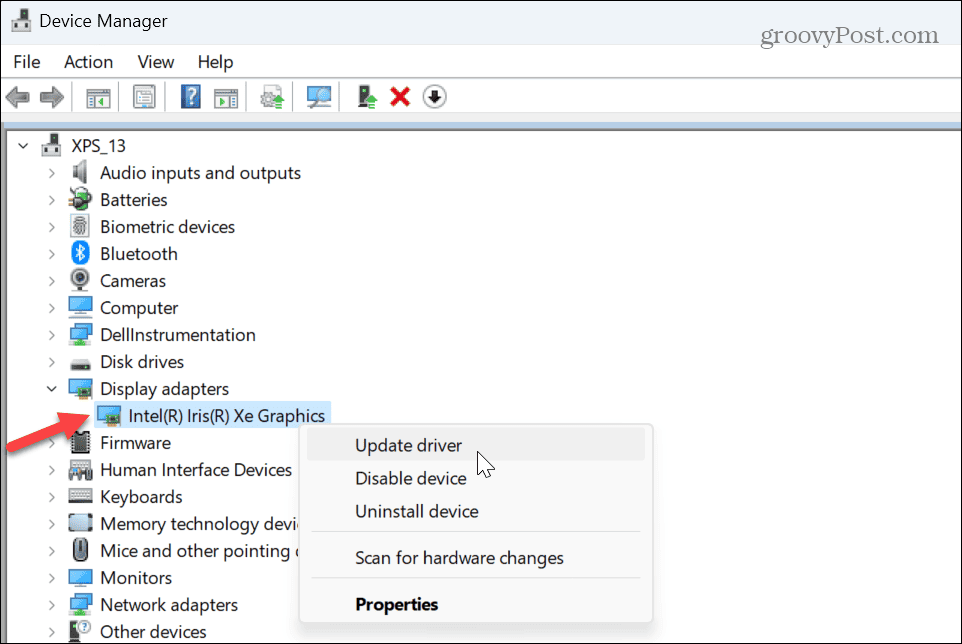
- Kliknij Automatyczne wyszukiwanie sterowników opcję i zezwól kreatorowi na zainstalowanie zaktualizowanej wersji, jeśli jest dostępna.
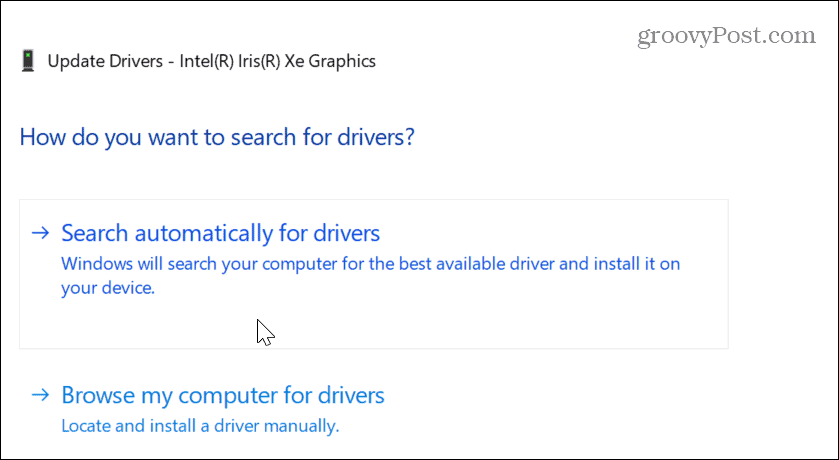
- Jeśli system Windows nie znajdzie zaktualizowanego sterownika, sprawdź, czy w witrynie internetowej producenta jest dostępna aktualizacja zainstaluj sterownik ręcznie.
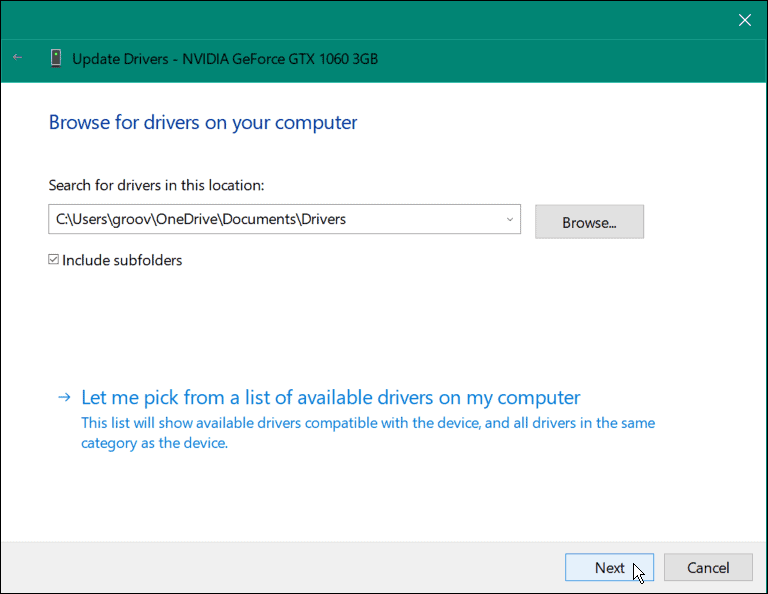
Przywróć sterownik karty graficznej
Jeśli migotanie ekranu rozpocznie się po określonej aktualizacji sterownika, możesz przywrócić go do poprzedniej wersji. To powinno przywrócić go do poprzedniego stanu, w którym działał. Potem możesz wyłącz automatyczną instalację sterowników i poczekaj na właściwą poprawkę sterownika.
Aby przywrócić sterowniki karty graficznej:
- Kliknij prawym przyciskiem myszy menu Start i wybierz Menadżer urządzeń.
- w Menadżer urządzeń okno, rozwiń Karty graficzne Sekcja.
- Kliknij prawym przyciskiem myszy kartę graficzną lub chipset i wybierz Nieruchomości.
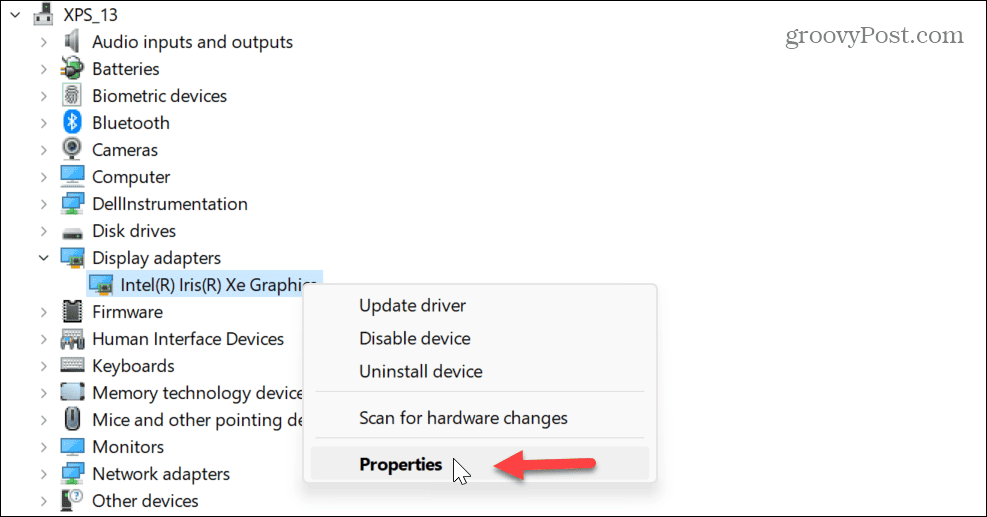
- Wybierz Kierowca u góry kliknij przycisk Przywróć sterownik i postępuj zgodnie z instrukcjami wyświetlanymi na ekranie.
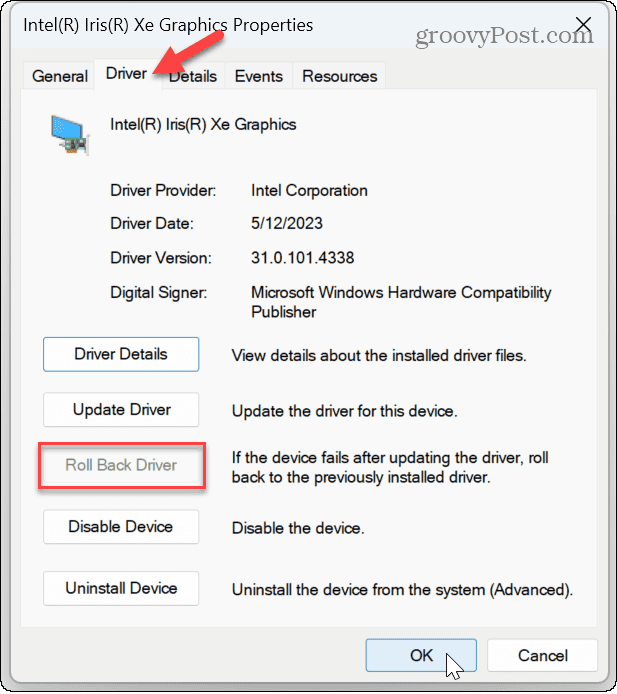
Zainstaluj ponownie sterowniki karty graficznej
Jeśli migotanie nie ustępuje lub opcja przywrócenia sterownika jest niedostępna, możesz ponownie zainstalować sterownik.
Aby ponownie zainstalować sterownik karty graficznej w systemie Windows 11:
- Kliknij prawym przyciskiem myszy menu Start i wybierz Menadżer urządzeń.
- W Menadżer urządzeń, rozwiń Karty graficzne Kategoria.
- Kliknij prawym przyciskiem myszy kartę graficzną lub chipset i wybierz Odinstaluj urządzenie z menu.
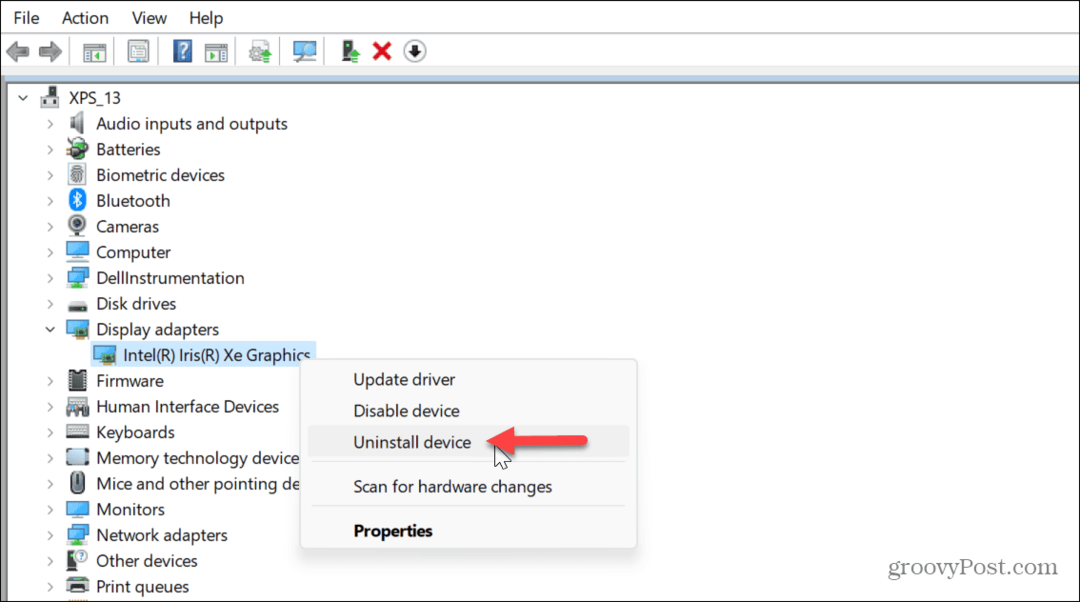
- Zaznacz pole obok Spróbuj usunąć sterownik tego urządzenia i kliknij Odinstaluj.
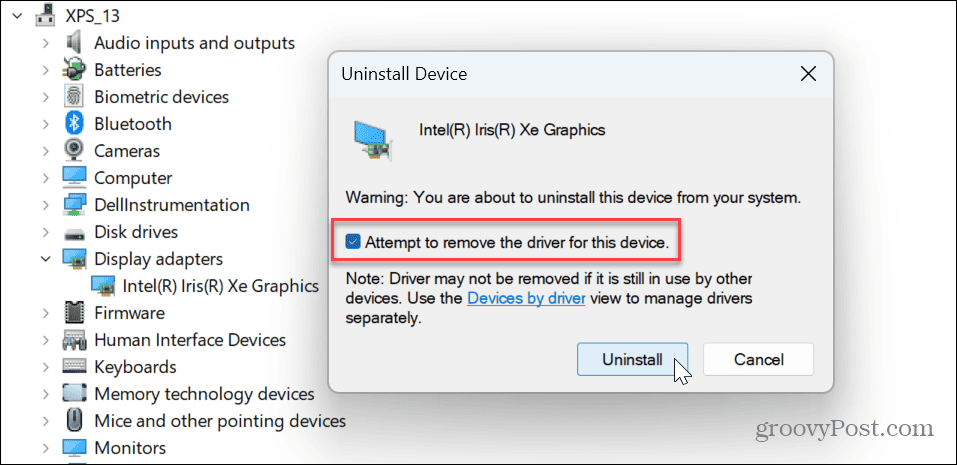
-
Uruchom ponownie system Windows 11 a system automatycznie zainstaluje ponownie sterowniki.

Naprawianie wyświetlacza w systemie Windows
Jeśli masz problem z migotaniem ekranu na komputerze z systemem Windows 11, jedna z powyższych opcji powinna naprawić migotanie ekranu w systemie Windows 11. Ponadto możesz zawęzić przyczynę poprzez uruchomienie Menedżera zadań i obserwowanie jego zachowania.
Z wyświetlaczem mogą wystąpić inne problemy. Na przykład możesz potrzebować naprawić czarny ekran w systemie Windows 11. Lub, jeśli masz wiele wyświetlaczy, możesz chcieć zmienić orientację przez obracanie ekranu w systemie Windows.
A jeśli chcesz w pełni wykorzystać możliwości swojego monitora, sprawdź jak zmienić rozdzielczość ekranu w systemie Windows 11. Jeśli masz wyświetlacz dotykowy, dowiedz się, jak naprawić niereagujący ekran dotykowy systemu Windows.



