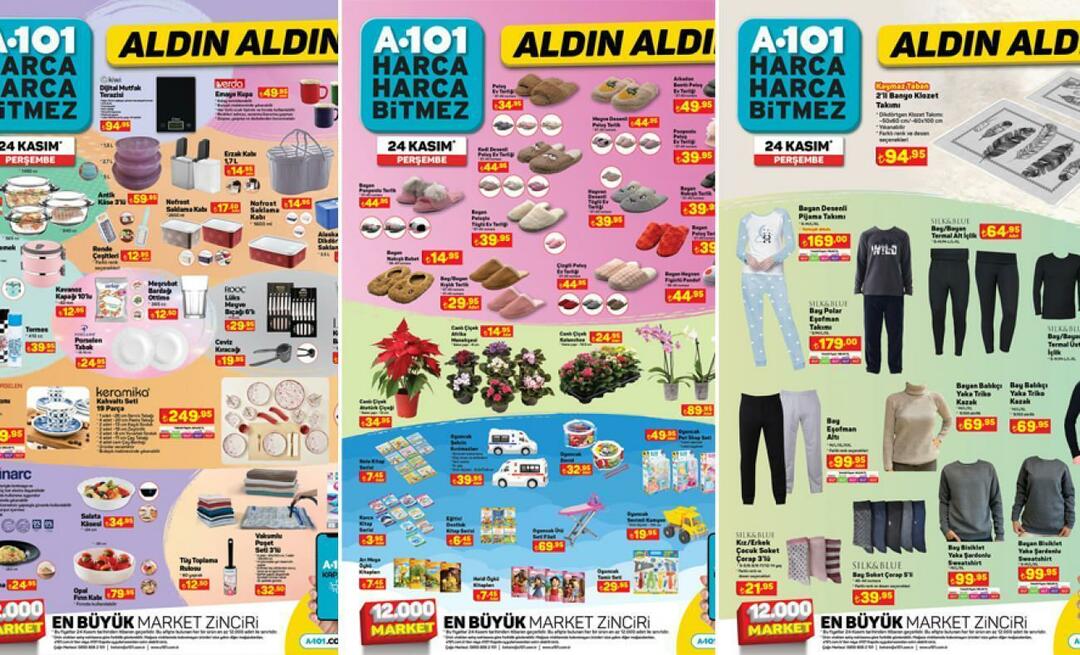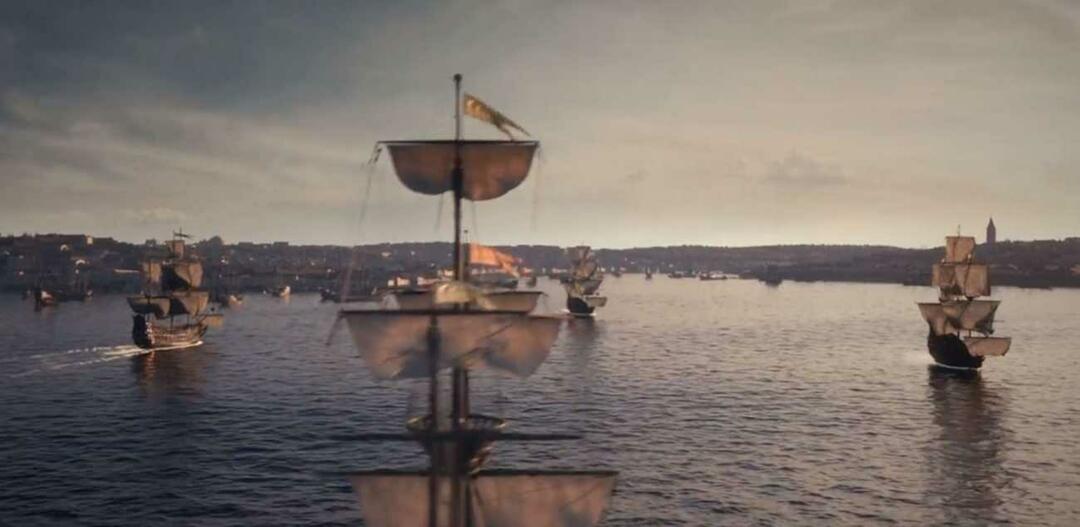Opublikowany

Czy system Windows 11 działa wolno na Twoim komputerze? Oto kilka poprawek, które możesz wypróbować, aby poprawić szybkość, wydajność i czas reakcji komputera.
Czy system Windows 11 działa wolno na Twoim komputerze? Być może wszystko zaczęło się świetnie, ale wydaje się, że z czasem straciło swój krok. Jeśli Twój komputer lagi podczas grania lub działanie jest powolne, istnieją kroki, które można podjąć, aby je przyspieszyć.
Niektóre poprawki obejmują zmianę wbudowanych funkcji zawartych w ustawieniach systemu Windows 11. Możesz także przyspieszyć uruchamianie i poprawić responsywność systemu Windows 11.
Podobnie jak w przypadku poprzednich wersji, system Windows 11 jest podatny na spowolnienia po dłuższym okresie użytkowania. W tym przewodniku pokażemy kilka poprawek, które możesz wypróbować, jeśli system Windows 11 działa wolno.
1. Włącz czujnik pamięci
Z biegiem czasu pliki na komputerze zaczynają gromadzić się na dysku komputera. Niektóre
Włącz Funkcja wykrywania pamięci aby zapobiec negatywnemu wpływowi plików tymczasowych i innych aplikacji oraz plików systemowych na wydajność dysku. Wbudowane narzędzie automatycznie usuwa pliki tymczasowe i niepotrzebne, aby poprawić wydajność dysku.
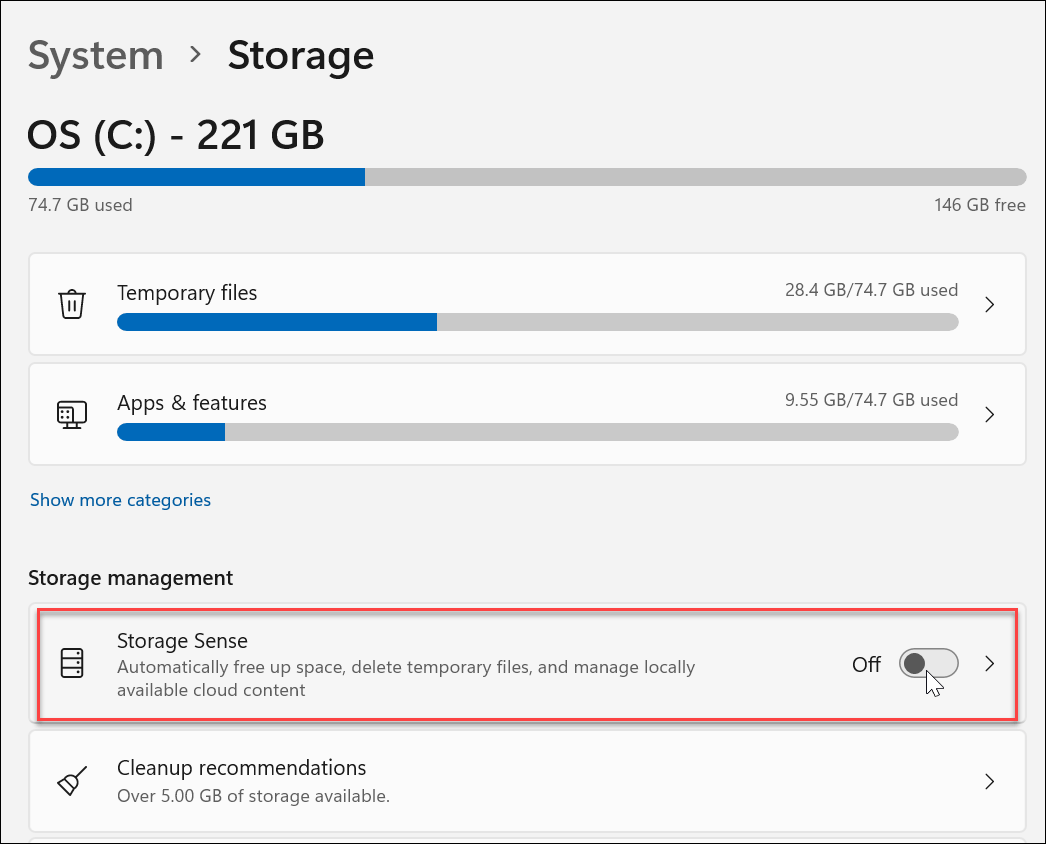
Oprócz ustawienia automatycznego uruchamiania, możesz ręcznie uruchomić Storage Sense i zwolnić miejsce na dysku Zalecenia dotyczące czyszczenia.
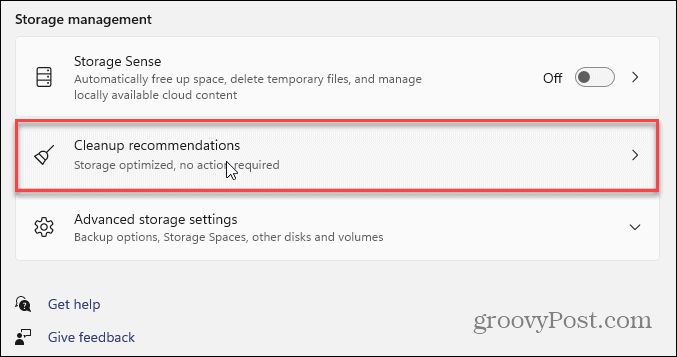
2. Wyłącz aplikacje startowe
Im mniej aplikacji ustawisz do uruchamiania podczas uruchamiania, poprawi to czas uruchamiania i ogólną wydajność. Jeśli masz ustawionych kilka aplikacji uruchomić podczas uruchamiania, niektórym zajmuje dużo czasu.
Wyłączenie większości (lub wszystkich) aplikacji startowych może znacznie poprawić Twoje wrażenia. W miarę dodawania aplikacji wiele z nich ustawi się tak, aby uruchamiały się podczas uruchamiania, więc monitorowanie i wyłączenie aplikacji startowych w systemie Windows 11 jeśli twój system jest wolny, jest ważne.
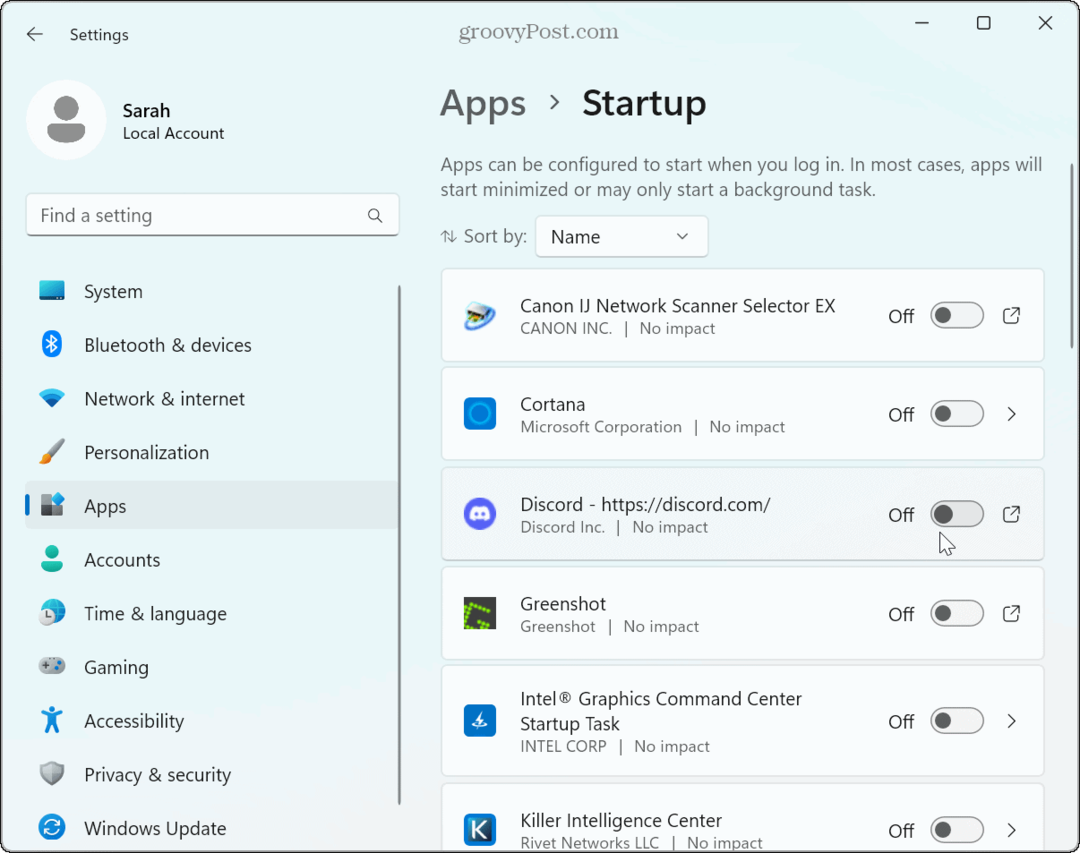
3. Dostosuj plan zasilania, aby uzyskać lepszą wydajność
Innym sposobem na zwiększenie wydajności laptopa z systemem Windows 11 jest dostosowanie planu zasilania. Na przykład laptop może działać wolno, gdy jest zasilany z baterii.
Aby pomóc temu zaprzeczyć, ustaw Tryb zasilania do najlepszej wydajności w ustawieniach baterii. Pamiętaj, że to ustawienie spowoduje szybsze rozładowanie baterii, więc możesz chcieć utworzyć niestandardowy plan zasilania aby zrównoważyć wydajność i zużycie baterii.
Upewnij się, że dostosowujesz ustawienia zasilania włącz Szybkie uruchamianie zrobić Windows 11 Szybsze uruchamianie komputera.
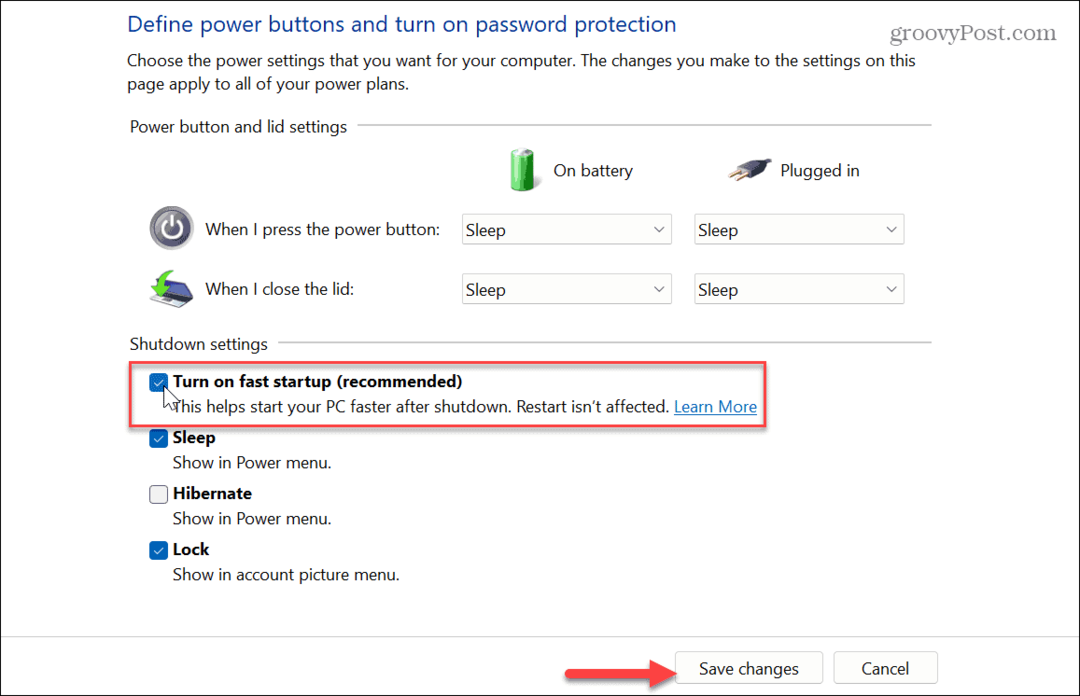
4. Wyłącz usługi innych firm
Gdy instalujesz aplikacje, obejmują one własne usługi, które są uruchamiane po uruchomieniu komputera. Są one pomocne przy uzyskiwaniu responsywnej wydajności podczas korzystania z nich. Mogą jednak zaszkodzić ogólnej wydajności systemu.
Możesz wyłączyć usługi innych firm, których często nie używasz, aby pomóc naprawić powolny komputer z systemem Windows 11.
Aby wyłączyć usługi stron trzecich:
- wciśnij Klucz Windowsa aby uruchomić Początek menu.
- Typ Konfiguracja systemu i wybierz najlepszy wynik.
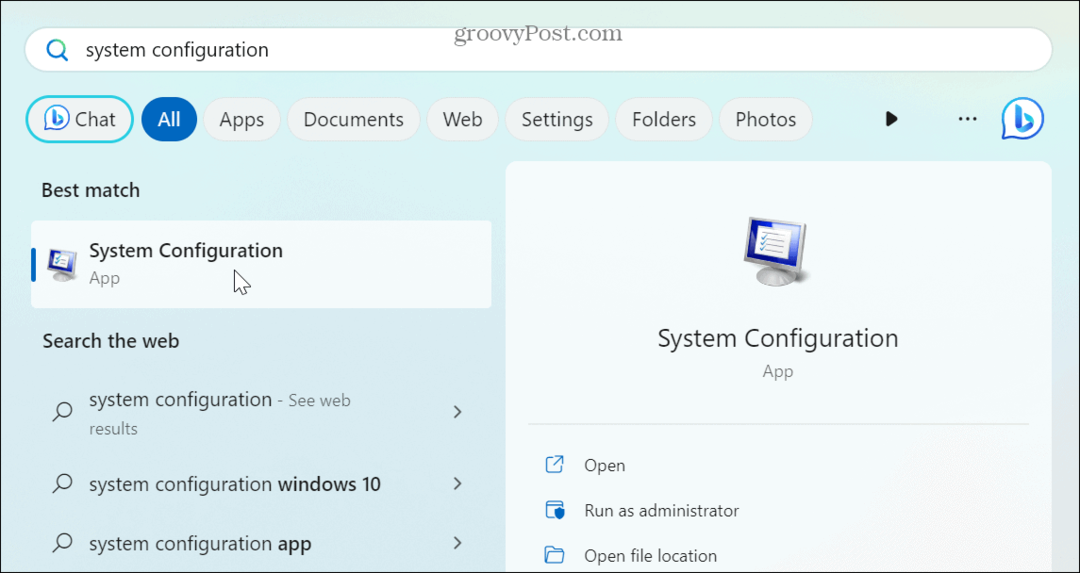
- Kiedyś Konfiguracja systemu pojawi się okno, kliknij przycisk Usługi zakładka u góry.
- Wybierz Ukryj wszystkie usługi firmy Microsoft skrzynka.
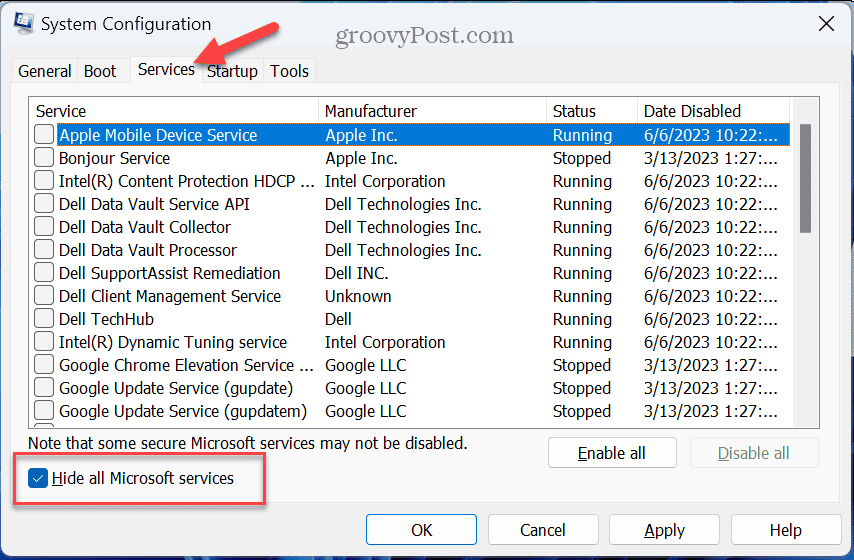
- Wybierz spośród pozostałych usług, z których nie korzystasz zbyt często. Na przykład, jeśli masz więcej niż jedną przeglądarkę, możesz wyłączyć usługi Chrome, jeśli ich nie używasz.
- Kliknij Stosować I OK.
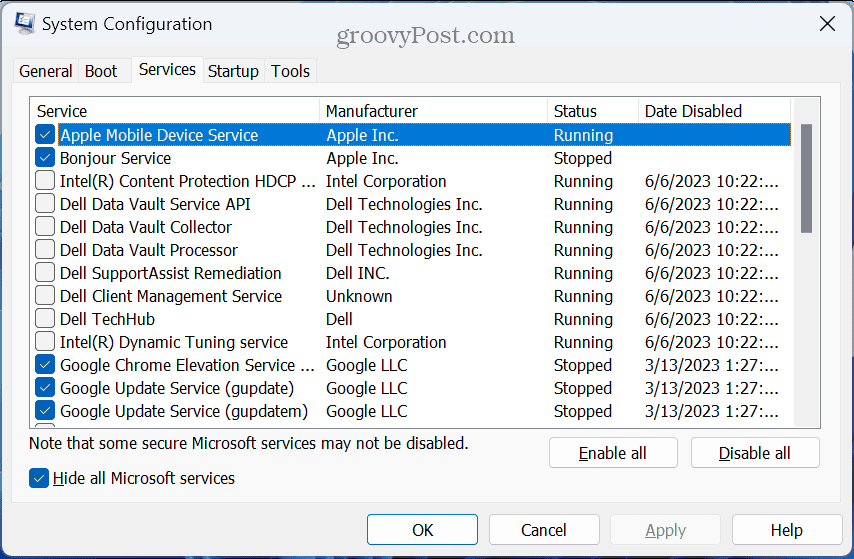
- Zostaniesz o to poproszony uruchom ponownie Windowsa 11 zastosować zmiany.
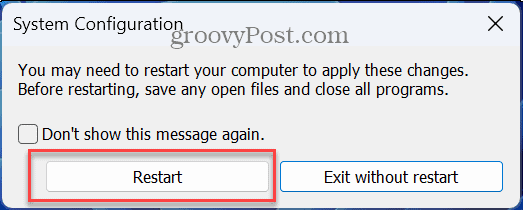
5. Wyłącz animację i efekty wizualne
Szybkim sposobem na naprawienie powolnego systemu Windows 11 jest wyłączenie niepotrzebnych domyślnych efektów wizualnych i animacji. Wygląd systemu Windows 11 jest elegancki, ale słodycze nie są konieczne.
Wyłączenie tych efektów wizualnych zmniejsza presję karta graficzna lub chipset i może pomóc w zwiększeniu responsywności systemu Windows 11.
Aby wyłączyć animacje i efekty wizualne:
- wciśnij Klucz Windowsa aby uruchomić Menu startowe.
- Typ wygląd i wybierz Dostosuj wygląd i wydajność systemu Windows opcja.
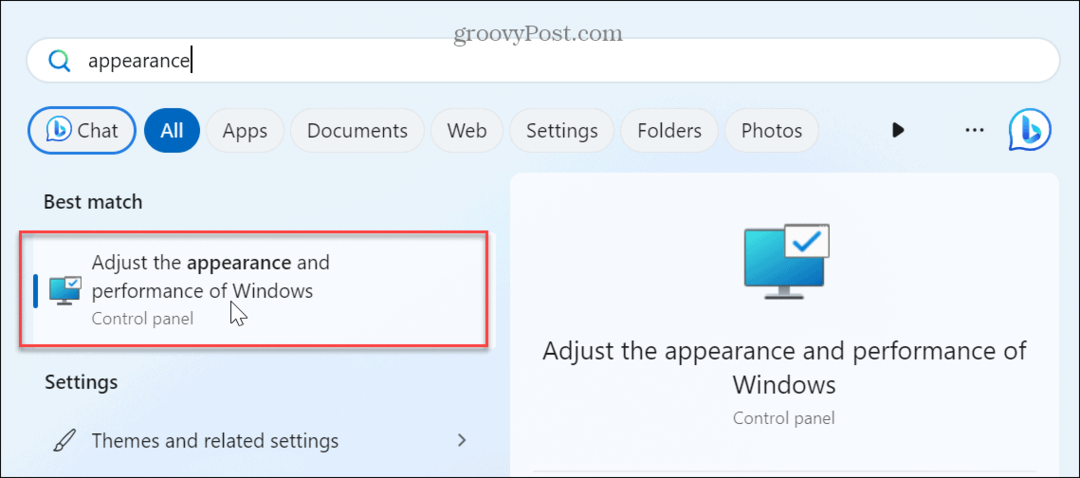
- Usuń zaznaczenie efektów wizualnych, których nie potrzebujesz. Ewentualnie wybierz Dostosuj do najlepszej wydajności możliwość wyłączenia wszystkich efektów i animacji.
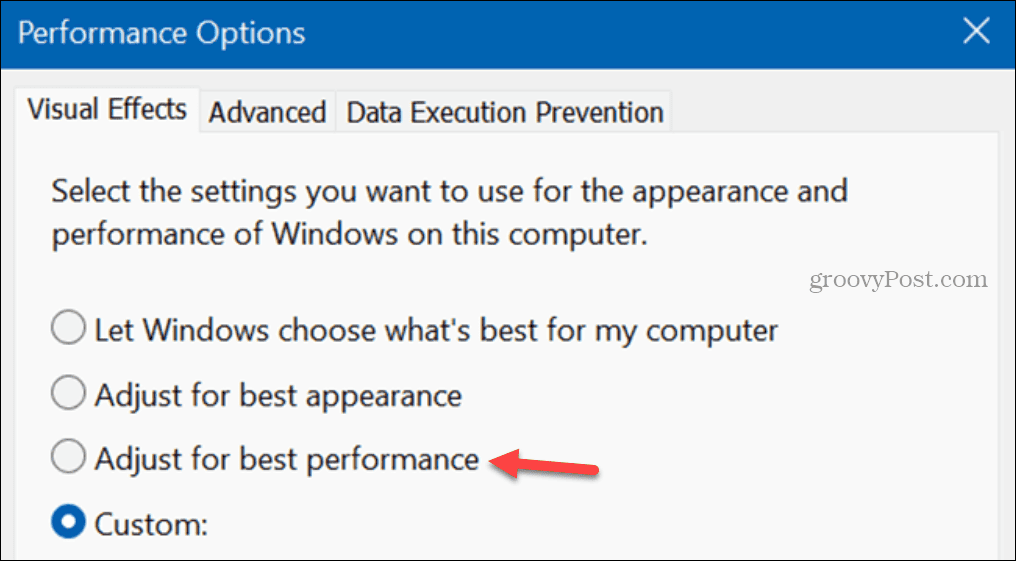
Po dokonaniu wyboru system Windows 11 nie będzie tak atrakcyjny wizualnie, ale będzie znacznie bardziej responsywny. Na przykład samo wyłączenie Animuj okna podczas minimalizowania i maksymalizowania I Pokaż zawartość okien podczas przeciągania opcje będą miały niezwykłą poprawę.
6. Aktualizuj system Windows
Aktualizowanie systemu Windows jest niezbędne, aby uzyskać dostęp do nowych funkcji. Ma to również kluczowe znaczenie dla bezpieczeństwa, stabilności i wydajności systemu. Podobnie jak inne urządzenia techniczne, firma Microsoft wydaje aktualizacje dla systemu Windows 11, które poprawiają wydajność.
Na przykład nowa aktualizacja może przyspieszyć działanie systemu Windows 11 na starszym sprzęcie.
System Windows dobrze radzi sobie z aktualizacjami w tle, ale jeśli wiesz, że jest dostępna aktualizacja wydajności systemu, możesz sprawdzić, czy Windows 11 aktualizuje się ręcznie. Po zainstalowaniu aktualizacji sprawdź, czy system operacyjny jest bardziej responsywny.
7. Zaktualizuj sprzęt komputerowy
Jeśli możesz zaktualizować sprzęt swojego systemu, naprawi to wolny komputer z systemem Windows 11. Rozważ wymianę na dysk półprzewodnikowy (SSD), aby system Windows mógł szybciej odczytywać i zapisywać dane. I uaktualnienie do dysku SSD NVMe będzie jeszcze szybciej.
Przed aktualizacją dysku upewnij się, że utworzyć pełną kopię zapasową systemu więc możesz odzyskać system Windows 11 za pomocą kopii zapasowej obrazu systemu. Ponadto utwórz A Dysk odzyskiwania USB systemu Windows 11 do użycia, jeśli system Windows nie może się uruchomić.

Jeśli Twój dysk wydaje się wystarczająco szybki, ale zbyt wiele aplikacji go blokuje, możesz dodać więcej Baran do systemu, aby poprawić prędkość. Nie wiesz, jaki typ wybrać? Użyj systemu Windows 11, aby sprawdź informacje o pamięci RAM.
Jeśli uruchamiasz programy, które używają dużo grafiki i wideo, może to obciążać twoją kartę graficzną (GPU). Możesz monitorować i naprawić wysokie użycie GPU. A jeśli twoja karta graficzna jest przestarzała, zainstalowanie nowej pomoże przyspieszyć powolny system Windows 11. Możesz sprawdź informacje o karcie graficznej jeśli nie jesteś pewien, który GPU wybrać.
Naprawianie powolnego systemu Windows 11
Jeśli system Windows 11 działa wolno na komputerze, użycie jednej lub wszystkich powyższych opcji pomoże przyspieszyć działanie i zwiększyć responsywność. Jeśli to nie wystarczy, modernizacja sprzętu jest opcją.
Istnieje więcej opcji naprawy powolnego komputera z systemem Windows 11. Na przykład sprawdź, jak to zrobić ogranicz użycie procesora aplikacji lub dowiedz się, jak i dlaczego powinieneś zresetuj kartę graficzną. Sprawdź też, jak to zrobić przyspieszyć uruchamianie systemu Windows 11 aby skrócić czas uruchamiania komputera.
Nie korzystasz jeszcze z systemu Windows 11? Bez obaw. Koniecznie przeczytaj nasze porady dot przyspieszenie systemu Windows 10.