
Opublikowany

Ochrona poświadczeń w systemie Windows 11 chroni hakerów przed przechwyceniem poświadczeń systemowych. Jeśli jednak kiedykolwiek będziesz musiał go wyłączyć, postępuj zgodnie z tym przewodnikiem.
Ochrona poświadczeń usługi Windows Defender, Lub Strażnik poświadczeń w skrócie, jest dostępny w wersjach Windows 11 Enterprise, Education i Server. Jest to funkcja bezpieczeństwa, która chroni przed hakowaniem poświadczeń domeny. Zabezpiecza również dane uwierzytelniające (hasła) przed nieautoryzowanym dostępem.
Strażnik poświadczeń z bezpieczny rozruch pomaga chronić hasła i inne poufne dane uwierzytelniające przed złośliwymi podmiotami. Możesz jednak wyłączyć Credential Guard, jeśli zakłóca działanie innych usług lub protokołów.
Aby wyłączyć Credential Guard w systemie Windows 11, wykonaj następujące kroki.
Co to jest Credential Guard?
The Strażnik poświadczeń funkcja bezpieczeństwa pomaga chronić dostęp do haseł i innych poufnych danych uwierzytelniających przed nieautoryzowanym dostępem. Jest przywiązany do
Nawet jeśli złośliwa osoba chciałaby uzyskać dostęp do Twojego komputera, Credential Guard utrudnia im dostęp do poufnych treści. Izoluje poświadczenia w bezpiecznym środowisku niedostępnym dla aplikacji i systemu Windows, oferując prosty sposób zabezpieczenia haseł i poufnych poświadczeń na komputerze z systemem Windows 11.
Aby korzystać z Credential Guard, Twój system musi spełniać określone wymagania. Na przykład potrzebujesz 64-bitowego procesora oparte na wirtualizacji bezpieczeństwo i bezpieczny rozruch. Ponadto potrzebujesz TPM 1.2 lub 2.0 (wymagane do uruchomienia systemu Windows 11) i UEFI zamek.
Należy również zauważyć, że system z systemem Windows 11 Pro może mieć funkcję Credential Guard, jeśli został obniżony z wersji Enterprise do wersji Pro. Jednak takie przypadki są rzadkie, a jeśli nie korzystasz z wersji Enterprise, Education i/lub zgodnych wersji Server, nie jest to zgodny składnik systemu.
Jak włączyć Credential Guard w systemie Windows 11
Funkcję Credential Guard można włączyć w systemie Windows 11 za pomocą zasad grupy. Ten proces obejmuje więcej niż przełączanie przełącznika, ale pokażemy Ci wszystko, co musisz wiedzieć.
Aby włączyć i skonfigurować Credential Guard w systemie Windows 11:
- Naciskać Klawisz Windows + R aby uruchomić Uruchomić okno dialogowe.
- Typ gpedit.msc i kliknij OK lub naciśnij Wchodzić.
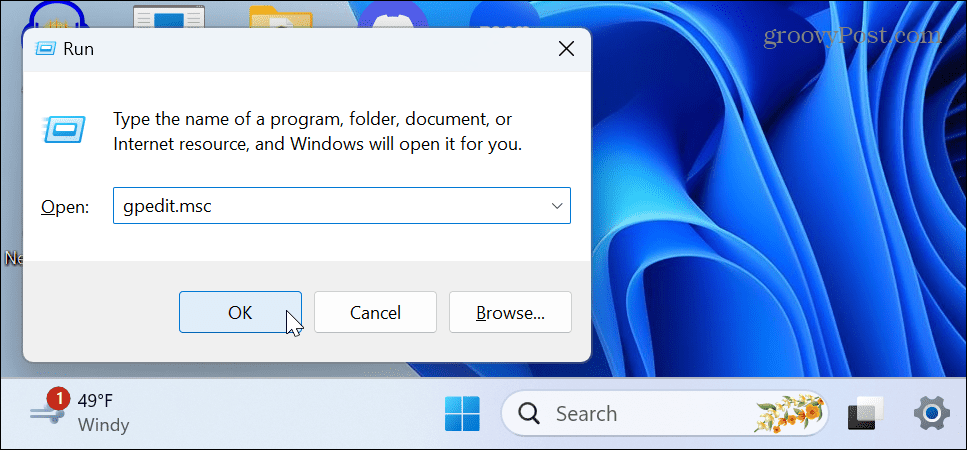
- Przejdź do następującej lokalizacji w Edytorze lokalnych zasad grupy:
Konfiguracja komputera > Szablony administracyjne > System > Ochrona urządzeń
- Kliknij dwukrotnie plik Włącz zabezpieczenia oparte na wirtualizacji zasady w prawej kolumnie.
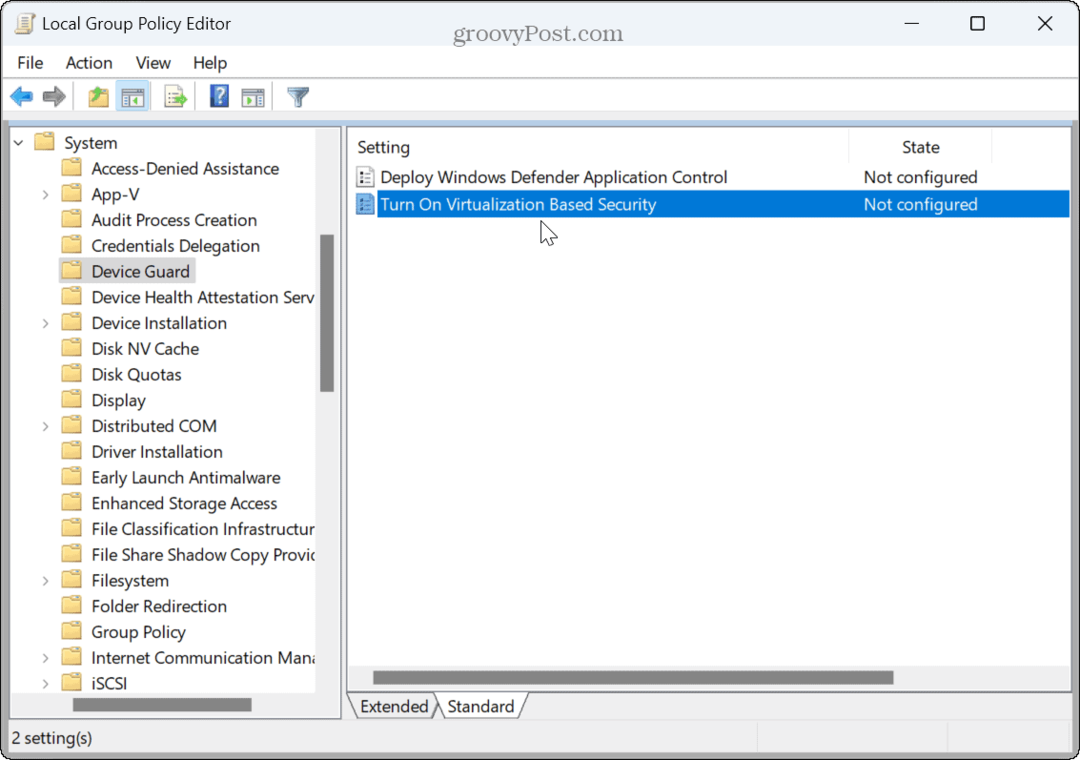
- Wybierać Włączony na górze.
- Pod Opcje sekcję, ustaw Wybierz poziom bezpieczeństwa platformy Do Bezpieczny rozruch Lub Bezpieczny rozruch i ochrona DMA.
- Ustaw Ochrona integralności kodu oparta na wirtualizacji opcja do Nie skonfigurowane z menu rozwijanego.
- Ustawić Konfiguracja ochrony poświadczeń Do Włączone z blokadą UEFI opcja.
- Zachowaj Bezpieczna konfiguracja uruchamiania I Wymuszona sprzętowo ochrona stosu w trybie jądra opcje jak Nie skonfigurowane.
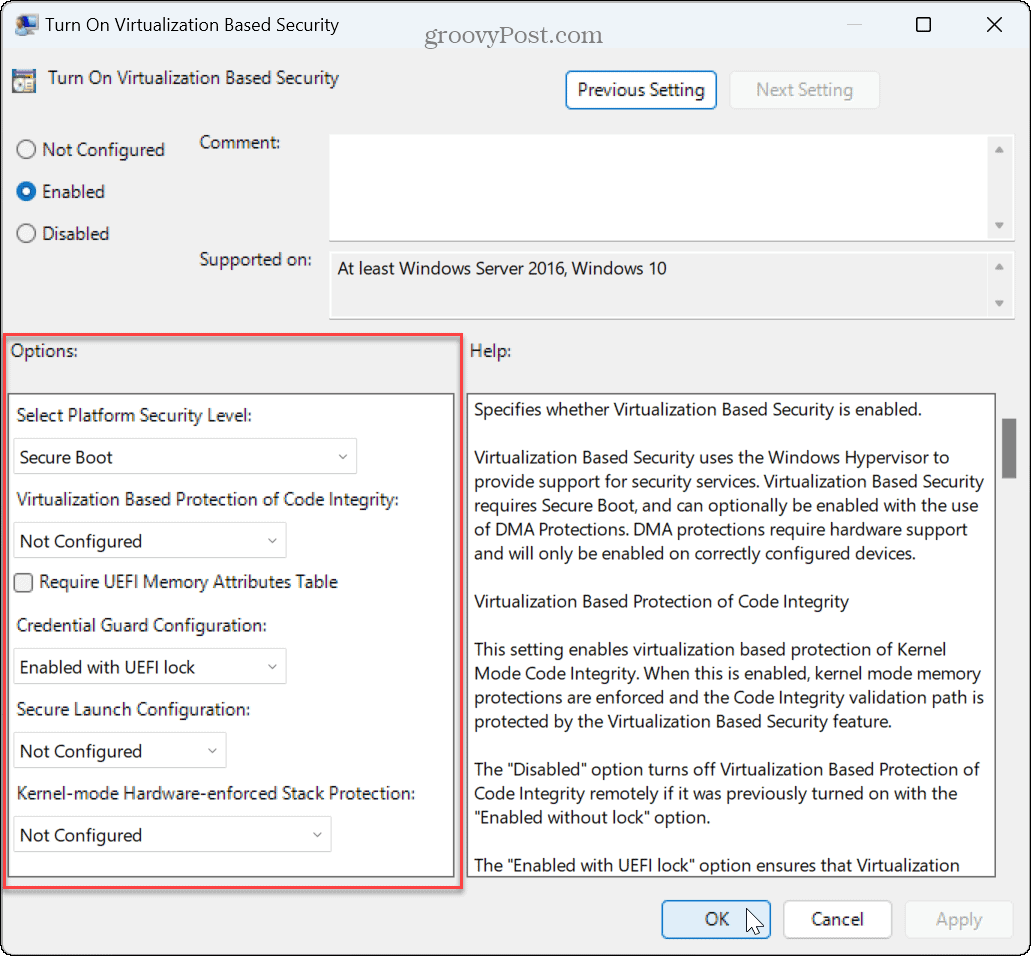
- Kliknij Stosować I OK.
- Uruchom ponownie system Windows 11.
Jak wyłączyć Credential Guard w systemie Windows 11
Może być konieczne wyłączenie funkcji Credential Guard w systemie Windows 11, jeśli zakłóca działanie innych uruchomionych usług. Wyłączenie go jest proste za pomocą Edytor zasad grupy.
Aby wyłączyć funkcję Credential Guard w systemie Windows 11:
- Naciskać Klawisz Windows + R aby uruchomić Uruchomić okno dialogowe.
- Typ gpedit.msc i kliknij OK.
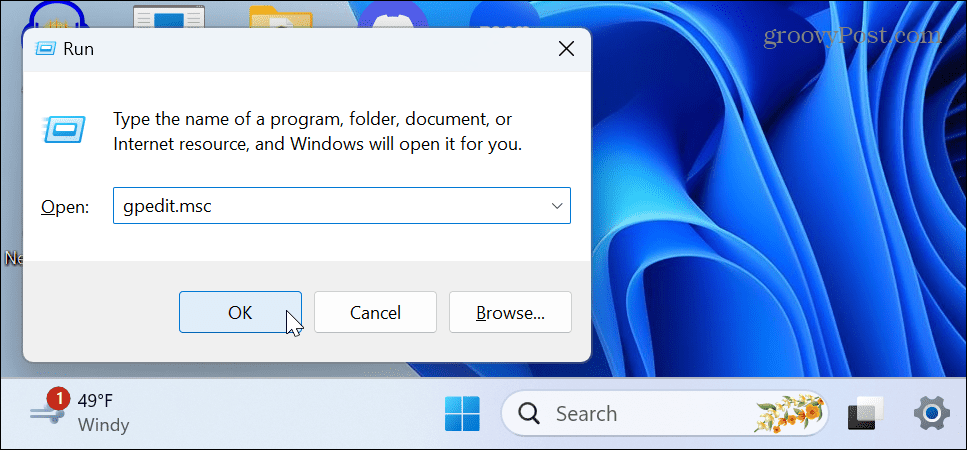
- Przejdź do następującej lokalizacji w Edytorze lokalnych zasad grupy:
Konfiguracja komputera > Szablony administracyjne > System > Ochrona urządzeń
- Kliknij dwukrotnie plik Włącz zabezpieczenia oparte na wirtualizacji zasady w prawej kolumnie.
- Ustaw na Nie skonfigurowane Lub Wyłączony.

- Kliknij Stosować I OK.
- Zrestartuj swój komputer.
Prywatność i bezpieczeństwo w systemie Windows 11
Jeśli potrzebujesz zabezpieczyć dane logowania, użycie funkcji Credential Guard jest praktyczną opcją w zgodnych wersjach systemu Windows. Włączenie tej opcji zapobiega przejęciu przez atakującego kontroli nad całą siecią lub grupą roboczą. Jeśli z jakiegokolwiek powodu musisz go wyłączyć lub włączyć ponownie, wykonaj powyższe kroki z zasadami grupy.
Istnieją inne sposoby zapewnienia bezpieczeństwa komputera. Na przykład możesz skonfigurować Windows 11 Bezpieczeństwo dla maksymalnej ochrony, a nawet ci na to pozwoli tymczasowo wyłączyć zabezpieczenia aby przepuścić zaufany plik. Ponadto, jeśli martwisz się o prywatność podczas korzystania z systemu operacyjnego, naucz się tego wyłącz śledzenie reklam w systemie Windows 11.
