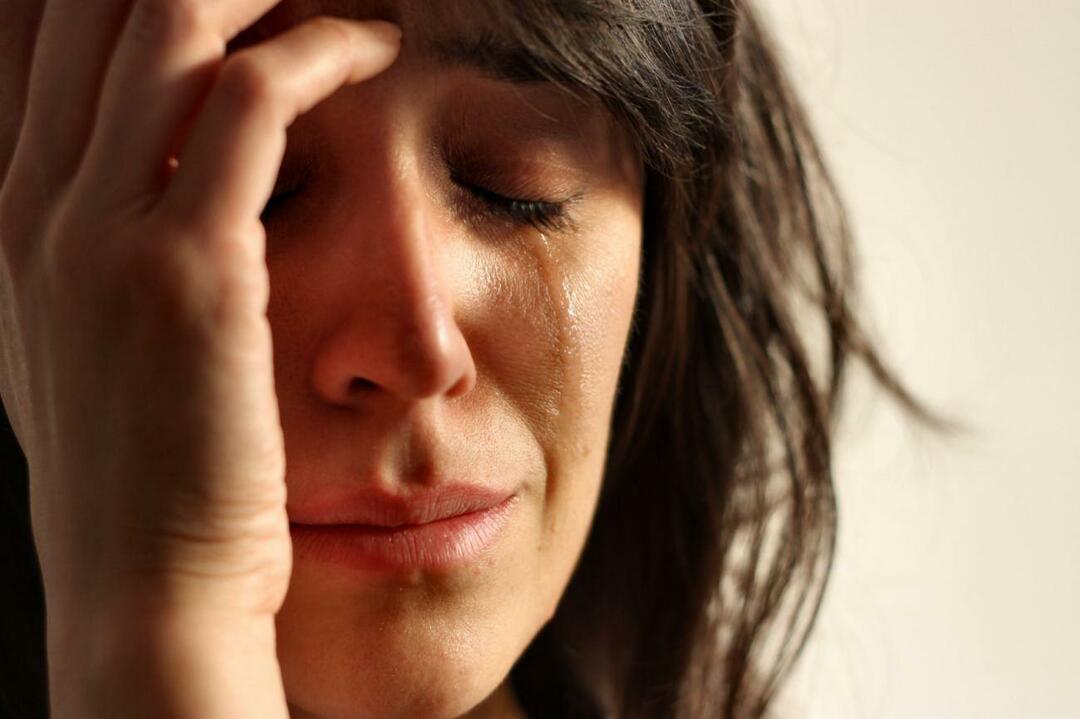Zaktualizowano
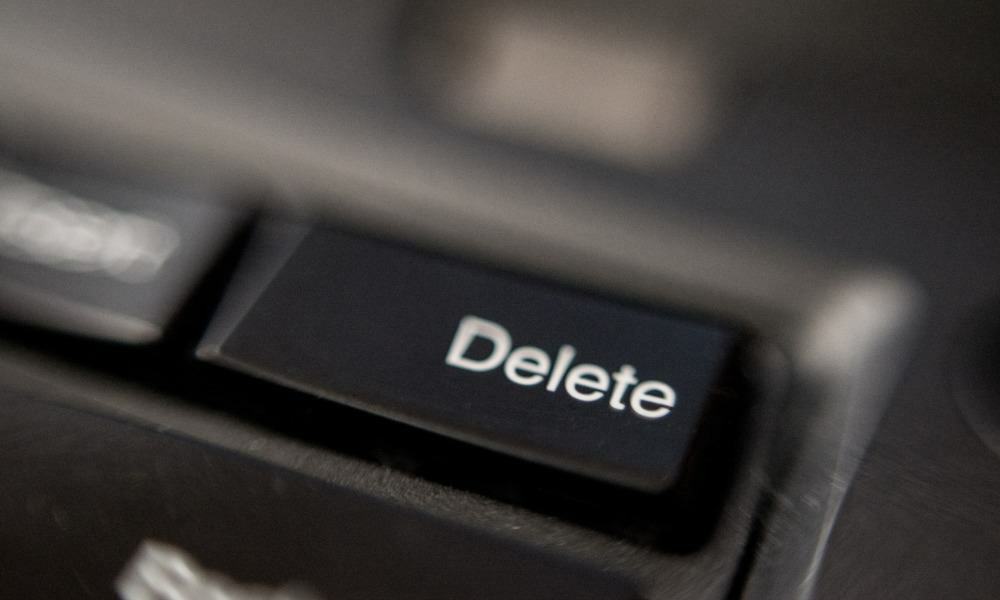
Brakuje Ci miejsca na dysku w systemie Windows 11? Szybkim sposobem na zwolnienie miejsca jest znalezienie i usunięcie zduplikowanych plików. Ten przewodnik wyjaśnia, jak to zrobić.
Zduplikowane pliki to niepotrzebne pliki. Jeśli nie przenosisz ich na inne urządzenie jako kopię zapasową, zduplikowane pliki na komputerze po prostu marnują miejsce na dysku.
Dlatego dobrym pomysłem jest znajdowanie i usuwanie duplikatów plików na komputerze z systemem Windows 11. To szybki i łatwy sposób na zwolnienie miejsca bez utraty ważnych danych. W końcu usunięcie duplikatu nadal pozostawia oryginał na miejscu.
Istnieje kilka sposobów na usunięcie duplikatów plików w systemie Windows 11. Poniżej pokażemy, jak to zrobić.
Jak usunąć zduplikowane pliki w systemie Windows 11 za pomocą Eksploratora plików
Jednym z najłatwiejszych sposobów znajdowania i usuwania duplikatów plików w systemie Windows 11 jest użycie wbudowanego Eksploratora plików. Możesz użyć Eksploratora plików, aby zlokalizować zduplikowane pliki na małą skalę (w jednym katalogu).
Aby znaleźć i usunąć duplikaty plików w systemie Windows 11 za pomocą Eksploratora plików:
- otwarty Przeglądarka plików i przejdź do folderu, w którym chcesz szukać duplikatów.
- Iść do Pogląd > Detale.
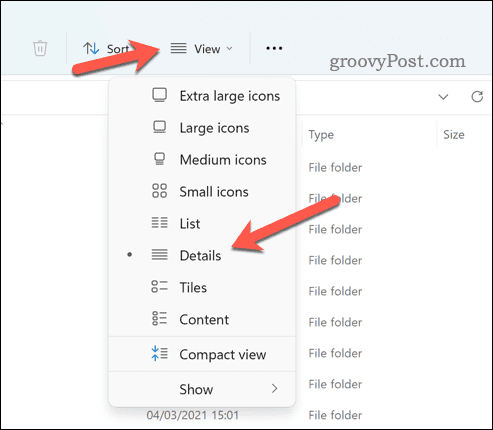
- Kliknij Sortować i wybierz Nazwa Lub Więcej > Rozmiar. Spowoduje to pogrupowanie podobnych plików.
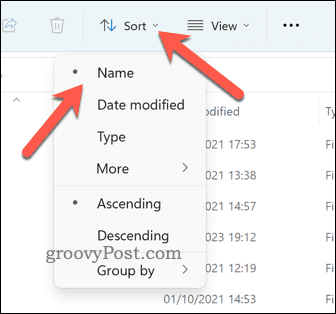
- W tym momencie musisz ręcznie przewinąć pliki. Wybierz duplikaty pojedynczo, przytrzymując klawisz kontrolny klawisz i klikając je pojedynczo myszą.
- Gdy będziesz gotowy do usunięcia plików, kliknij prawym przyciskiem myszy i kliknij Usuwać (ikona kosza).
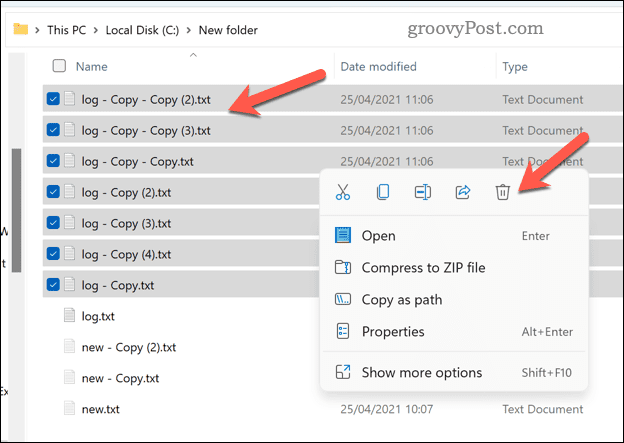
- Po usunięciu plików usuń je całkowicie, klikając prawym przyciskiem myszy plik Kosz ikonę na pulpicie i wybierając Opróżnij Kosz.
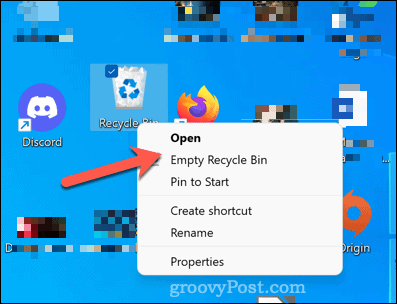
Jak usunąć zduplikowane pliki w systemie Windows 11 za pomocą terminala Windows
Innym sposobem znajdowania i usuwania duplikatów plików w systemie Windows 11 jest użycie terminala Windows. Możesz także użyć programu Windows PowerShell lub starszych narzędzi wiersza polecenia. Możesz użyć Windows Terminal (lub alternatyw), aby usunąć wszystkie kopie pliku o określonej nazwie lub rozszerzeniu.
Aby usunąć zduplikowane pliki w systemie Windows 11 za pomocą Windows Terminal:
- Otwórz menu Start i typ:terminal (Lub Powershell Lub cmd).
- Kliknij Uruchom jako administrator po prawej.
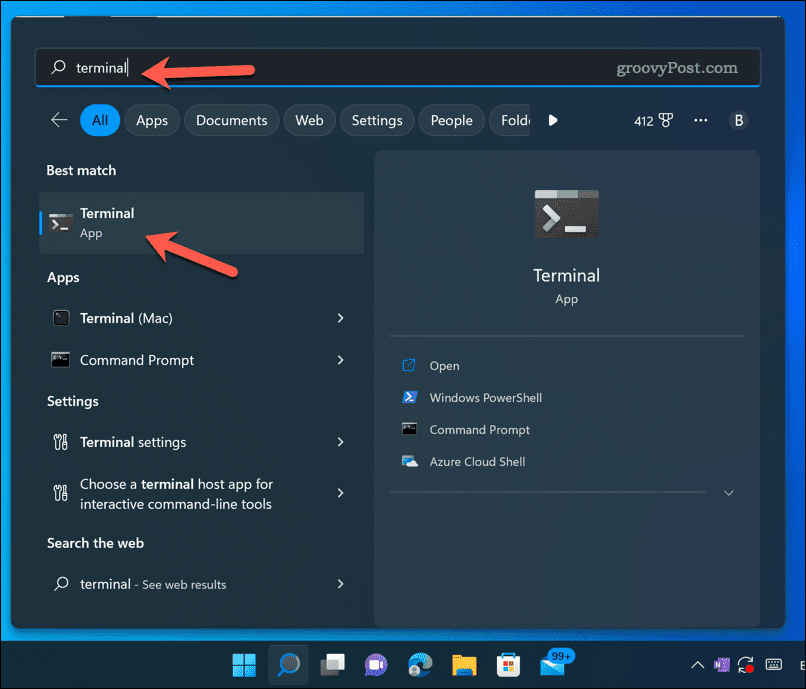
- W oknie terminala typ:płyta CD po którym następuje ścieżka folderu zawierającego możliwe duplikaty. Na przykład, cd C:\Użytkownicy\Nazwa użytkownika\Pobrane.
- Następny, typ:del po którym następuje wyrażenie wieloznaczne pasujące do nazwy lub rozszerzenia pliku, który chcesz usunąć. Na przykład, del *-Kopiuj.jpg usunie wszystkie Pliki JPG z -Kopiuj na końcu ich nazw (wskazując, że są duplikatami). Możesz także użyć ? (znak zapytania), aby dopasować dowolny pojedynczy znak lub . (kropka), aby dopasować dowolną nazwę pliku lub rozszerzenie.
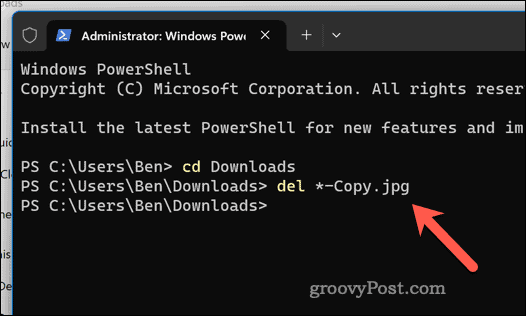
- Naciskać Wchodzić aby uruchomić polecenie.
Daj czas na wykonanie polecenia. Możesz powtórzyć te kroki, aby wyszukać (i usunąć) zduplikowane pliki w innych lokalizacjach oraz z innymi nazwami plików i rozszerzeniami.
Czyszczenie miejsca w systemie Windows 11
Dzięki powyższym krokom możesz szybko znaleźć i usunąć duplikaty plików w systemie Windows 11. Pomoże to zaoszczędzić miejsce na dysku, usuwając niepotrzebne pliki (a także pomoże lepiej zarządzać plikami).
Chcesz mieć pewność, że zawsze masz dostęp do miejsca na dysku? Może chcesz włącz funkcję Storage Sense w systemie Windows 11 aby automatycznie wyczyścić pliki tymczasowe. Możesz także przenosić określone pliki osobiste i zmień domyślną lokalizację zapisu w systemie Windows 11 na inny dysk, jeśli zaczyna brakować miejsca.
Czy nadal brakuje Ci miejsca? Rozważać instalacja szybszego (i większego) dysku SSD NVMe M.2 Zamiast. Nie tylko możesz dość łatwo zwiększyć rozmiar dysku, ale możesz także znacznie zwiększyć wydajność komputera, postępując zgodnie z tą wskazówką.