
Opublikowany

Narzędzia administracji zdalnej serwera (lub RSAT) umożliwiają zdalne zarządzanie komputerami i serwerami z systemem Windows. Dowiedz się, jak zainstalować RSAT w systemie Windows 11, korzystając z tego przewodnika.
Narzędzia administracji zdalnej serwera (RSAT) to niezbędny zestaw narzędzi, który umożliwia Zdalne zarządzanie innych komputerów i serwerów z systemem Windows.
Chociaż nie ma łatwego do zlokalizowania przycisku do zainstalowania RSAT, możesz zainstalować go w systemie Windows 11 za pomocą Sekcja funkcji opcjonalnych w menu Ustawienia. Będziesz jednak musiał użyć innej metody, aby uzyskać dodatkowe funkcje rozszerzonej administracji serwerem.
W tym przewodniku pokażemy, jak zainstalować RSAT w systemie Windows 11 za pomocą aplikacji Ustawienia lub za pośrednictwem Terminal Windows PowerShell.
Jak zainstalować RSAT w systemie Windows 11
Jeśli chcesz zainstalować RSAT na swoim komputerze z systemem Windows, najlepszym sposobem na to jest użycie pliku Ustawienia menu.
Zainstaluj RSAT w systemie Windows 11:
- wciśnij Klawisz Windows + Iskrót klawiszowy aby uruchomić Ustawienia menu.
- Kliknij Aplikacje z lewej kolumny i wybierz Funkcje opcjonalne opcja po prawej stronie.
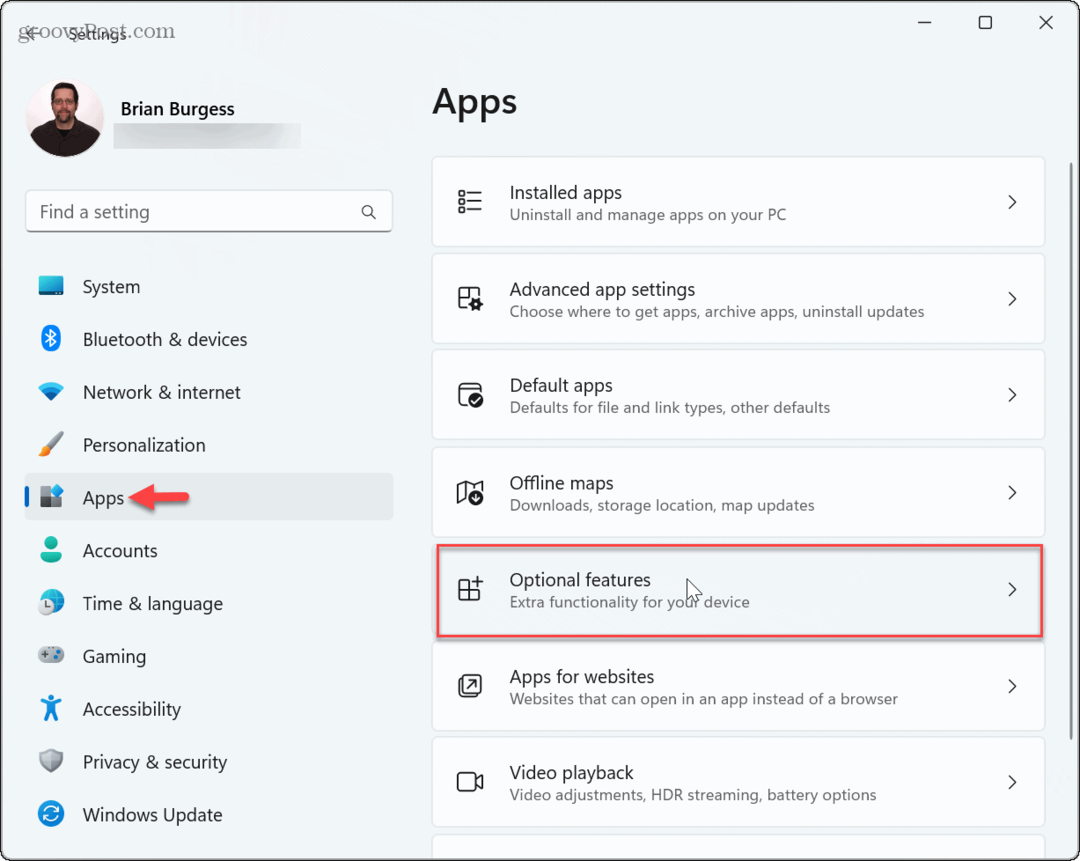
- Kliknij Zobacz funkcje przycisk obok Dodaj opcjonalną funkcję opcja.
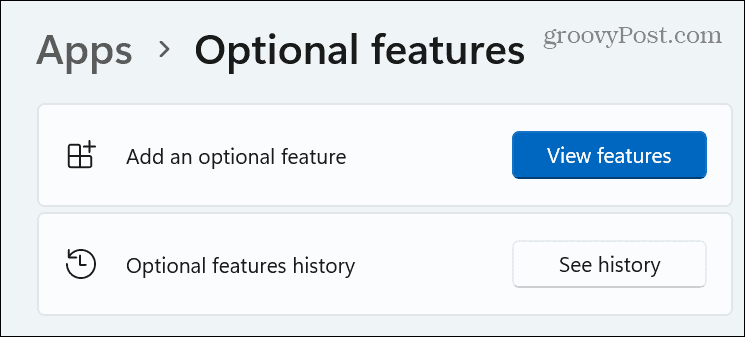
- Typ RSAT w polu wyszukiwania u góry następnego okna wybierz wszystkie funkcje, które chcesz dodać, i kliknij przycisk Następny przycisk.
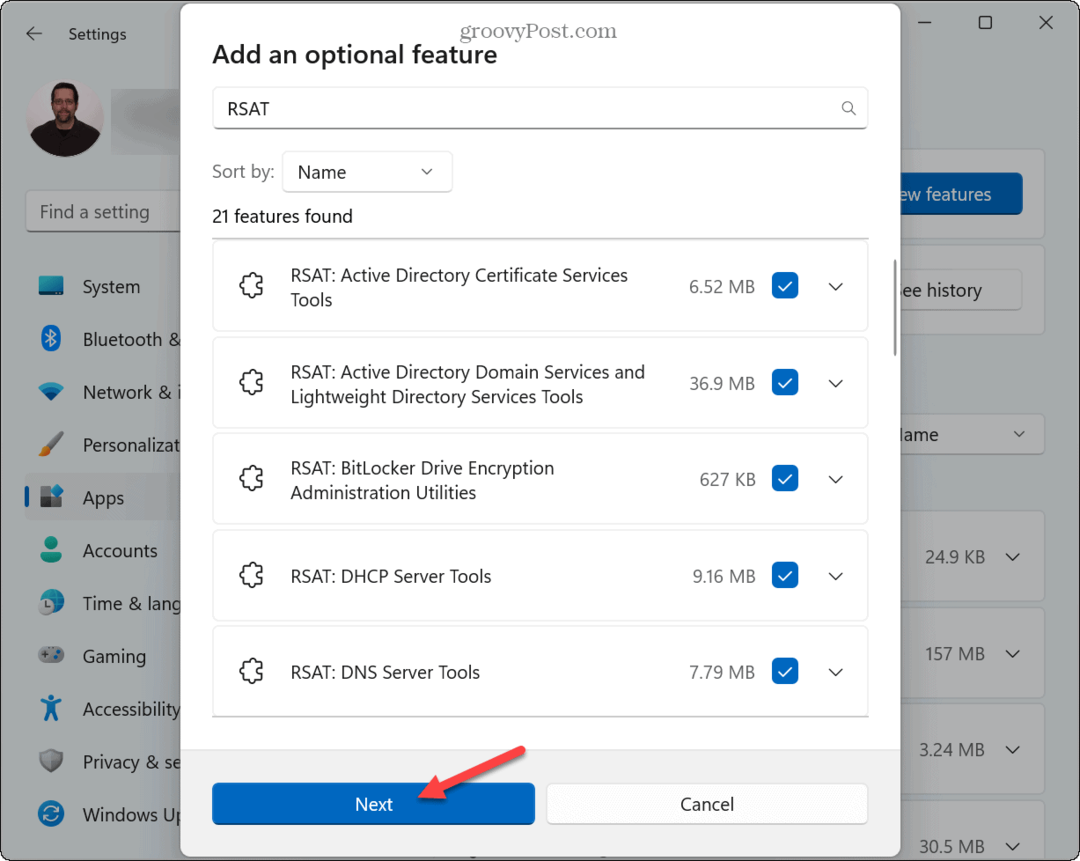
- Kliknij zainstalować przycisk.
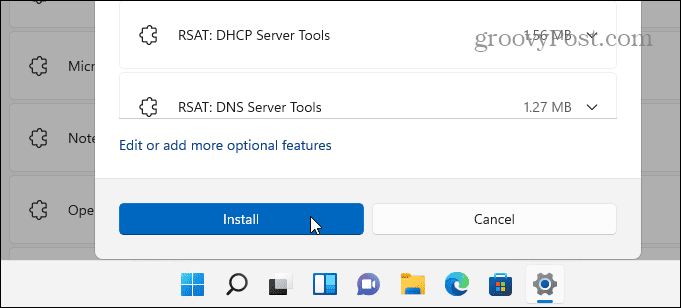
- Możesz monitorować postęp instalacji komponentu w sekcji Ostatnie działania Sekcja.
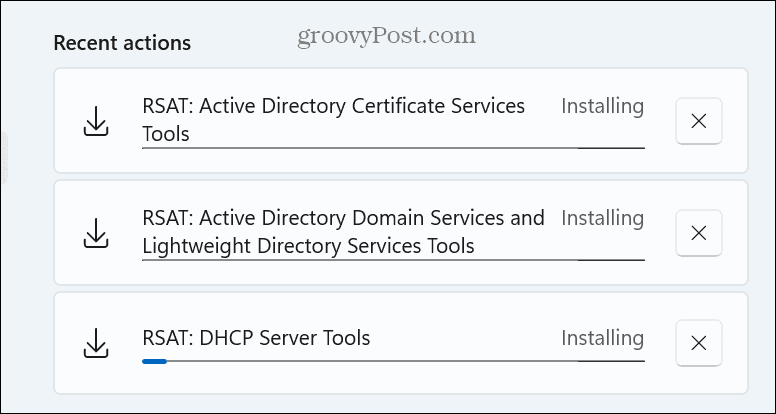
Pamiętaj, że ukończenie instalacji może zająć kilka minut. Po zainstalowaniu składników RSAT zamknij Ustawienia i uruchom ponownie Windowsa 11.
Sprawdź swoją instalację RSAT
Aby zweryfikować funkcje RSAT i ich stan, możesz wykonać polecenie, aby wyświetlić te informacje. Zapewnia to prosty sposób sprawdzenia, czy brakuje składnika RSAT, który należy zainstalować lub ponownie zainstalować.
Na przykład, jeśli szukasz narzędzi do zarządzania serwerem, może być konieczne zainstalowanie dodatkowych komponentów, aby to zrobić.
Aby zweryfikować bieżącą instalację RSAT:
- wciśnij Klucz Windowsa, typ PowerShelli kliknij przycisk Uruchom jako administrator opcja.
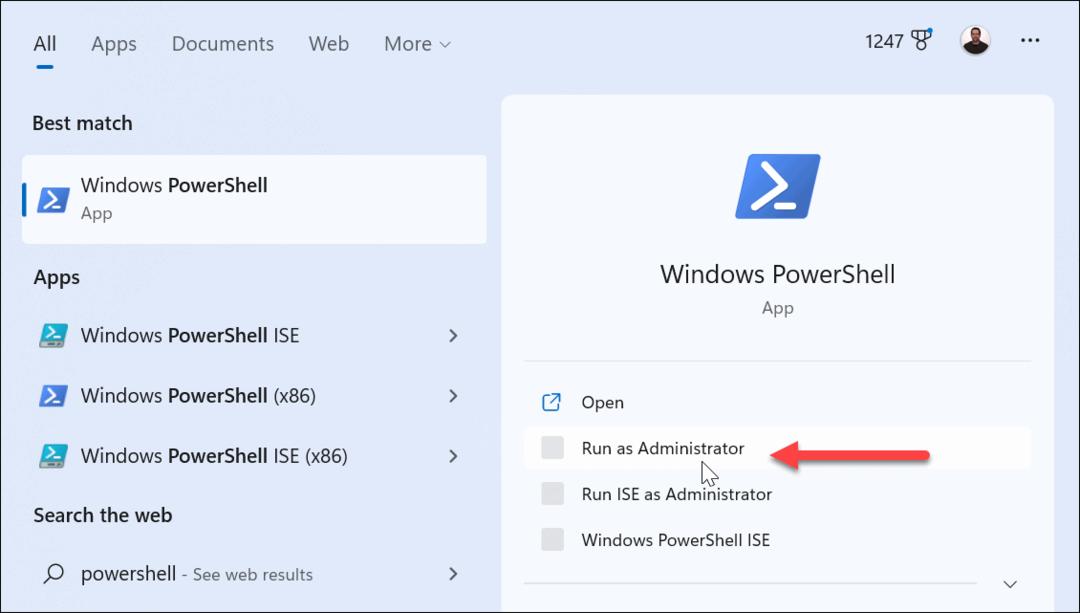
- Wpisz (lub skopiuj i wklej) następujące polecenie w terminalu Windows i naciśnij Wchodzić:
Get-WindowsCapability -Nazwa RSAT* -Online | Wybierz obiekt — nazwa wyświetlana właściwości, stan
- Zostanie wyświetlona lista wszystkich funkcji RSAT i ich stanu do przejrzenia.
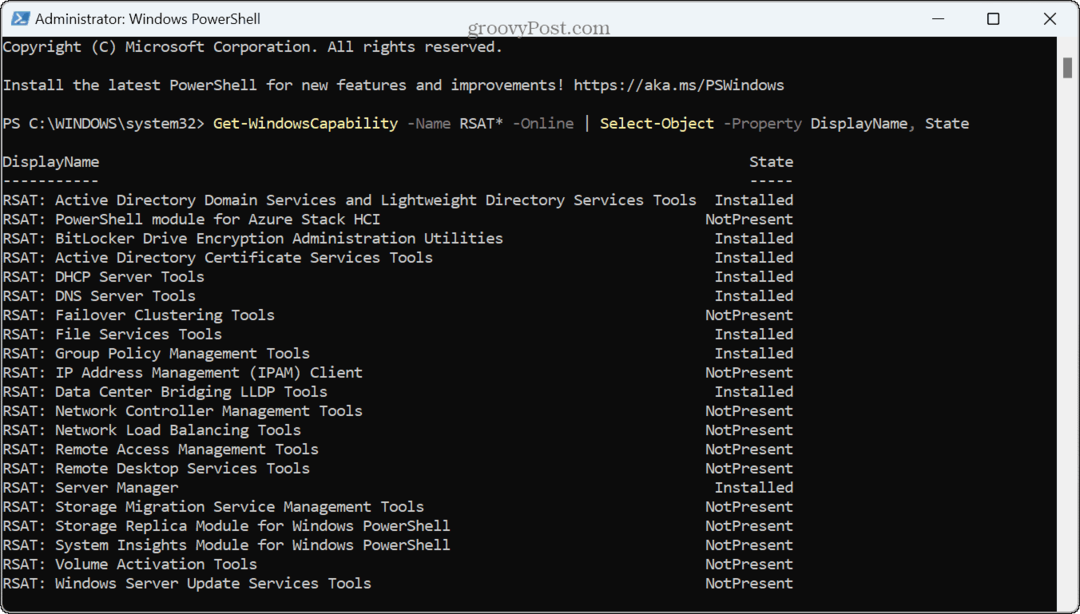
- Innym łatwym sposobem sprawdzenia, co zostało zainstalowane lub odinstalowane, jest plik Opcjonalna historia funkcji sekcja w Ustawieniach.
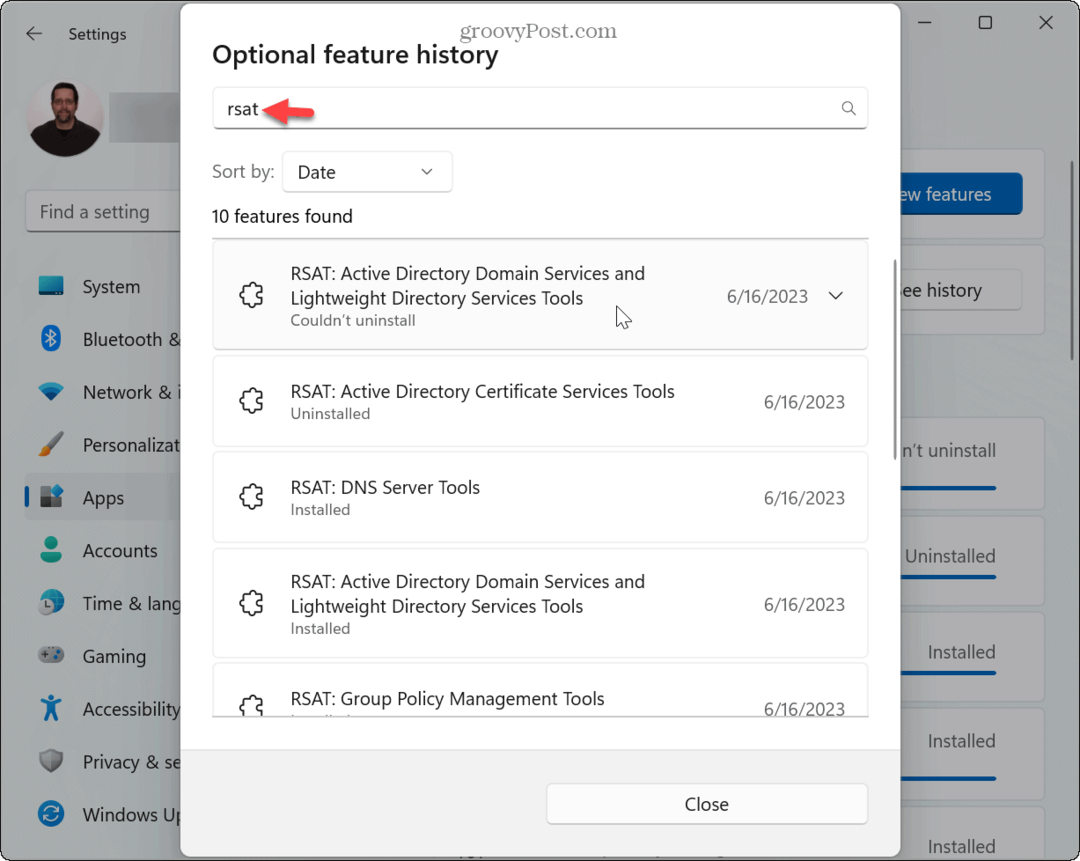
Jak zainstalować wszystkie składniki RSAT w systemie Windows 11
Jeśli wiesz, że chcesz zainstalować wszystkie komponenty RSAT, możesz to łatwo zrobić, uruchamiając polecenie z Windows Terminal lub Windows PowerShell.
Odblokuje to na przykład funkcjonalność kontrolowania serwerów.
Aby zainstalować RSAT przy użyciu programu PowerShell w systemie Windows 11:
- Otwórz nowy terminal Windows lub Okno PowerShell jako administrator na twoim komputerze.
- Kiedy Terminal uruchomi się, wprowadź następujące polecenie i naciśnij Wchodzić:
Get-WindowsCapability -Nazwa RSAT* -Online | Add-WindowsCapability - Online
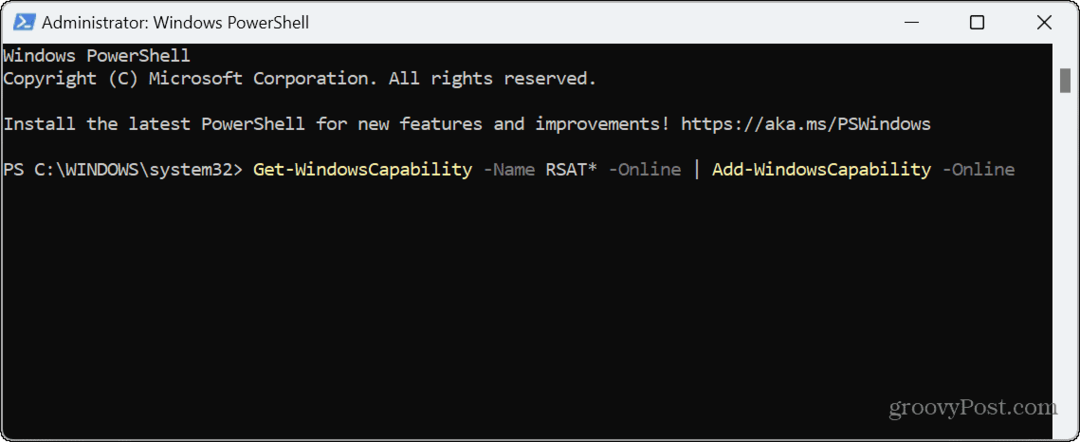
- Proces zajmie kilka minut — podczas instalowania każdego komponentu zobaczysz pasek postępu.
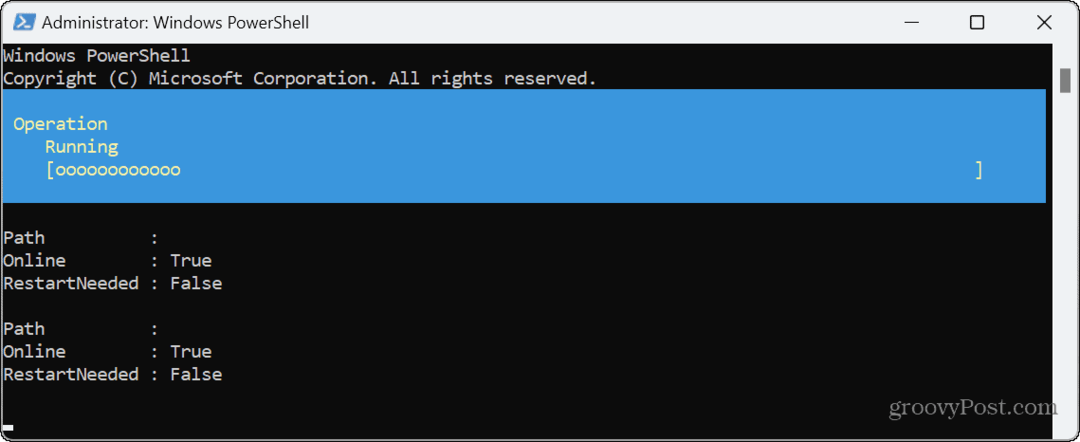
- Aby monitorować postęp instalacji, możesz także otworzyć Ustawienia do Funkcje opcjonalne > Ostatnie działania Sekcja.
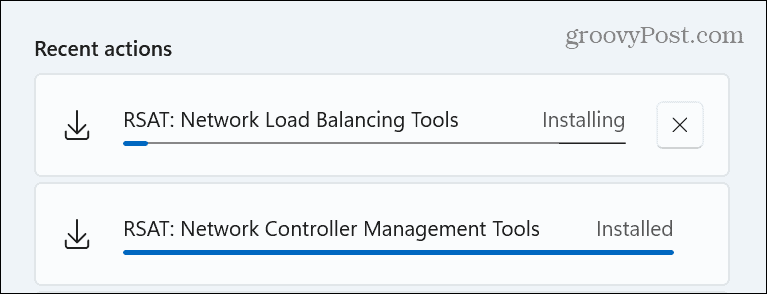
Jak odinstalować RSAT w systemie Windows 11
Jeśli nie potrzebujesz już korzystać z RSAT, możesz go odinstalować za pomocą Funkcje opcjonalne menu w ustawieniach systemu Windows.
Aby odinstalować RSAT w systemie Windows 11:
- Naciskać Klawisz Windows + I lub kliknij prawym przyciskiem myszy menu Start i naciśnij Ustawienia aby otworzyć menu Ustawienia.
- W Ustawienia, wybierać Aplikacje z lewej kolumny i kliknij Funkcje opcjonalne po prawej.
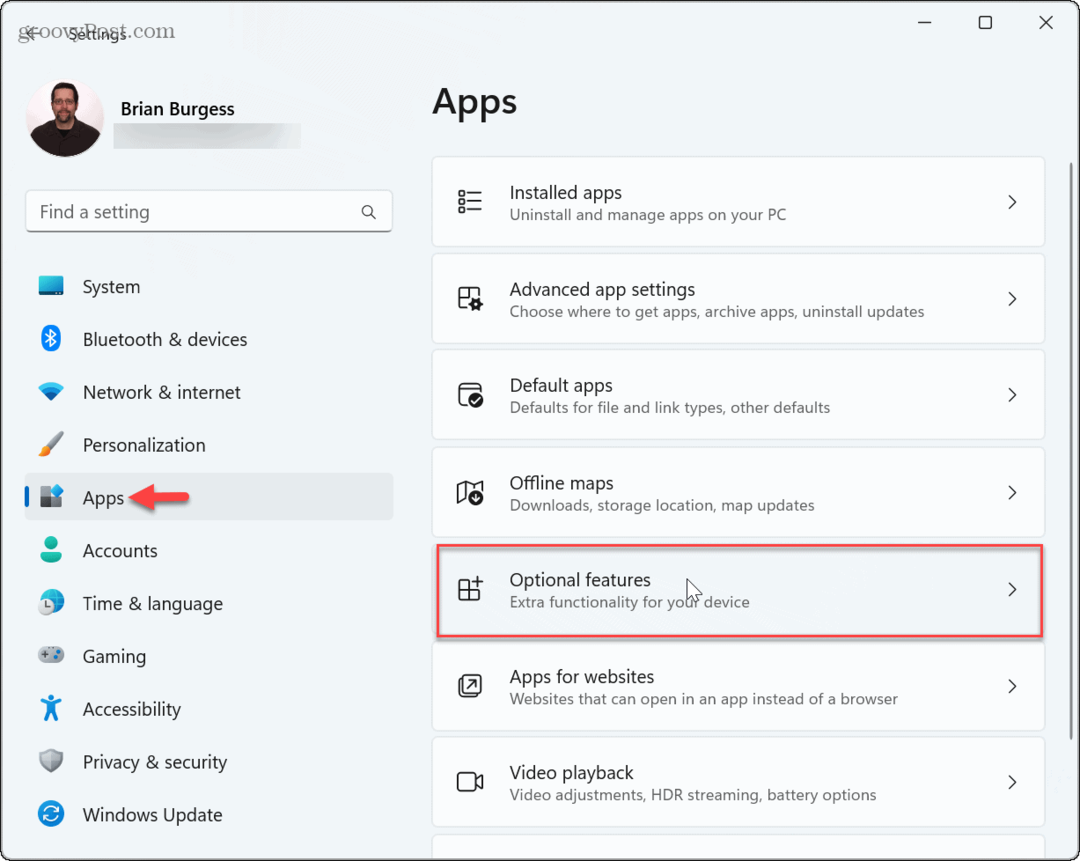
- Po prawej przewiń w dół do Zainstalowane funkcje sekcja i rodzaj RSAT w polu wyszukiwania, aby wyświetlić listę zainstalowanych komponentów.
- Kliknij ikona listy rozwijanej obok komponentu, który chcesz usunąć, i kliknij Odinstaluj przycisk.
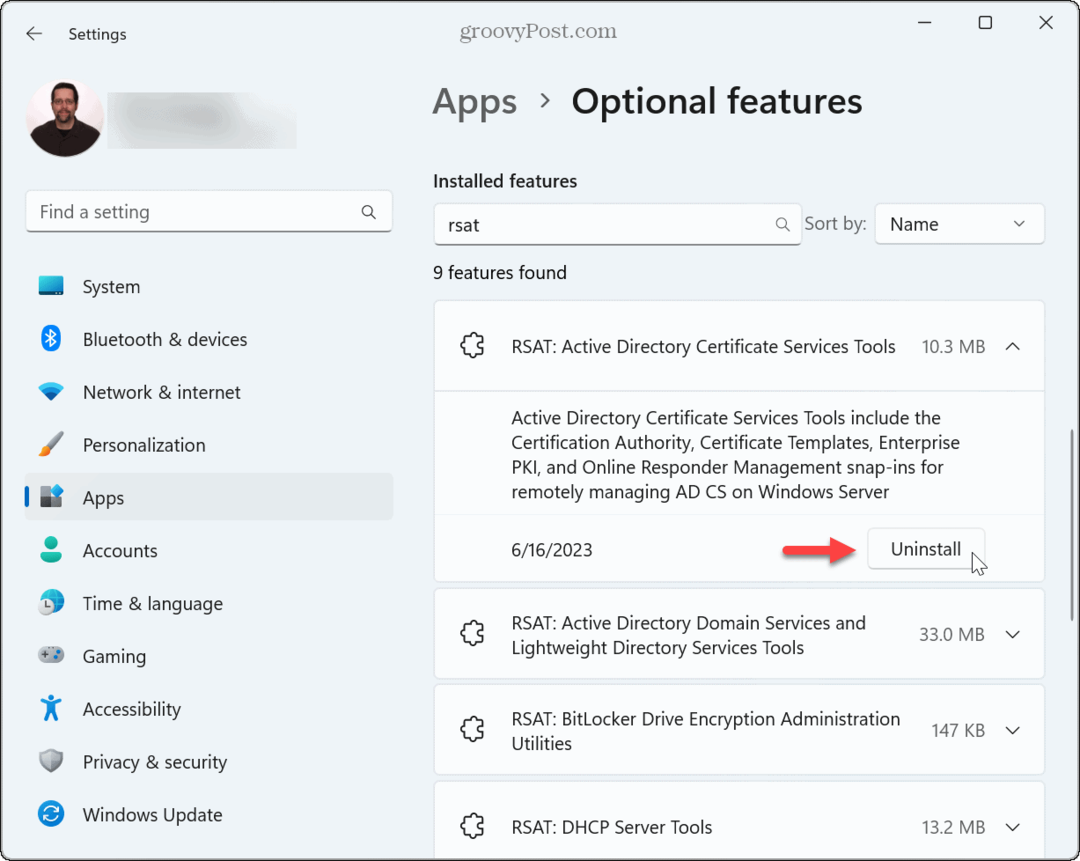
Łatwiejsze zdalne zarządzanie w systemie Windows 11
Podczas zarządzania zdalnymi serwerami będziesz potrzebować wszystkich dostępnych narzędzi. Teraz, pod warunkiem, że korzystasz z wersji Windows 11 Pro, Education lub Enterprise, narzędzia RSAT są wbudowane i wystarczy je włączyć.
Jako administrator możesz być zainteresowany innymi funkcjami systemu Windows 11. Na przykład możesz spraw, aby aplikacje systemu Windows 11 zawsze działały jako administrator. Możesz biegać Eksplorator plików jako administrator jeśli chcesz, aby podwyższone uprawnienia znacząco zmieniały pliki systemowe.
Jeśli wykonujesz polecenia z okna dialogowego Uruchom, możesz również ustawić Uruchom polecenia uruchamiania skrzynki jako administrator Zamiast.


