Jak połączyć dwie kolumny w programie Excel
Biuro Microsoft Gabinet Microsoft Excel Bohater Przewyższać / / June 28, 2023

Opublikowany
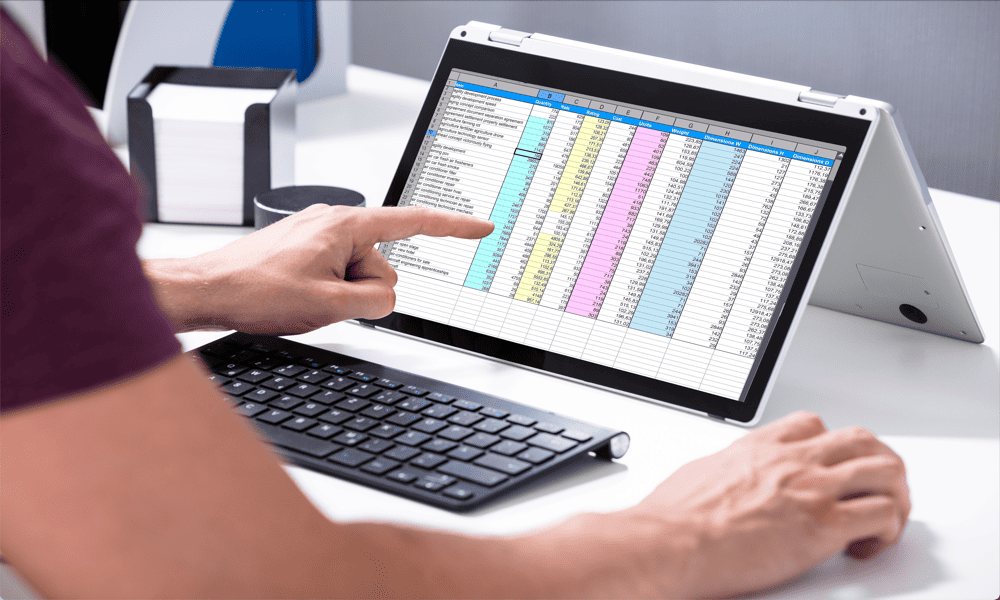
Czy chcesz scalić dane z różnych kolumn w arkuszu kalkulacyjnym? Oto jak połączyć dwie kolumny w Excelu.
Microsoft Excel to potężne narzędzie do manipulowanie i analizowanie danych. Jednak podczas pobierania danych ze źródeł zewnętrznych może się okazać, że chociaż masz potrzebne dane, nie są one w wymaganym formacie.
Na przykład, jeśli wyciągniesz listę nazwisk, można je podzielić na kolumnę imion i kolumnę nazwisk, jeśli naprawdę chcesz mieć całe nazwisko w jednej komórce.
Dobrą wiadomością jest to, że można szybko i łatwo połączyć zawartość dwóch lub więcej kolumn. Oto jak połączyć dwie kolumny w Excelu.
Jak łączyć kolumny w programie Excel za pomocą ampersandów
Jeśli chcesz połączyć dane z różnych kolumn, jednym z najłatwiejszych sposobów jest użycie metody ampersand (&symbol ). Ten symbol umożliwia utworzenie formuły odwołującej się do wielu komórek, która łączy dane z każdej z nich.
Możesz także użyć ampersandów, aby dodać dodatkowy tekst lub puste miejsca. Po utworzeniu formuły dla jednej komórki możesz szybko to zrobić
Aby połączyć kolumny w programie Excel za pomocą ampersandów:
- Otwórz arkusz kalkulacyjny zawierający kolumny, które chcesz połączyć.
- Wybierz pustą komórkę, w której mają się pojawić połączone kolumny. Jeśli chcesz połączyć wiele wierszy komórek, najpierw zaznacz górną komórkę.
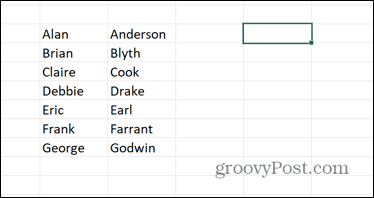
- W komórce, którą właśnie wybrałeś, wpisz =
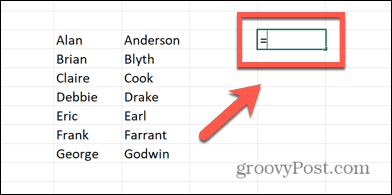
- Zaznacz komórkę zawierającą pierwszą część danych, którą chcesz uwzględnić.
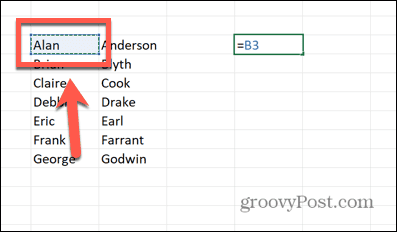
- Wpisz & symbol.
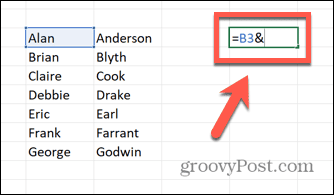
- Jeśli chcesz umieścić spację lub dowolny inny znak między dwoma fragmentami danych, wpisz ” “& Lub “,”& Na przykład. W przeciwnym razie przejdź do następnego kroku.
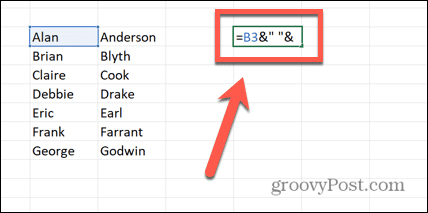
- Zaznacz komórkę zawierającą drugą część danych, którą chcesz uwzględnić.
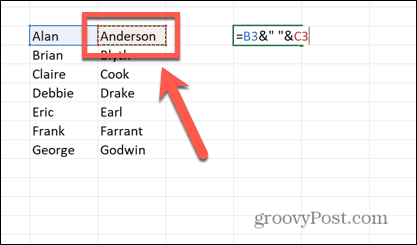
- Jeśli chcesz połączyć więcej niż dwie kolumny, możesz powtórzyć kroki 5-7, aby uwzględnić dowolną liczbę dodatkowych komórek.
- Naciskać Wchodzić.
- Twoja komórka powinna teraz zawierać połączone dane wybranych komórek.
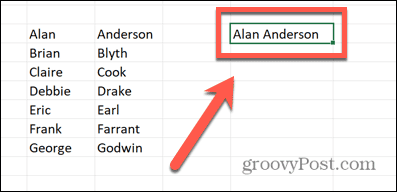
- Aby w ten sam sposób połączyć kolejne wiersze danych, kliknij i przytrzymaj uchwyt przeciągania w prawym dolnym rogu komórki.
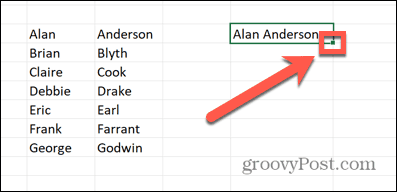
- Przeciągnij w dół komórki, w których mają się pojawić połączone dane.
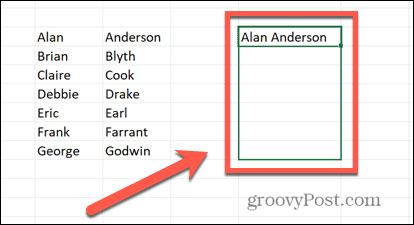
- Puść, a te komórki wypełnią się automatycznie.
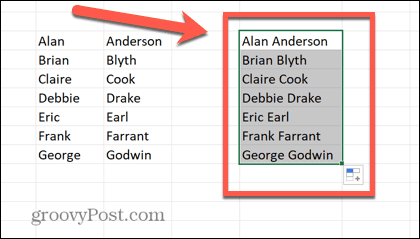
- Twoje nowo utworzone komórki pokażą połączone dane, ale po ich kliknięciu zobaczysz wprowadzoną formułę. Jest to przydatne do umożliwienia automatycznej aktualizacji połączonych danych, jeśli zmienisz dane w łączonych kolumnach. Jeśli jednak chcesz tylko mieć tekst, możesz zastąp formułę wynikiem.
Jak łączyć kolumny w Excelu za pomocą CONCAT
Inną metodą osiągnięcia tego samego rezultatu jest użycie KONKAT funkcja w Excelu. To jest zaktualizowana wersja oryginalnej funkcji CONCATENATE.
Chociaż funkcja CONCATENATE nadal działa, jest przestarzała, więc najlepiej zamiast tego użyć nowszej funkcji CONCAT.
Aby połączyć kolumny w Excelu za pomocą CONCAT:
- Otwórz arkusz kalkulacyjny i wybierz komórkę, w której ma się pojawić pierwsza połączona komórka.
- Typ =ZŁĄCZ(
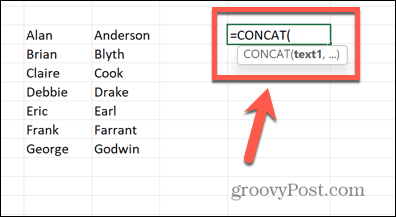
- Zaznacz komórkę zawierającą pierwszy element danych, który chcesz połączyć.
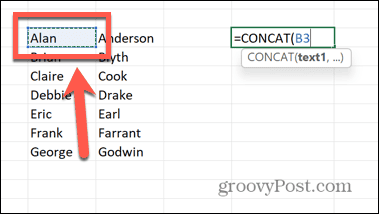
- Jeśli chcesz dodać spację lub inny znak między danymi, wpisz ,” ” Lub ,”,” Na przykład. W przeciwnym razie przejdź do kroku 5.
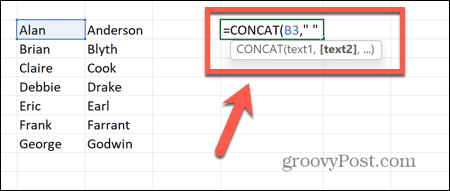
- Wpisz przecinek (,), a następnie wybierz komórkę zawierającą drugą część danych, którą chcesz połączyć.
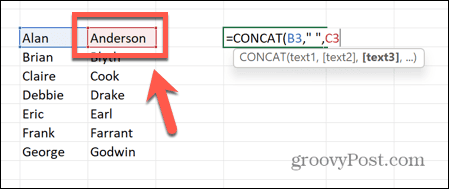
- Jeśli chcesz połączyć więcej niż dwie kolumny, możesz powtórzyć kroki 3-5 z dowolną liczbą komórek.
- Typ ) i naciśnij Wchodzić.
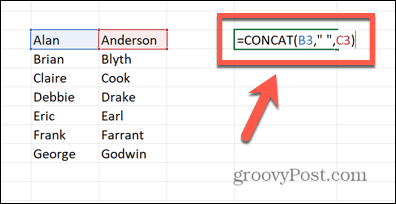
- Połączone dane powinny teraz pojawić się w komórce.
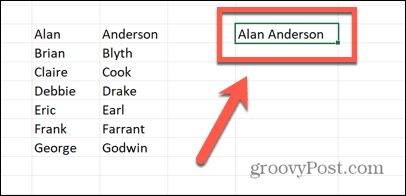
- Aby zastosować formułę do pozostałych komórek, kliknij i przytrzymaj uchwyt przeciągania w prawym dolnym rogu komórki.
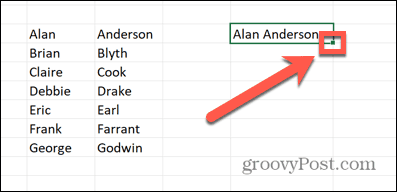
- Przeciągnij w dół nad komórkami, które chcesz wypełnić.
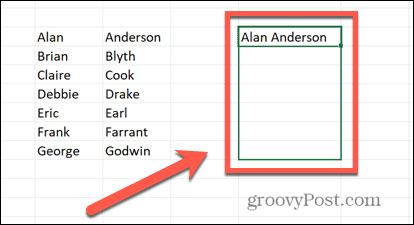
- Puść, a komórki wypełnią się automatycznie.
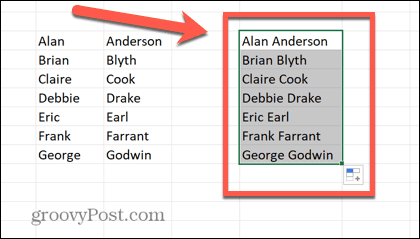
- Jeśli chcesz, aby Twoje komórki zawierały tylko połączone dane, a nie formułę, musisz to zrobić zastąp formułę wynikiem.
Jak utworzyć tekst, łącząc kolumny w programie Excel
Powyższe metody pokazują, jak pobrać dane z dwóch komórek i umieścić je razem w innej komórce. Możesz jednak użyć tych samych metod, aby utworzyć zupełnie nowy fragment tekstu, który będzie zawierał dane z wybranych komórek.
Może to być przydatne do generowania fraz zawierających dane z Twoich kolumn. Poniższa metoda wykorzystuje ampersandy, ale ten sam efekt można osiągnąć za pomocą funkcji CONCAT.
Aby utworzyć tekst przez połączenie kolumn w programie Excel:
- Otwórz arkusz kalkulacyjny i wybierz komórkę, w której chcesz umieścić nowy tekst.
- Typ =”
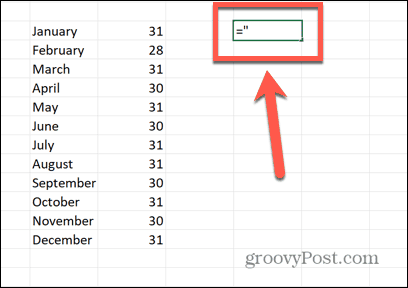
- Wprowadź pierwszą część tekstu, którą chcesz dołączyć. Pamiętaj, aby dodać spację na końcu, jeśli potrzebujesz, przed tekstem, który zamierzasz wstawić z jednej z kolumn.
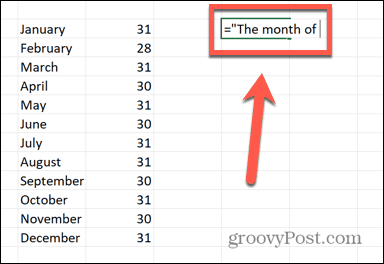
- Typ "&
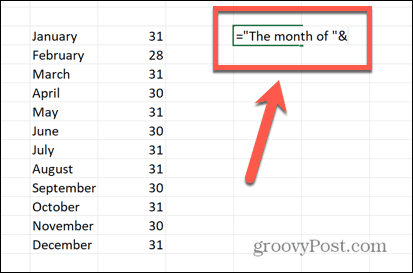
- Zaznacz komórkę zawierającą pierwszą część danych, którą chcesz uwzględnić.
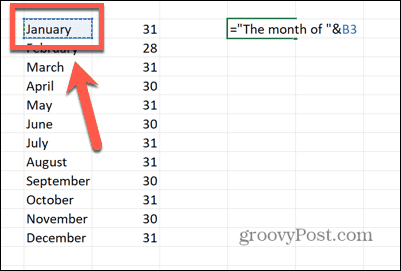
- Typ &”
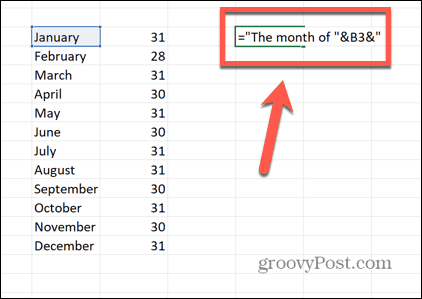
- Wprowadź drugą część tekstu, którą chcesz dołączyć. Pamiętaj, aby dodać spacje na początku i na końcu tego tekstu, jeśli ich potrzebujesz.
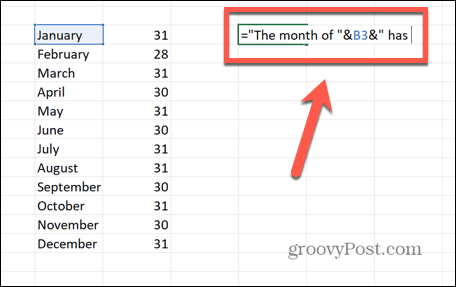
- Typ "&
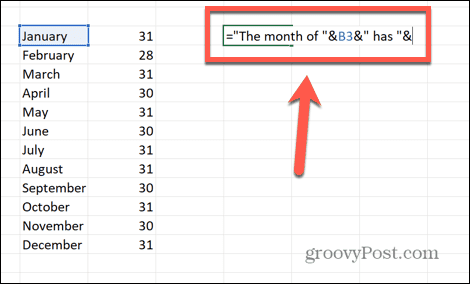
- Zaznacz komórkę zawierającą drugą część danych, którą chcesz uwzględnić.
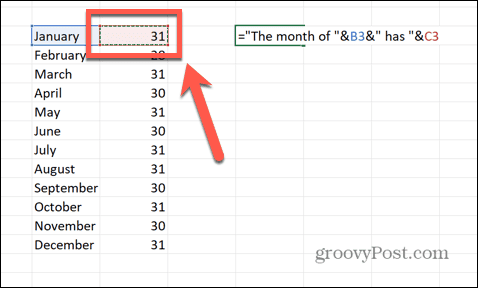
- Jeśli chcesz dodać dodatkowy tekst po tych danych, wpisz &” i wprowadź ten tekst, a następnie finał “. Może być konieczne wstawienie spacji przed tekstem.
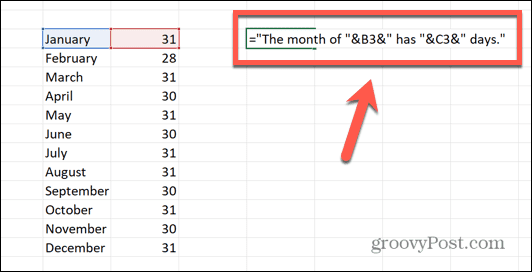
- Naciskać Wchodzić i powinien zostać utworzony nowy tekst.
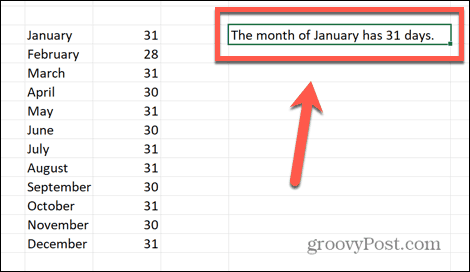
- Aby zastosować formułę do innych komórek, kliknij i przytrzymaj uchwyt przeciągania w prawym dolnym rogu.
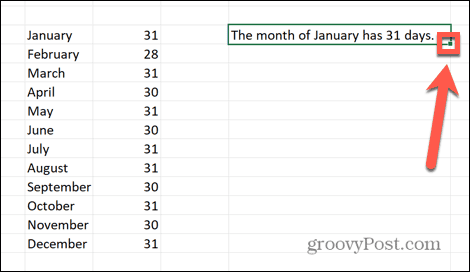
- Przeciągnij w dół nad innymi komórkami, aby je automatycznie wypełnić.
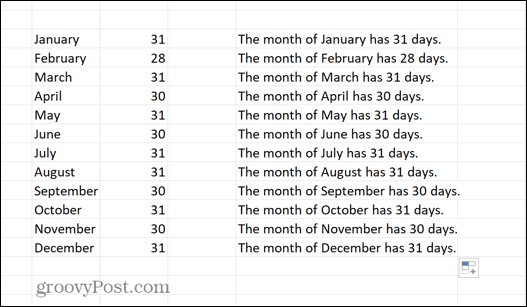
Jak formatować daty podczas łączenia kolumn
Jednym z problemów, który może wystąpić podczas łączenia kolumn w programie Excel, jest sytuacja, w której jedna z łączonych kolumn zawiera daty. Domyślnie te daty tracą formatowanie i są konwertowane na liczby.
Aby poprawnie wyświetlać daty, musimy użyć formatu TEKST funkcję informującą program Excel, w jaki sposób chcemy wyświetlać te daty.
Aby sformatować daty podczas łączenia kolumn w programie Excel:
- Wybierz komórkę, w której mają się pojawić połączone komórki.
- Typ =
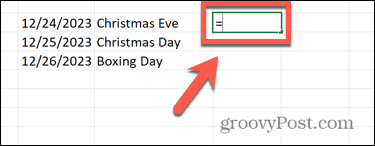
- W przypadku komórki zawierającej datę wpisz TEKST(
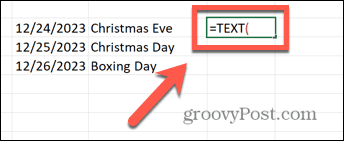
- Wybierz komórkę zawierającą datę.
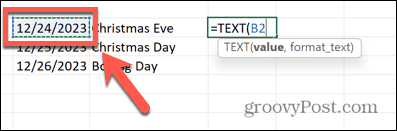
- Typ ,”
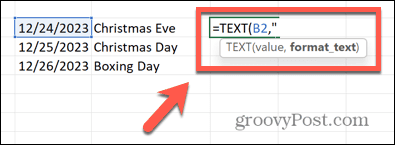
- Wprowadź format, w jakim ma być wyświetlana data. Na przykład, mm/dd/rrrr Lub dd/mm/rr.
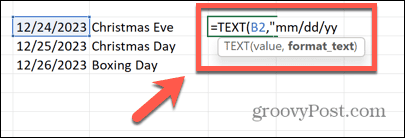
- Typ ")&
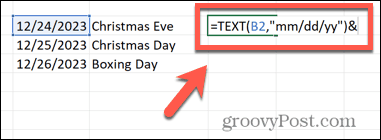
- W razie potrzeby dodaj spację lub inny znak za pomocą ” “& lub podobne.
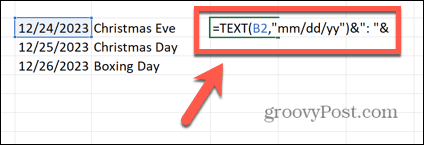
- Wybierz następną komórkę. Wszystkie komórki, które nie zawierają dat, można zaznaczyć w zwykły sposób.
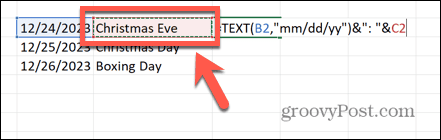
- Naciskać Wchodzić a Twój tekst powinien pojawić się z poprawnym formatowaniem daty.
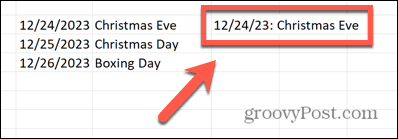
Analiza Twoich danych w Microsoft Excel
Nauczenie się łączenia dwóch kolumn w Excelu pozwala tworzyć komórki zawierające dokładnie te dane, które chcesz. Może to być przydatne, jeśli pobierasz dane z innego miejsca, które znajdują się w osobnych kolumnach, ale wolisz mieć je w tej samej komórce.
Excel jest tak potężną aplikacją, że wielu z nas tylko zarysowuje jej możliwości. Możesz się uczyć np jak pisać wielkimi literami tekst w Excelu jeśli chcesz użyć danych nazw, które obecnie są pisane małymi literami. Możesz użyć programu Excel do obliczyć czyjś wiek na podstawie daty urodzenia, lub nawet użyj funkcji PPMT aby obliczyć, ile spłat kredytu idzie na spłatę kapitału.
