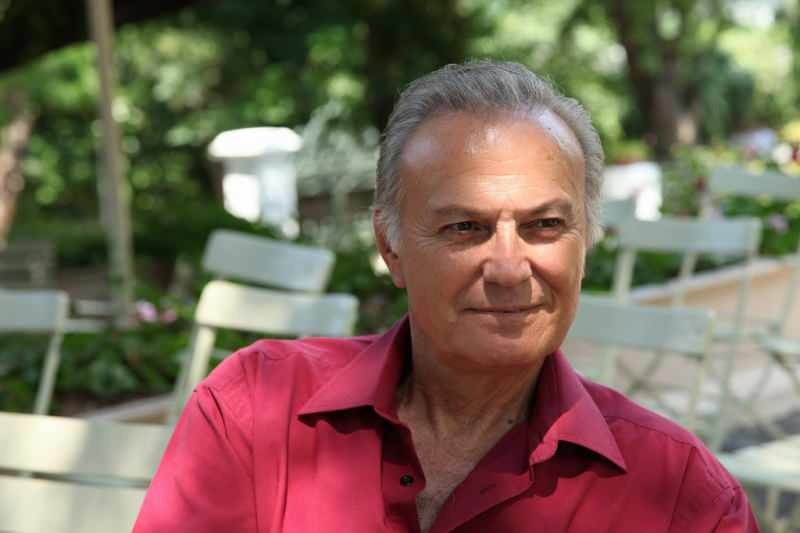Opublikowany

Szybkie uruchamianie może przyspieszyć uruchamianie komputera z systemem Windows 11, ale może też powodować problemy. Jeśli chcesz go wyłączyć, wykonaj czynności opisane w tym przewodniku.
Zazwyczaj włączenie Szybkie uruchamianie funkcja w systemie Windows umożliwia PC do szybszego uruchamiania. Może jednak powodować konflikty z hibernacją i innymi skonfigurowanymi ustawieniami zasilania. Ta funkcja może również powodować problemy z Windows Update i komputerami z podwójnym rozruchem.
Ponieważ Fast Start wylogowuje użytkowników i zapisuje informacje o rozruchu do Plik Hiberfil.sys w pamięci może powodować różne problemy, ale można je wyłączyć. Jeśli masz problemy podczas uruchamiania, możesz wyłączyć szybkie uruchamianie w systemie Windows 11, wykonując poniższe czynności.
Co to jest szybkie uruchamianie w systemie Windows?
Funkcja szybkiego uruchamiania była dostępna we wcześniejszych wersjach systemu Windows. Jest to hybrydowy tryb zasilania, który łączy procesy hibernacji i wyłączania zasilania, aby przyspieszyć czas uruchamiania.
The tryb hibernacji w systemie Windows umożliwia wyłączenie komputera przy jednoczesnym zapisaniu pracy i szybszym wznowieniu pracy od miejsca, w którym przerwano. Twoja sesja jest zapisywana w pliku o nazwie Hiberfil.sys na twoim dysku.
Szybkie uruchamianie łączy techniki wyłączania i hibernacji, wylogowując użytkowników i zapisując zawartość pamięci na dysku lokalnym. Dzięki temu uzyskuje się szybszy czas rozruchu, ponieważ większość usług i aplikacji jest przywracana z poprzedniej sesji.
Jednak nie jest bez wad. Na przykład nawet Microsoft notatki z którymi szybkie uruchamianie może powodować konflikt Aktualizacja systemu Windows. Ponadto może zakłócać systemy podwójnego rozruchu i powodować opcje podwójnego rozruchu, aby przestały się wyświetlać.
Jak wyłączyć szybkie uruchamianie w systemie Windows 11
Funkcja szybkiego uruchamiania jest ogólnie pomocna w przypadku szybszego rozruchu, ale może niekorzystnie wpływać na aktualizacje, dyski twarde i systemy podwójnego rozruchu.
Jest domyślnie włączony na wielu komputerach, ale jeśli podejrzewasz, że powoduje problemy, wyłączenie go jest proste.
Aby wyłączyć szybkie uruchamianie w systemie Windows 11:
- wciśnij Klucz Windowsa aby uruchomić Menu startowe.
- Typ CPL i wybierz Panel sterowania od najwyższego wyniku.
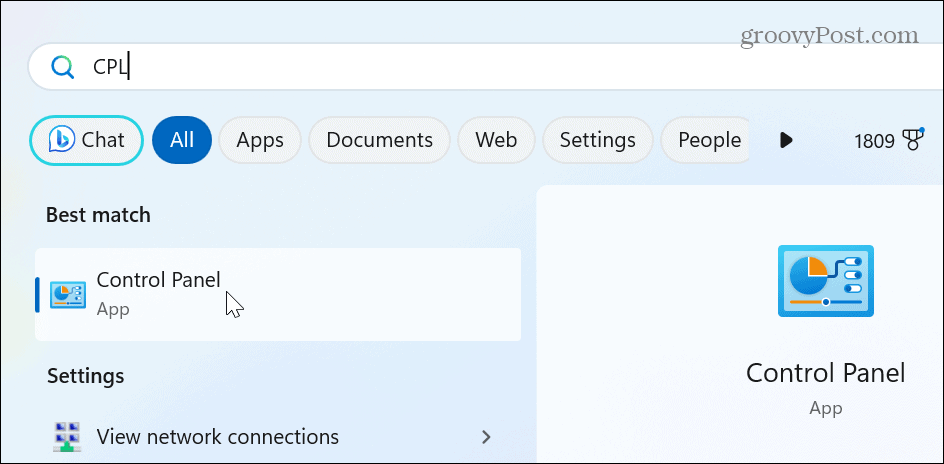
- Wybierz Sprzęt i dźwięk opcja, gdy Panel sterowania otwiera się.
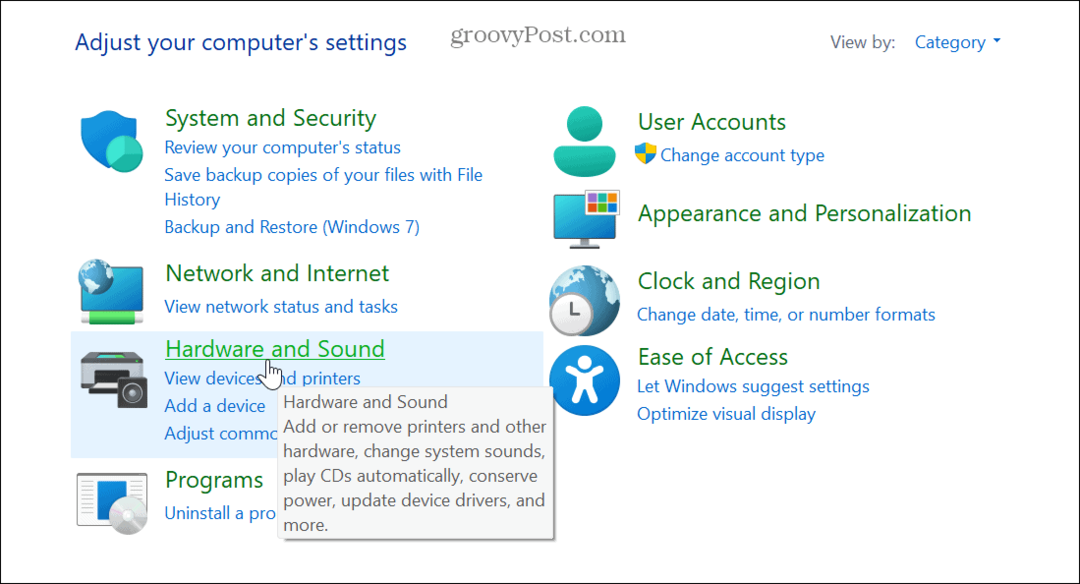
- Kliknij Opcje mocy z menu.
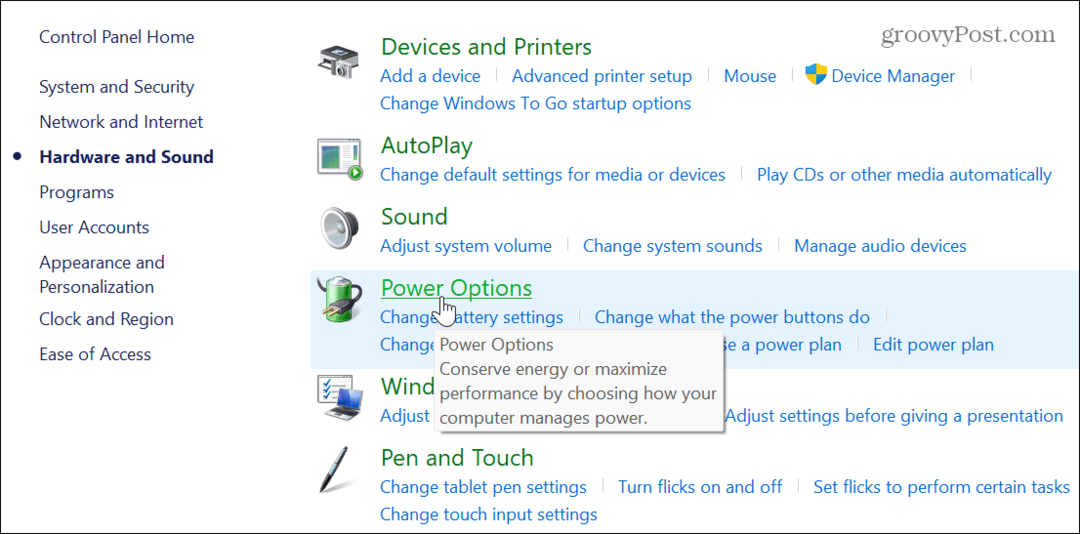
- Wybierz Wybierz działanie przycisku zasilania link w lewym panelu.
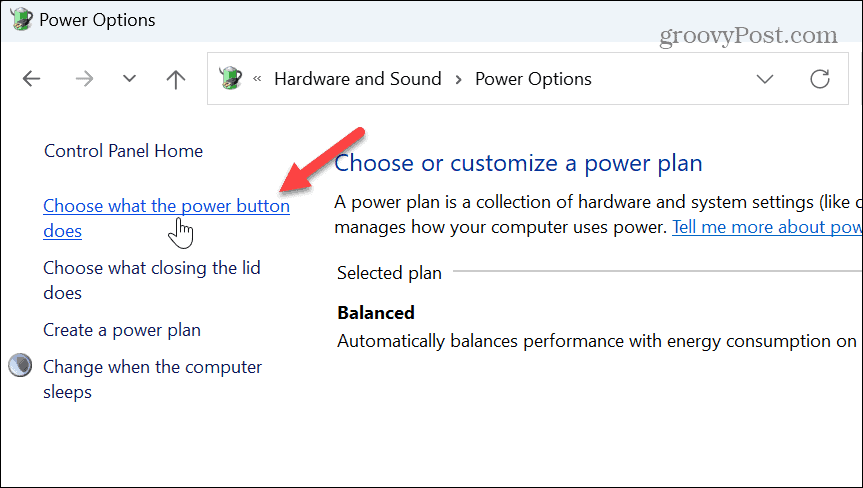
- Kliknij Zmień ustawienia, które są obecnie niedostępne link u góry.
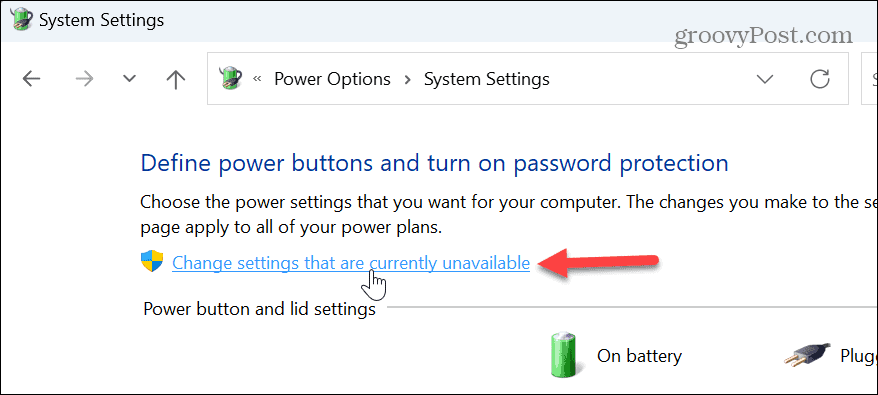
- Odznacz Włącz szybkie uruchamianie (zalecane) skrzynka.
- Kliknij Zapisz zmiany przycisk pod ustawieniami wyłączania.
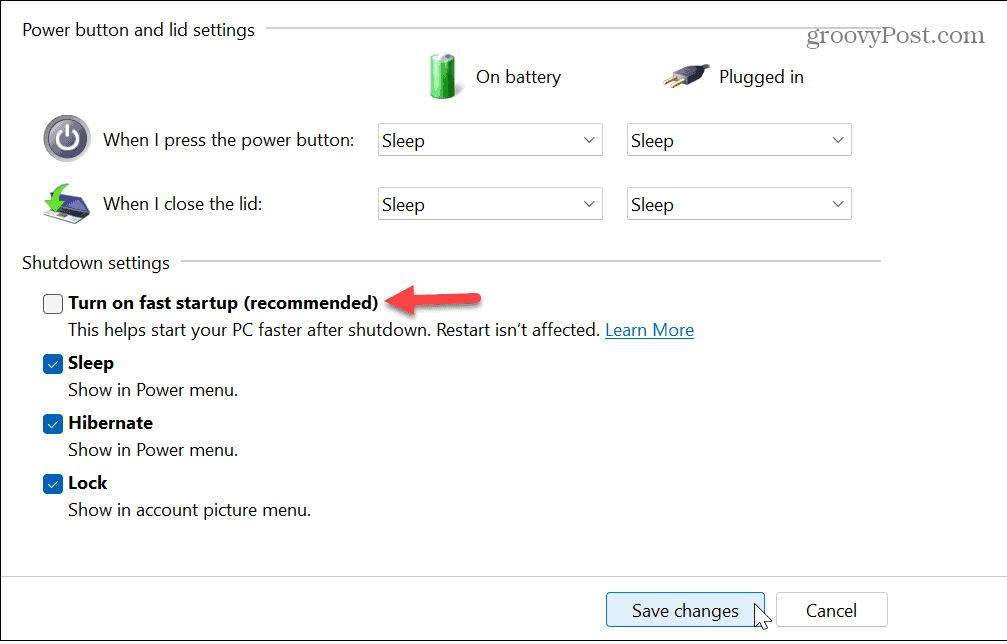
Jak naprawić brakującą funkcję szybkiego uruchamiania
Jeśli w menu ustawień zasilania brakuje opcji Szybkie uruchamianie, prawdopodobnie jest to spowodowane brakiem funkcji hibernacji. Możesz łatwo włącz hibernację z PowerShell.
Upewnij się, że uruchamiasz PowerShell z podwyższonymi uprawnieniami i uruchom następujące polecenie:
powercfg.exe /hibernacja włączona
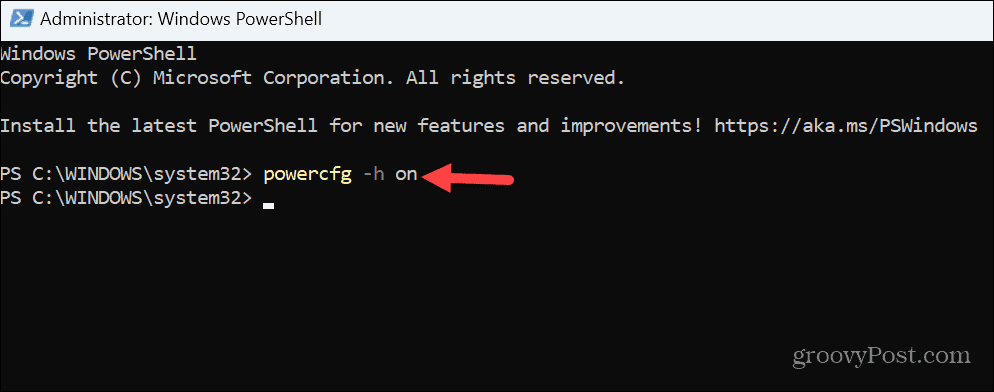
Po włączeniu tej funkcji otwórz Panel sterowania, wykonaj powyższe kroki i wyłącz opcję Szybkie uruchamianie.
Jak wyłączyć szybkie uruchamianie za pomocą Edytora zasad grupy
Jeśli korzystasz z systemu Windows 11 Pro, Enterprise lub Education, możesz wyłączyć szybkie uruchamianie za pomocą Edytora zasad grupy.
Aby wyłączyć szybkie uruchamianie za pomocą zasad grupy:
- Naciskać Klawisz Windows + R lub kliknij prawym przyciskiem myszy menu Start i wybierz Uruchomić.
- W Uruchomić, typ gpedit.msc i kliknij OK lub naciśnij Wchodzić.
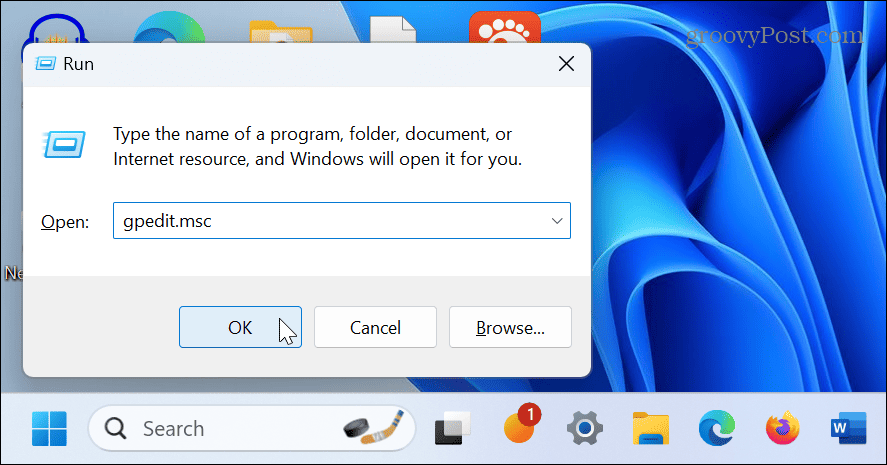
- Raz Edytor zasad grupy otworzy się, przejdź do następującej lokalizacji:
Konfiguracja komputera\Szablony administracyjne\System\Shutdown
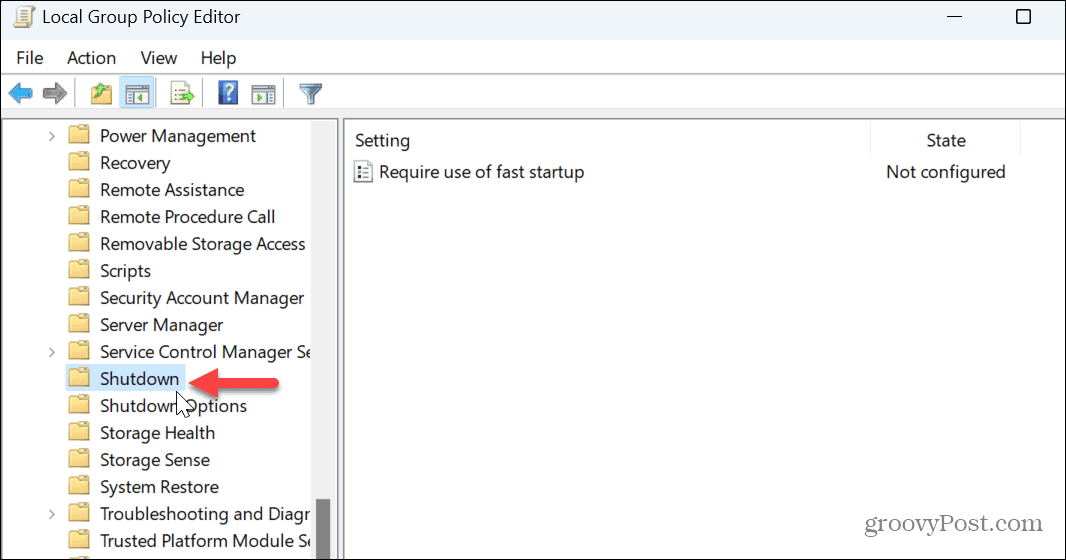
- Kliknij dwukrotnie plik Wymagaj użycia szybkiego uruchamiania ustawienie w prawym panelu.
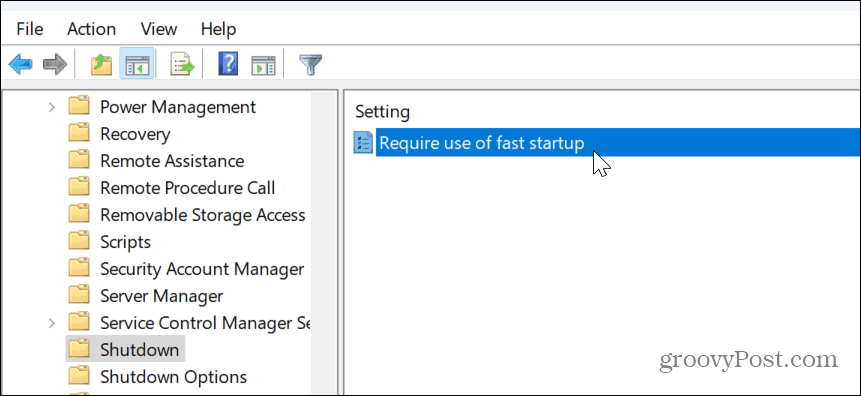
- Ustaw na Wyłączony i kliknij Stosować I OK na dnie.
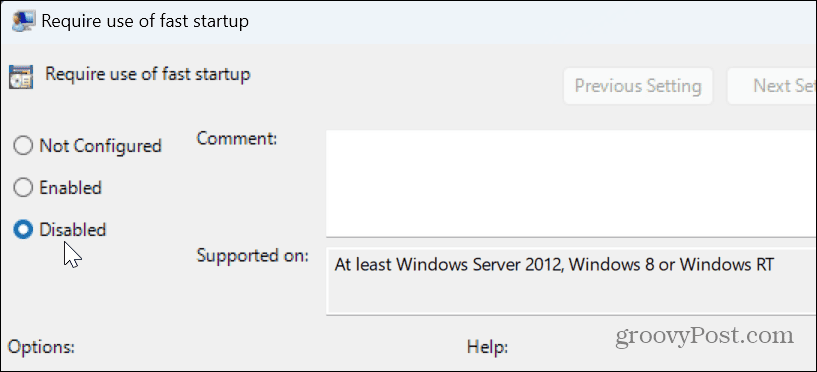
Zarządzaj ustawieniami zasilania w systemie Windows 11
Chociaż szybkie uruchamianie ma na celu przyspieszenie procesu uruchamiania, niektóre systemy mogą go nie potrzebować w zależności od ich konfiguracji. Jeśli podejrzewasz, że funkcja szybkiego uruchamiania powoduje problemy z aktualizacjami, podwójnym rozruchem i innymi ustawieniami zasilania, możesz ją łatwo wyłączyć, wykonując powyższe czynności.
Istnieją inne ustawienia zasilania, którymi możesz zarządzać w systemie Windows 11. Na przykład możesz włączyć tryb zasilania jeśli twój laptop jest opóźniony w zasilaniu bateryjnym. Jeśli próbujesz zrównoważyć zużycie energii i wydajność, rozważ utworzenie pliku niestandardowy plan zasilania w systemie Windows 11.
Ponadto przed skonfigurowaniem opcji zasilania sprawdź swój komputer obsługiwane funkcje zasilania. Szukasz sposobów na maksymalne wykorzystanie baterii laptopa? Sprawdź te siedem wskazówek, jak poprawić żywotność baterii w systemie Windows 11.