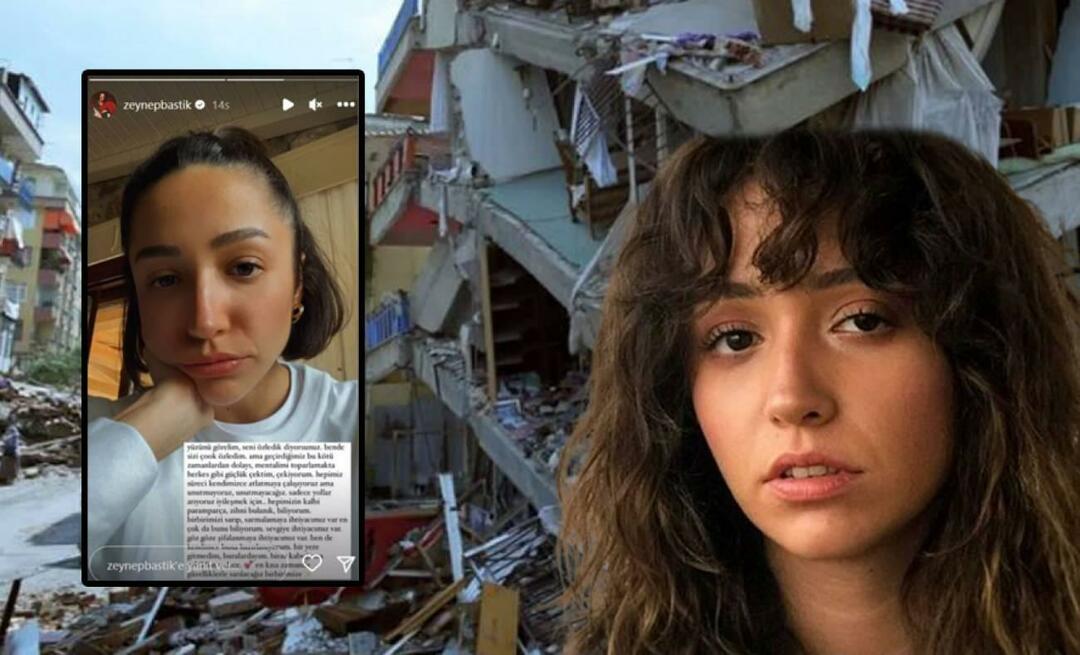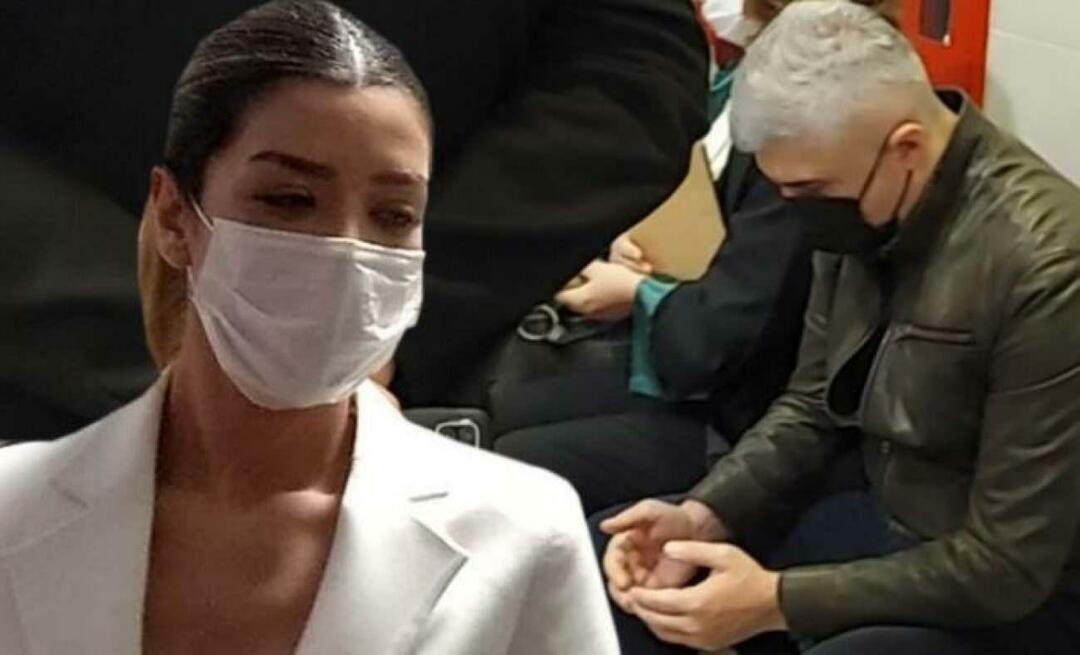Jak skopiować ścieżkę pliku na komputerze Mac
Jabłko Prochowiec Bohater Mac Os / / July 01, 2023

Opublikowany

Ścieżka plików i folderów na komputerze Mac może nie zawsze być oczywista. Dowiedz się, jak skopiować ścieżkę do pliku na komputerze Mac.
Graficzny interfejs macOS zapewnia, że przez większość czasu nie musisz znać ścieżek plików lub folderów. Możesz nawigować do nich za pomocą odpowiednich ikon w Finderze w błogiej nieświadomości pełnej ścieżki do tych plików.
Istnieją jednak sytuacje, w których może zajść potrzeba poznania pełnej ścieżki pliku lub folderu. Nawet gdybyś mógł to wypracować z katalogów nadrzędnych, wpisanie długiej ścieżki do pliku to praca, której nie musisz wykonywać. Dzieje się tak, ponieważ istnieje kilka sposobów szybkiego skopiowania ścieżki pliku lub folderu na komputerze Mac.
Jeśli chcesz wiedzieć, jak skopiować ścieżkę do pliku na komputerze Mac, wykonaj poniższe czynności.
Dlaczego musisz skopiować ścieżkę pliku na komputerze Mac?
Od najwcześniejszych wcieleń do najnowszych wydań system macOS został zaprojektowany tak, aby w dużym stopniu opierał się na graficznym interfejsie użytkownika. Pomysł polegał na tym, że nie musisz znać ścieżki do swoich dokumentów; można je znaleźć, przeglądając foldery graficzne. To samo obowiązuje nawet w tzw
Czasami jednak może być konieczna znajomość ścieżki pliku dokumentu lub folderu. Na przykład, jeśli chcesz korzystać z Terminala aby manipulować plikami, musisz znać ścieżkę do pliku. Możesz użyć Terminala, ponieważ możesz szybciej wykonać zadanie, ponieważ chcesz zmienić ustawienia domyślne systemu macOS lub po prostu dlatego, że wolisz używać Terminala od interfejsu graficznego.
Jak skopiować ścieżkę do pliku z menu kontekstowego
Kliknięcie prawym przyciskiem myszy dowolnego pliku lub folderu spowoduje wyświetlenie menu kontekstowego. Na pierwszy rzut oka w tym menu kontekstowym nie ma nic, co pozwoliłoby skopiować ścieżkę do pliku.
To dlatego, że ta opcja jest ukryta. Musisz przytrzymać Alt (opcja) klucz, aby go zobaczyć.
Aby skopiować ścieżkę pliku z menu kontekstowego:
- Znajdź plik lub folder, do którego chcesz skopiować ścieżkę do pliku.
- Kliknij prawym przyciskiem myszy plik lub folder.
- Pojawi się menu kontekstowe z opcją Kopiuj plik.
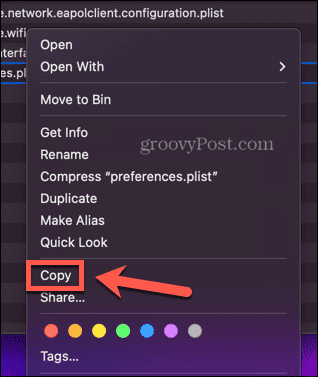
- Przytrzymaj Alt (opcja) klucz.
- The Kopiuj opcja zmieni się teraz na Skopiuj… Jako nazwę ścieżki.
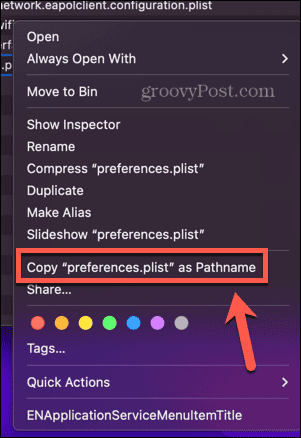
- Kliknij tę opcję, a ścieżka pliku zostanie skopiowana do schowka.
- Aby wkleić ścieżkę pliku w wybranej lokalizacji, możesz użyć skrótu klawiaturowego Cmd+V.
Jak skopiować ścieżkę pliku z okna Pobierz informacje
The Zdobyć informacje umożliwia wyświetlenie szczegółowych informacji o pliku lub folderze w Finderze. Obejmuje to również lokalizację pliku lub folderu.
Chociaż nie ma to formatu ścieżki do pliku, kliknięcie tej lokalizacji prawym przyciskiem myszy daje możliwość skopiowania ścieżki do pliku.
Aby skopiować ścieżkę pliku z okna Pobierz informacje:
- Znajdź plik lub folder, do którego chcesz skopiować ścieżkę.
- Kliknij plik lub folder prawym przyciskiem myszy i wybierz Zdobyć informacje z menu kontekstowego.
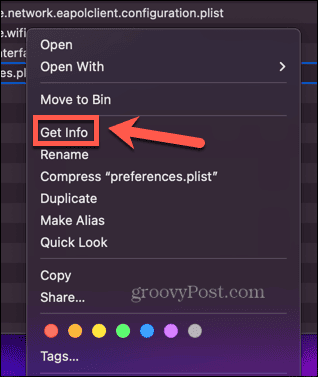
- Kliknij prawym przyciskiem myszy lokalizację pliku lub folderu wymienioną obok Gdzie pod Ogólny Sekcja.

- Kliknij Skopiuj jako nazwę ścieżki.
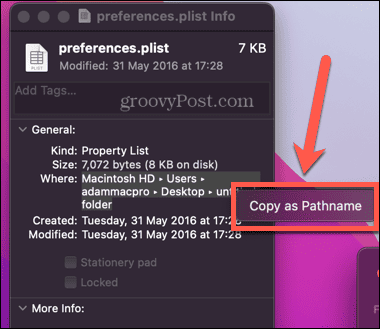
- Ścieżka do pliku jest teraz kopiowana. Możesz wkleić go w dowolnym miejscu, używając Cmd+V.
Jak skopiować ścieżkę do pliku za pomocą opcji Przejdź do folderu
Finder ma również przydatne Przejdź do folderu funkcja umożliwiająca nawigację bezpośrednio do folderu, jeśli znasz jego ścieżkę do pliku. Możesz jednak użyć tego również w odwrotnej kolejności; jeśli przeciągniesz i upuścisz plik lub folder do Przejdź do folderu okno, automatycznie wygeneruje ścieżkę do pliku.
Jeśli plik lub folder, dla którego chcesz znaleźć ścieżkę do pliku, znajduje się na pulpicie, możesz po prostu przeciągnąć go bezpośrednio do folderu Przejdź do folderu okno, aby zobaczyć ścieżkę do pliku. Jeśli jednak chcesz znaleźć ścieżkę do pliku lub folderu, którego nie ma na pulpicie, musisz otworzyć drugie okno Findera.
To dlatego, że kiedy otwierasz plik Przejdź do folderu okno, nie możesz już uzyskać dostępu do plików w aktywnym oknie Findera.
Aby skopiować ścieżkę pliku za pomocą opcji Przejdź do folderu:
- otwarty Znalazca.
- Jeśli pliku lub folderu, dla którego chcesz znaleźć ścieżkę do pliku, nie ma na pulpicie, otwórz drugie okno Findera za pomocą Plik > Nowe okno Findera lub za pomocą skrótu Cmd+N.
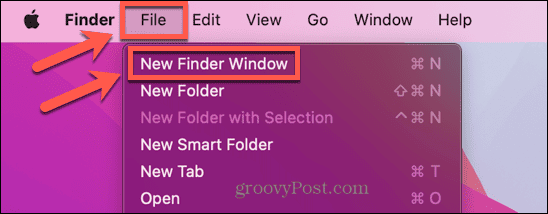
- Kliknij Iść menu.
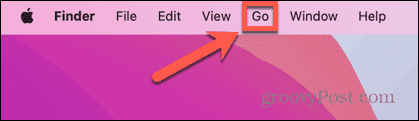
- Wybierać Przejdź do folderu.
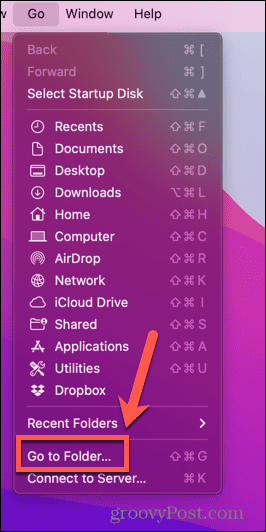
- Kliknij X aby wyczyścić bieżącą ścieżkę.
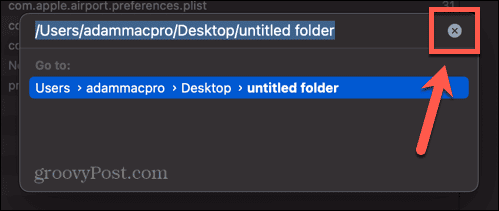
- Zlokalizuj plik, dla którego chcesz znaleźć ścieżkę do pliku, w drugim oknie Findera lub na pulpicie.
- Przeciągnij plik lub folder na górę Przejdź do folderu okno.
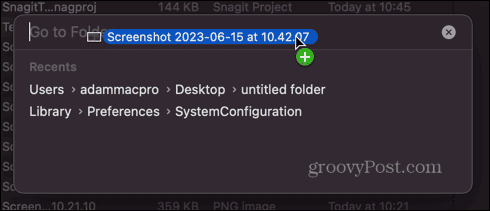
- Zostanie wyświetlona ścieżka pliku lub folderu.
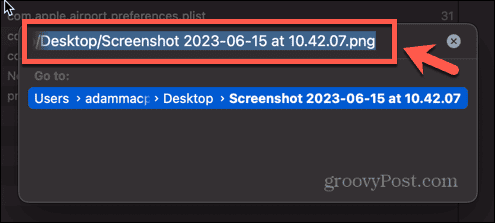
- Kliknij prawym przyciskiem myszy i wybierz Kopiuj lub użyj skrótu Cmd+C.
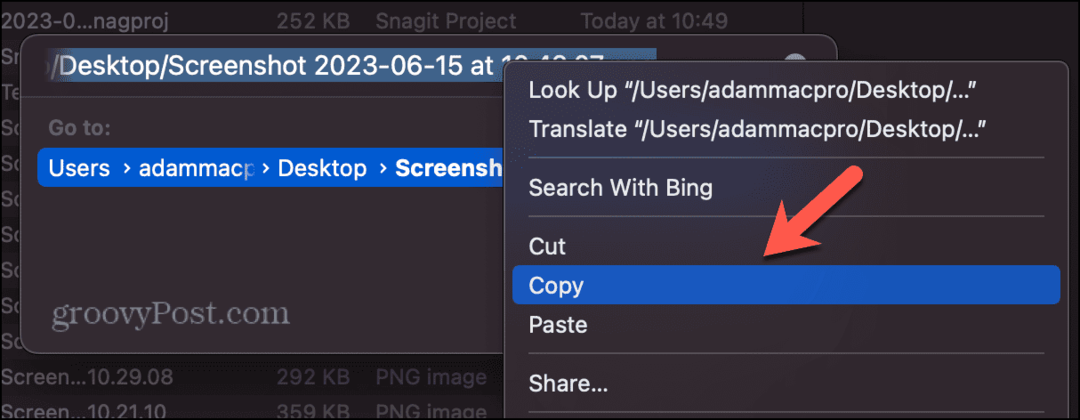
- Możesz teraz wkleić ścieżkę do pliku w dowolnym miejscu Cmd+V.
Jak skopiować ścieżkę do pliku za pomocą terminala
Jednym z powodów, dla których możesz potrzebować znać ścieżkę do pliku, jest wykonywanie działań na tym pliku w terminalu. Na przykład, jeśli chcesz przenieść lub usunąć plik, będziesz potrzebować jego ścieżki do pliku lub przejść do otaczającego go folderu, aby móc to zrobić.
Możesz jednak użyć Terminala, aby znaleźć ścieżkę do pliku. Po prostu przeciągnij plik do okna Terminala, a zobaczysz jego ścieżkę do pliku.
Aby skopiować ścieżkę do pliku za pomocą Terminala:
- otwarty Terminal. Jeśli nie masz go w stacji dokującej, najszybszym sposobem jest uruchomienie Spotlight Cmd+spacja i wpisz Terminal w polu wyszukiwania. Następnie możesz wybrać Terminal aplikacja w wynikach.

- Znajdź plik lub folder, dla którego chcesz znaleźć ścieżkę do pliku.
- Przeciągnij plik lub folder do Terminal okno.
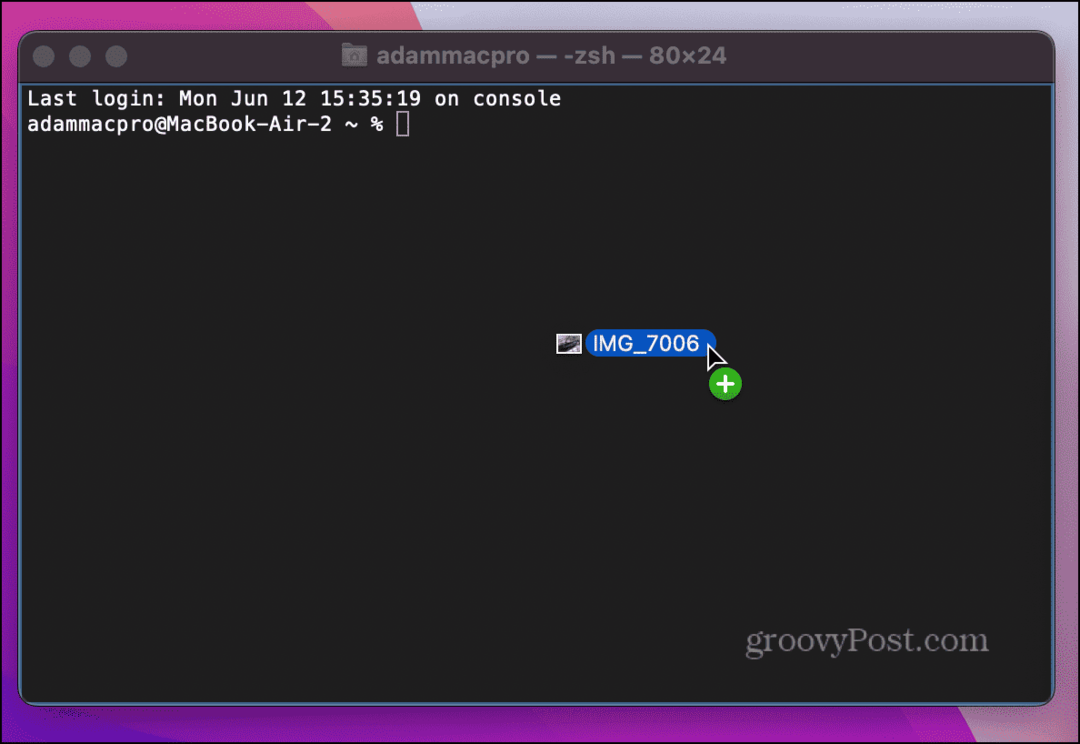
- Puść i powinna pojawić się ścieżka do pliku.
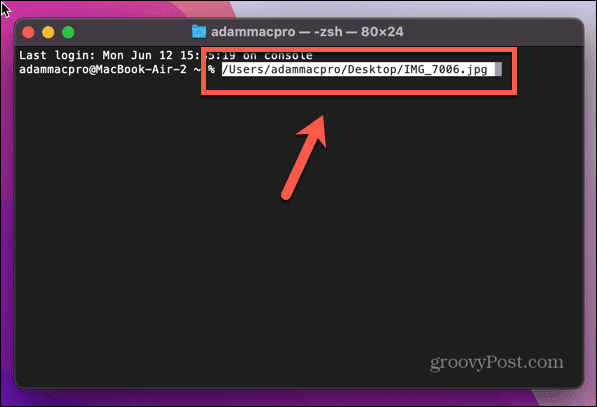
- Ponieważ ścieżka pliku jest już podświetlona, aby ją skopiować, wystarczy kliknąć prawym przyciskiem myszy i wybrać Kopiuj albo użyj Cmd+C.
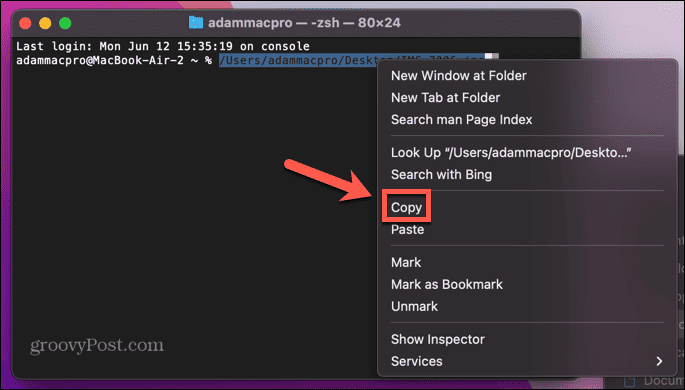
- Możesz teraz wkleić ścieżkę pliku w dowolnym miejscu za pomocą Cmd+V.
Więcej porad i wskazówek dotyczących systemu macOS
Nauczenie się, jak skopiować ścieżkę do pliku na komputerze Mac, może zaoszczędzić dużo czasu i bólu. Bez względu na to, jakiej metody użyjesz, możesz szybko i łatwo znaleźć i skopiować nawet złożone ścieżki plików i wkleić je tam, gdzie ich potrzebujesz.
Istnieje wiele innych przydatnych wskazówek i sztuczek, które mogą nieco ułatwić Ci czas z systemem macOS. Możesz się tego nauczyć używać skrótów w macOS Monterey aby zautomatyzować typowe zadania i zaoszczędzić dużo czasu. Możesz się tego nauczyć używać dyktowania na komputerze Mac, aby wprowadzić tekst za pomocą głosu.
A jeśli masz dość wpisywania hasła lub korzystania z innych metod logowania na komputerze Mac, możesz dowiedzieć się, jak to zrobić włączyć automatyczne logowanie Zamiast.