Jak naprawić wygaszacze ekranu, które nie działają w systemie Windows 11
Microsoft Okna 11 Bohater / / July 02, 2023

Opublikowany

Nadal używasz wygaszacza ekranu w systemie Windows 11, ale się nie wyświetla? Możesz rozwiązać problem z wygaszaczem ekranu, który nie działa w systemie Windows 11, korzystając z tego przewodnika.
Wygaszacze ekranu to starsza funkcja, która pomaga chronić monitory CRT przed wypalenie ekranu. Chociaż nie są one tak naprawdę konieczne w przypadku nowoczesnych wyświetlaczy, nadal możesz je włączyć i używać wygaszacze ekranu w systemie Windows 11. Mogą one pomóc rozjaśnić pulpit komputera, gdy nie używasz go aktywnie.
Możesz jednak napotkać problem polegający na tym, że wygaszacze ekranu nie działają na komputerze z systemem Windows 11. Chociaż nie jest to konieczne w przypadku nowoczesnych wyświetlaczy LCD i OLED, musisz rozwiązać problem, jeśli wygaszacze ekranu nie działają.
W tym przewodniku pokażemy kroki rozwiązywania problemów, których możesz użyć, aby uruchomić wygaszacz ekranu.
Sprawdź ustawienia wygaszacza ekranu
Włączenie niewłaściwych ustawień może uniemożliwić ładowanie wygaszacza ekranu na komputerze z systemem Windows 11. Możesz łatwo sprawdzić jego ustawienia i upewnić się, że jest poprawnie skonfigurowany.
Aby sprawdzić ustawienia wygaszacza ekranu w systemie Windows 11:
- Otwórz menu Start i wpisz wygaszacz ekranu.
- wciśnij Włącz lub wyłącz wygaszacz ekranu opcja z wyników.
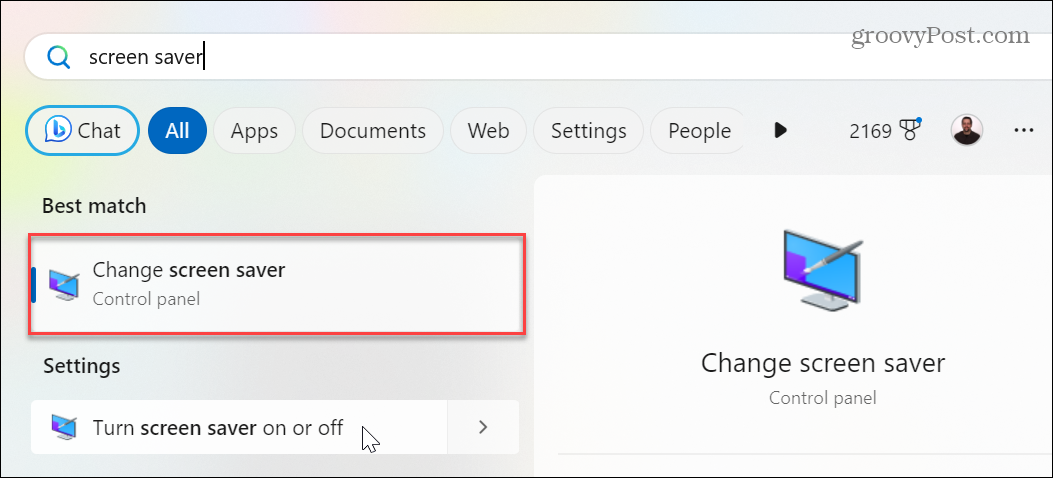
- Na Ustawienia wygaszacza ekranu okno, upewnij się, że rozwijane menu pod Wygaszacz ekranu sekcja nie jest ustawiona na Nic.
- Jeśli tak, kliknij listę rozwijaną i wybierz wygaszacz ekranu, którego chcesz użyć.

- Po wybraniu wygaszacza ekranu kliknij Stosować I OK w celu weryfikacji zmian.
W tej sekcji możesz chcieć zmienić inne ustawienia wygaszacza ekranu, takie jak czas potrzebny do włączenia. Po wprowadzeniu zmian wygaszacz ekranu powinien działać.
Odłącz wszelkie urządzenia peryferyjne
Urządzenia zewnętrzne, takie jak gamepady, aparaty fotograficzne, telefony, zestawy słuchawkowe, dyski, a nawet mysz i klawiatura mogą utrzymywać system w stanie czuwania. Spowoduje to zatrzymanie wyświetlania wygaszacza ekranu.
Aby rozwiązać ten problem, odłącz wszystkie urządzenia peryferyjne i podłączaj je pojedynczo, aż znajdziesz to, które utrzymuje komputer w stanie uśpienia.

Zamknij aktywne aplikacje w systemie Windows 11
Czasami uruchomione aplikacje (zwłaszcza aplikacje multimedialne) powodują, że komputer nie śpi i nie włącza się wygaszacz ekranu. Po zakończeniu sesji zamknij otwarte aplikacje z paska zadań.
Jeśli napotkasz sytuację, w której aplikacja się nie zamknie, możesz to zrobić wymuś zamknięcie niereagujących aplikacji aby upewnić się, że nie blokują działania wygaszacza ekranu.
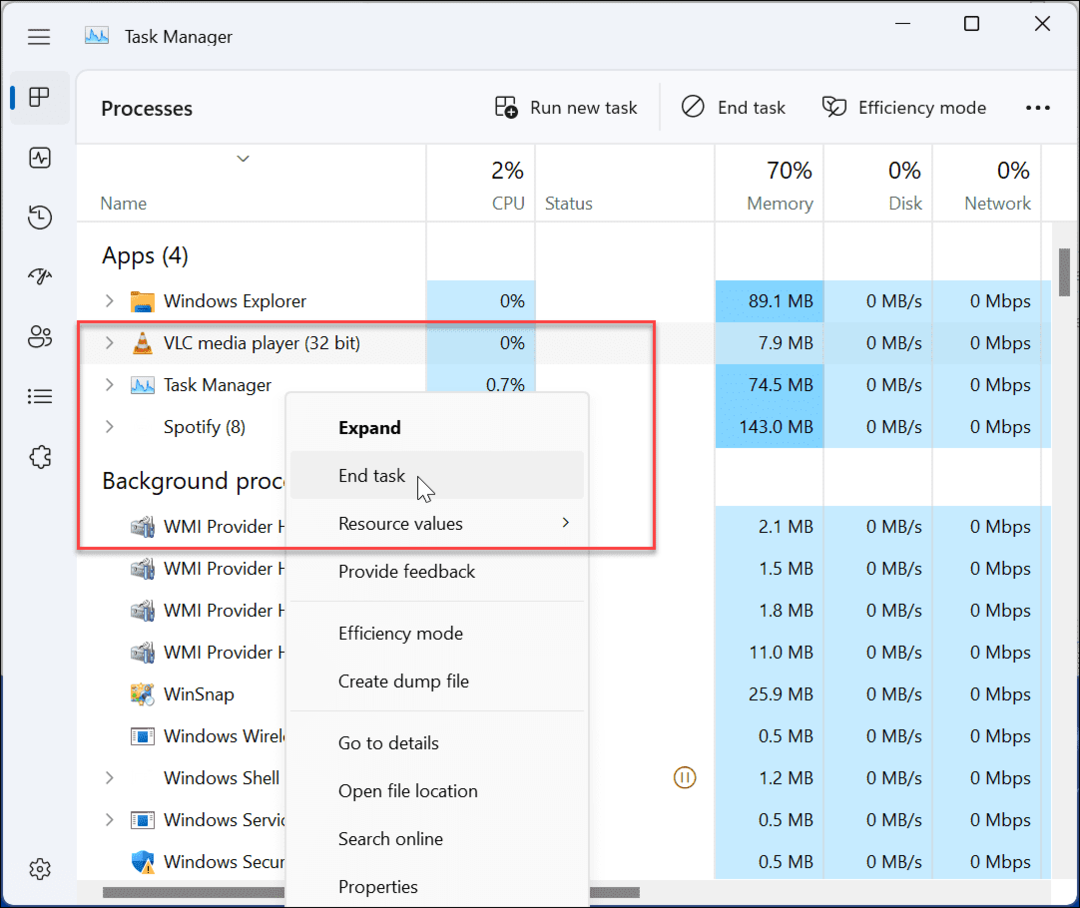
Zresetuj plan zasilania systemu Windows 11
Jeśli dokonałeś kilku zmian w dostosować plan zasilania komputera, może uniemożliwić włączenie wygaszacza ekranu. Aby rozwiązać ten problem, możesz przywrócić domyślne ustawienia planu zasilania.
Aby zresetować plan zasilania:
- wciśnij Klucz Windowsa Do uruchom menu Start.
- Typ Plan zasilania i wybierz Edytuj plan zasilania w sekcji wyników.
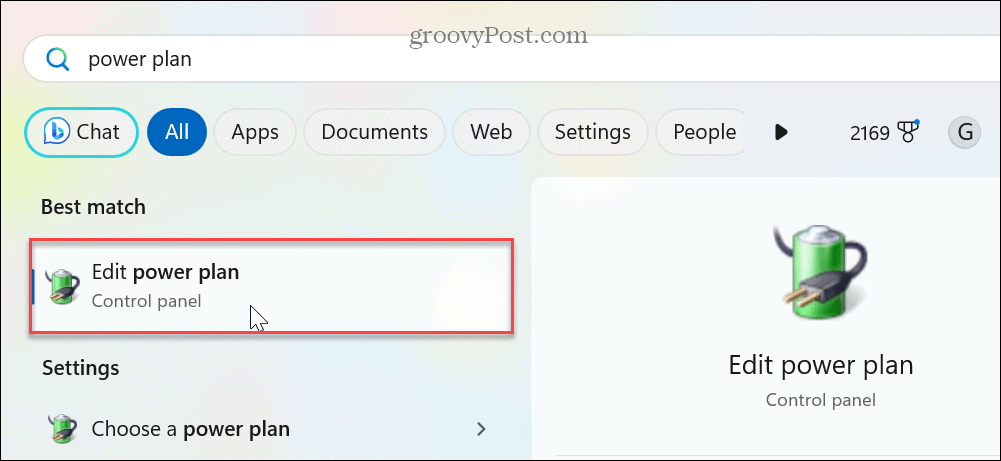
- Kiedy Edytuj ustawienia planu pojawi się okno, kliknij przycisk Przywróć ustawienia domyślne dla tego planu opcja łącza.
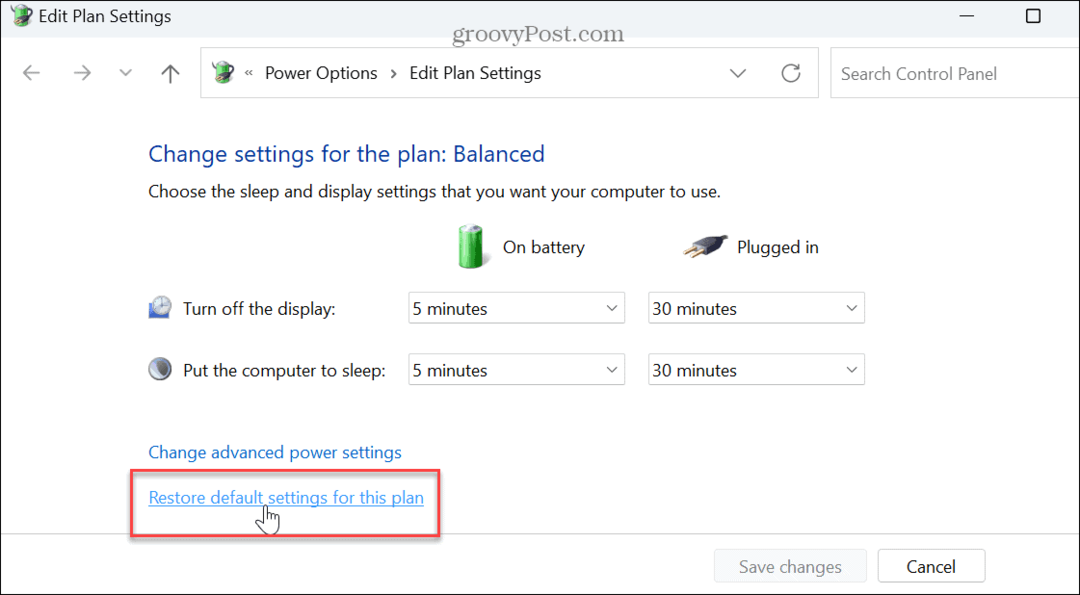
- Kliknij Tak przycisk, gdy pojawi się komunikat weryfikacyjny.

Po przywróceniu domyślnych ustawień planu zasilania sprawdź, czy pojawi się wybrany wygaszacz ekranu.
Pamiętaj, że spowoduje to również zresetowanie wszelkich zmian wprowadzonych w programie Funkcja zaleceń dotyczących energii w systemie Windows 11.
Upewnij się, że ustawienie prezentacji nie jest włączone
Innym powodem, dla którego wygaszacze ekranu nie działają, jest włączenie ustawień prezentacji. Na przykład, jeśli niedawno prowadziłeś prezentację programu PowerPoint, ustawienia prezentacji uniemożliwiają systemowi Windows wyświetlanie powiadomień i innych elementów rozpraszających uwagę, takich jak wygaszacz ekranu.
Aby upewnić się, że tryb prezentacji jest wyłączony:
- Kliknij prawym przyciskiem myszy przycisk Start (lub naciśnij Klawisz Windows + X) Do wyświetlić menu zaawansowanego użytkownika i wybierz Centrum Mobilności z menu.
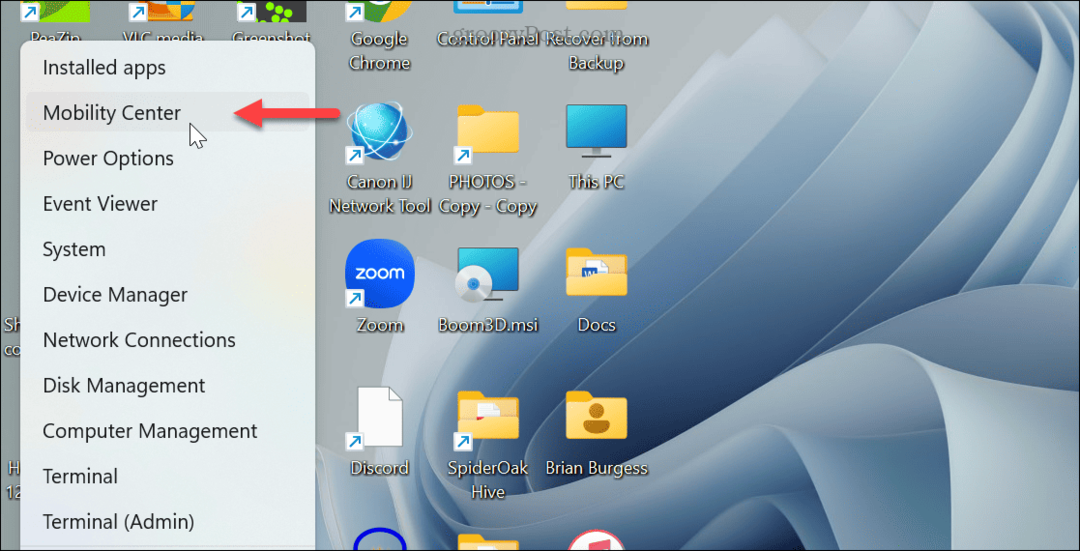
- Kiedy Centrum mobilności Windows otworzy się, wyłącz przycisk Ustawienia prezentacji.
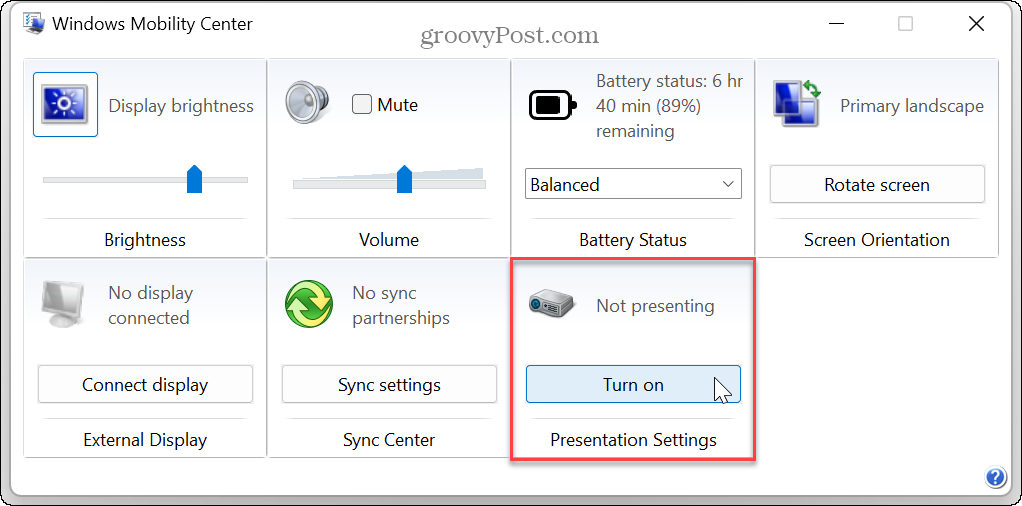
Skanuj w poszukiwaniu błędów plików systemowych
Jeśli nadal nie możesz włączyć wygaszacza ekranu, może to oznaczać problem z brakującymi lub uszkodzonymi plikami systemowymi. Możesz więc uruchomić parę narzędzi z wiersza poleceń, które wykryją i naprawią błędy plików systemowych. Aby uzyskać więcej informacji, sprawdź jak uruchomić skanowanie SFC i DISM z terminala Windows, aby naprawić problemy z plikami systemowymi.
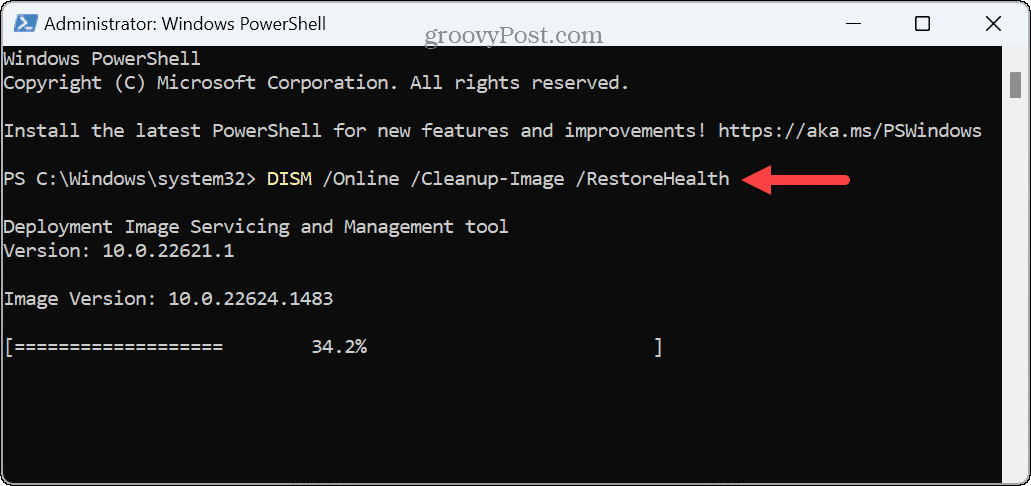
Pamiętaj, że skanowanie może potrwać kilka minut. Czas będzie różny w zależności od systemu. Aby uzyskać najlepsze wyniki, uruchom SFC najpierw zeskanuj, a następnie DISM.
Po zakończeniu skanowania, uruchom ponownie Windowsa 11i sprawdź, czy działa wygaszacz ekranu.
Rozwiązywanie problemów z wyświetlaniem w systemie Windows 11
Jeśli masz problemy z uruchomieniem wygaszacza ekranu, powyższe opcje rozwiązywania problemów pomogą naprawić wygaszacze ekranu, które nie działają w systemie Windows 11. Zazwyczaj podstawową poprawką jest włączenie wygaszacza ekranu w ustawieniach. Ale może być konieczne użycie opcji zaawansowanych, takich jak dostosowanie opcji zasilania lub sprawdzenie Centrum mobilności w systemie Windows.
Po włączeniu i użyj wygaszacza ekranu, są fajne ustawienia, które możesz zrobić. Na przykład sprawdź, jak to zrobić ustaw swoje zdjęcia jako wygaszacz ekranu w systemie Windows. A wygaszacze ekranu są przeznaczone nie tylko na komputer. Możesz użyj wygaszacza ekranu na Roku i skonfiguruj Wygaszacz ekranu Apple TV.
Jeśli chcesz więcej sposobów dostosowywania środowiska systemu Windows, możesz to zrobić zmienić tapetę pulpitu Lub dostosować ekran blokady systemu Windows 11. A jeśli nie lubisz ręcznie zmieniać tapety pulpitu, możesz zrobić Windows 11 zmień tapetę automatycznie.
