
Opublikowany

Menedżer zadań to potężne narzędzie na komputerze, ale jeśli chcesz ograniczyć do niego dostęp, wykonaj czynności opisane w tym przewodniku.
Menedżer zadań to potężne wbudowane narzędzie, które dostarcza informacji o oprogramowaniu, usługach i sprzęcie w systemie. Chociaż jest to idealne narzędzie do rozwiązywania problemów z aplikacjami i innymi problemami, możesz chcieć je wyłączyć Menedżer zadań w systemie Windows 11.
Narzędzie Menedżer zadań udostępnia dane aplikacji i systemu w czasie rzeczywistym i jest przydatne przy rozwiązywaniu problemów. Na przykład możesz go użyć do zakończenia procesów, zakończenia zadań aplikacji i znajdź czas pracy swojego komputera.
Jeśli jednak masz niedoświadczonego użytkownika, możesz nie chcieć, aby niektórzy użytkownicy mieli do niego dostęp i wprowadzali niepożądane zmiany w systemie. Oto jak to zrobić.
Jak wyłączyć Menedżera zadań w systemie Windows 11 za pomocą zasad grupy
Jeśli chcesz ograniczyć dostęp do Menedżera zadań, możesz użyć pliku a Zasady grupy reguły to zrobić.
Notatka: Ta opcja korzysta z Edytora zasad grupy, który jest dostępny tylko w wersjach Windows 11 Pro, Education i Enterprise. Możesz upgrade z Home do Pro lub przejdź do następnego kroku, jeśli korzystasz z systemu Windows 11 Home.
Aby wyłączyć Menedżera zadań za pomocą zasad grupy w systemie Windows 11:
- Naciskać Klawisz Windows + R aby uruchomić Uruchomić okno dialogowe.
- Typ gpedit.msc i kliknij OK lub naciśnij Wchodzić.
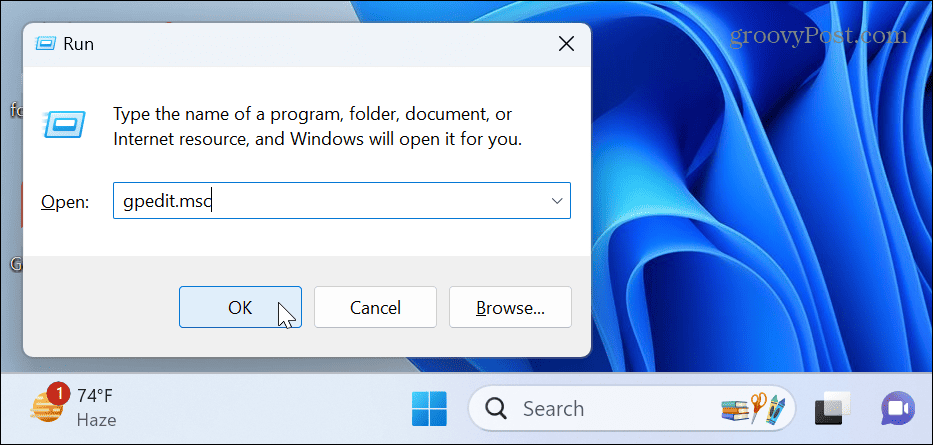
- Po otwarciu Edytora zasad grupy przejdź do następującej ścieżki:
Konfiguracja użytkownika > Szablony administracyjne > System > Opcje Ctrl+Alt+Del
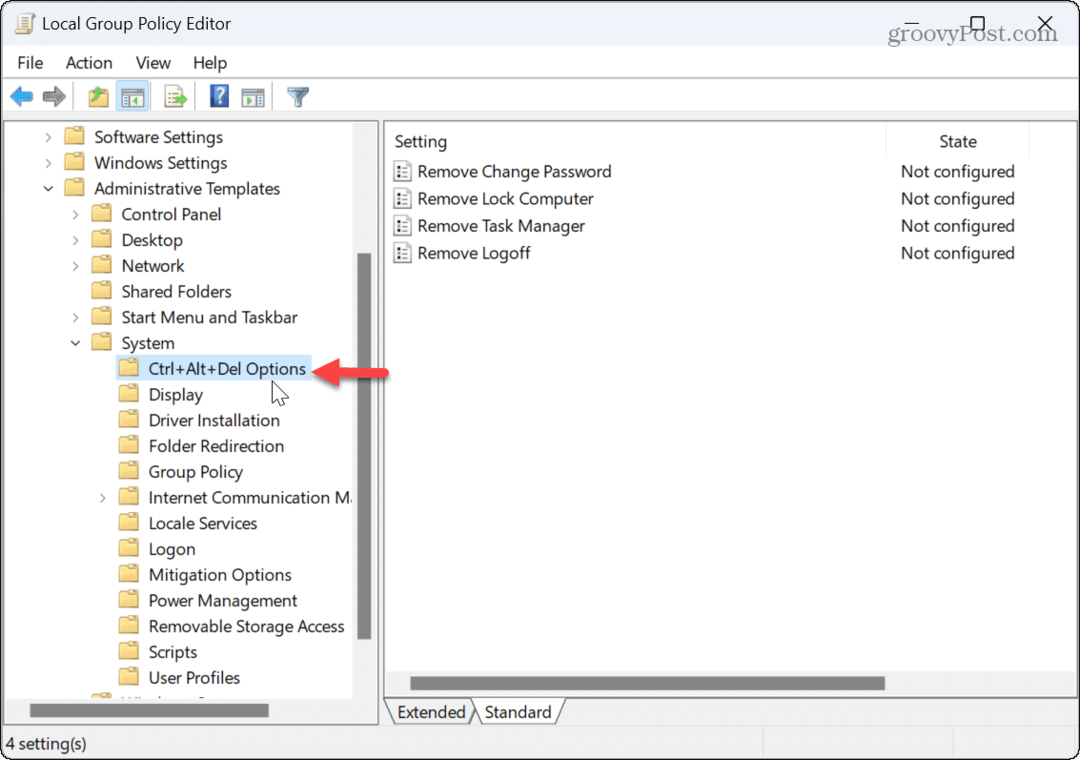
- Kliknij Usuń Menedżera zadań zasady w prawym okienku.
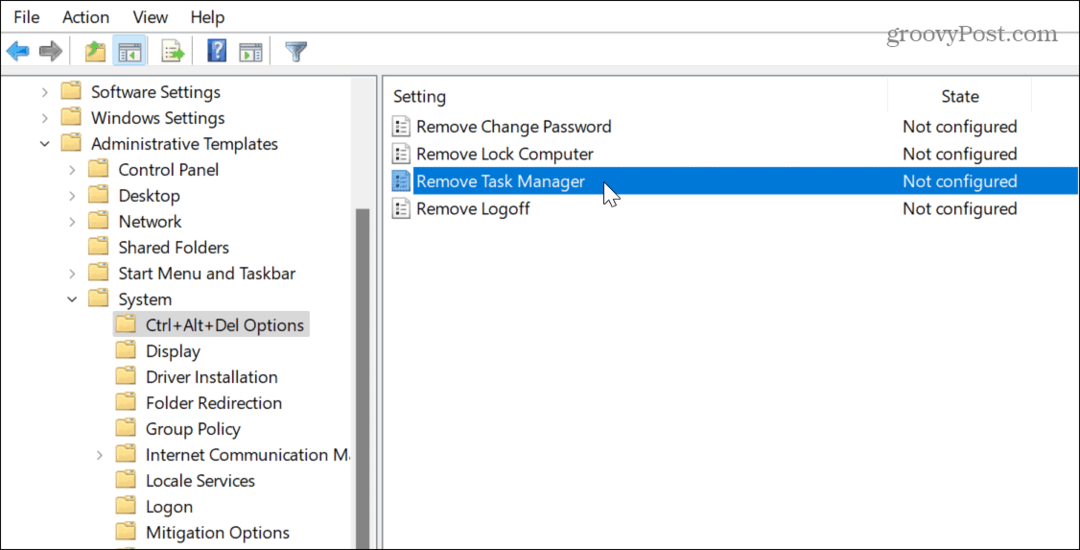
- Ustaw zasadę na Włączony i kliknij Stosować I OK aby zapisać zmiany.
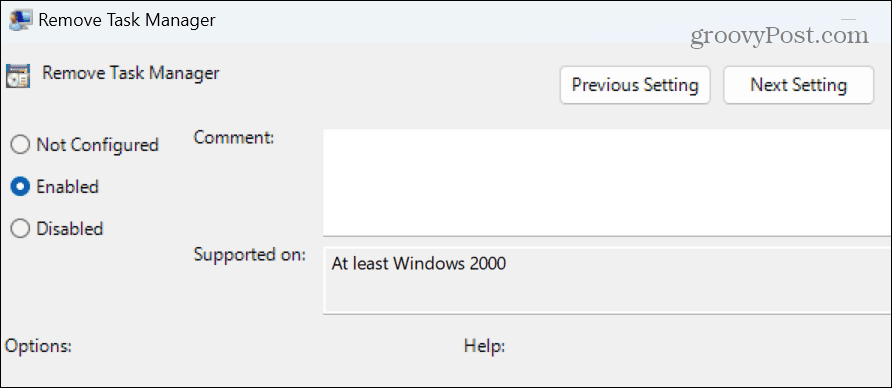
- Gdy użytkownicy próbują otwórz Menedżera zadań, zostanie powitany komunikatem informującym, że administrator go wyłączył.
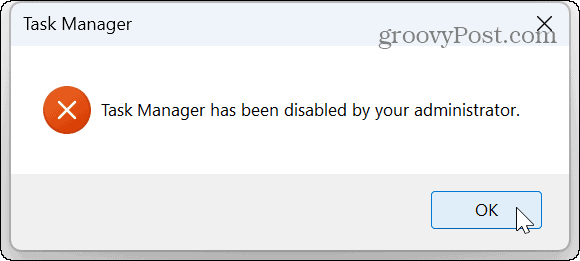
Jak wyłączyć Menedżera zadań za pomocą rejestru
Jeśli korzystasz z domowej wersji systemu Windows 11 lub po prostu wolisz użyć Rejestru do wyłączenia Menedżera zadań, możesz.
Notatka: Ten proces wymaga zmiany wartości w Rejestrze. Zmiana lub usunięcie nieprawidłowej wartości może spowodować niestabilność lub brak możliwości uruchomienia systemu. Upewnij się, że wykonaj kopię zapasową rejestru I Utworzyć punkt przywracania najpierw odzyskać komputer, jeśli coś pójdzie nie tak.
Aby wyłączyć Menedżera zadań przy użyciu rejestru systemu Windows:
- Naciskać Klawisz Windows + R aby otworzyć Uruchomić okno dialogowe.
- Typ regedit i kliknij OK lub naciśnij Wchodzić.
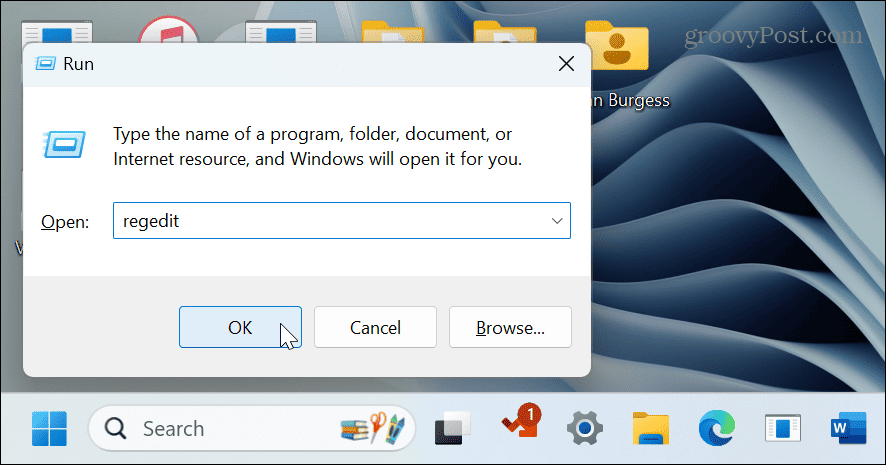
- Przejdź do następującej ścieżki:
HKEY_CURRENT_USER\Software\Microsoft\Windows\CurrentVersion\Policies\System
- Kliknij prawym przyciskiem myszy folder System i wybierz Nowy > Wartość DWORD (32-bitowa).
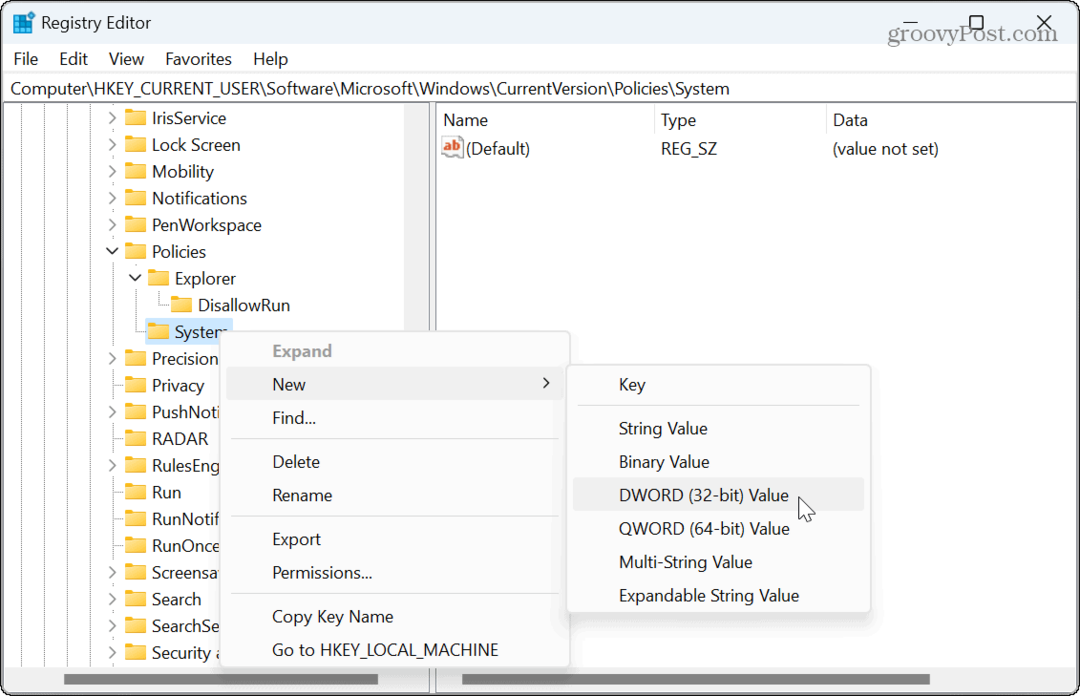
- Nazwij wartość do Wyłącz menedżera zadań.
- Ustaw dane wartości na 1 i kliknij OK.
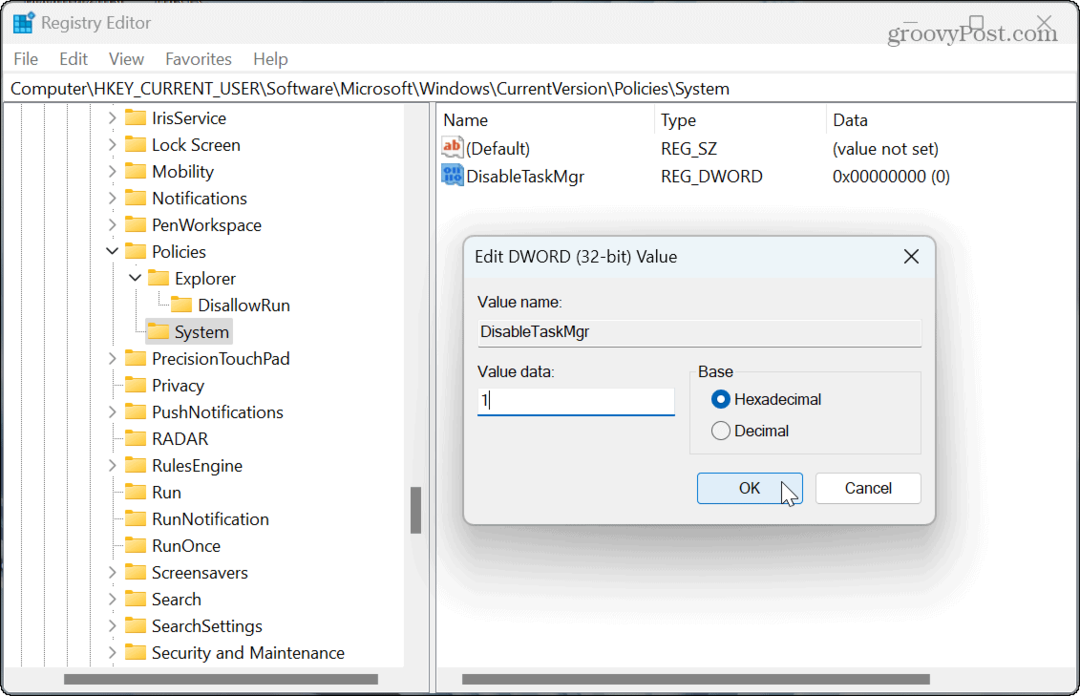
- Zamknij Edytor rejestru i uruchom ponownie Windowsa 11.
Menedżer zadań jest teraz wyłączony, a jeśli użytkownicy spróbują go otworzyć, zobaczą powiadomienie, że administrator go wyłączył. Jeśli chcesz go ponownie włączyć w przyszłości, wróć do Rejestru i ustaw plik Wyłącz menedżera zadań wartość do 0.
Jak wyłączyć Menedżera zadań za pomocą wiersza poleceń
Jeśli wolisz używać wiersza poleceń do administrowania systemem, możesz użyć terminala PowerShell, aby wyłączyć lub włączyć Menedżera zadań.
Dla jasności możesz używać tych poleceń z Windows PowerShell, nowszym terminalem Windows lub starszym wierszem polecenia.
Aby wyłączyć Menedżera zadań z wiersza poleceń:
- Naciśnij klawisz Windows, wpisz PowerShelli wybierz Uruchom jako administrator łącze w menu Start.
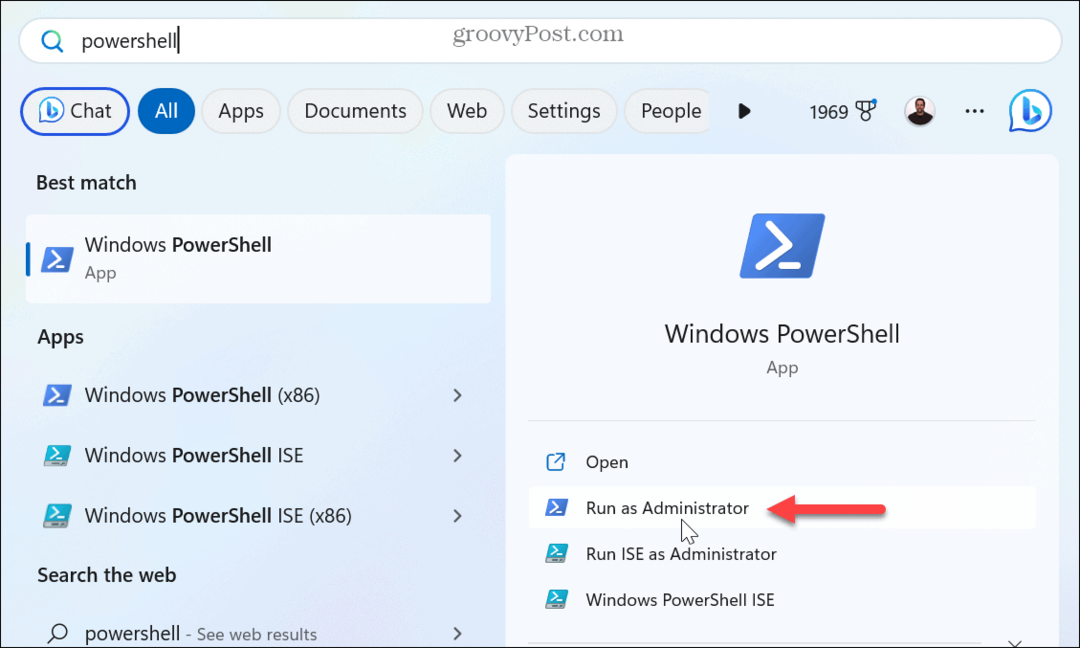
- Po otwarciu terminala wprowadź następujące polecenie i naciśnij Wchodzić:
reg dodaj HKCU\Software\Microsoft\Windows\CurrentVersion\Policies\System /v DisableTaskMgr /t REG_DWORD /d 1 /f
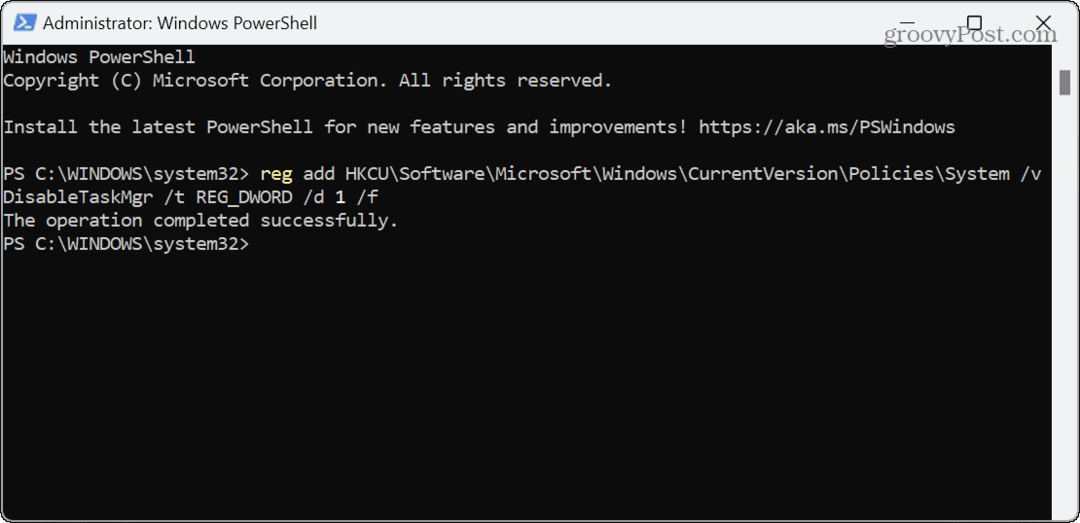
- Aby ponownie włączyć Menedżera zadań w przyszłości, uruchom następujące polecenie:
reg dodaj HKCU\Software\Microsoft\Windows\CurrentVersion\Policies\System /v DisableTaskMgr /t REG_DWORD /d 0 /f
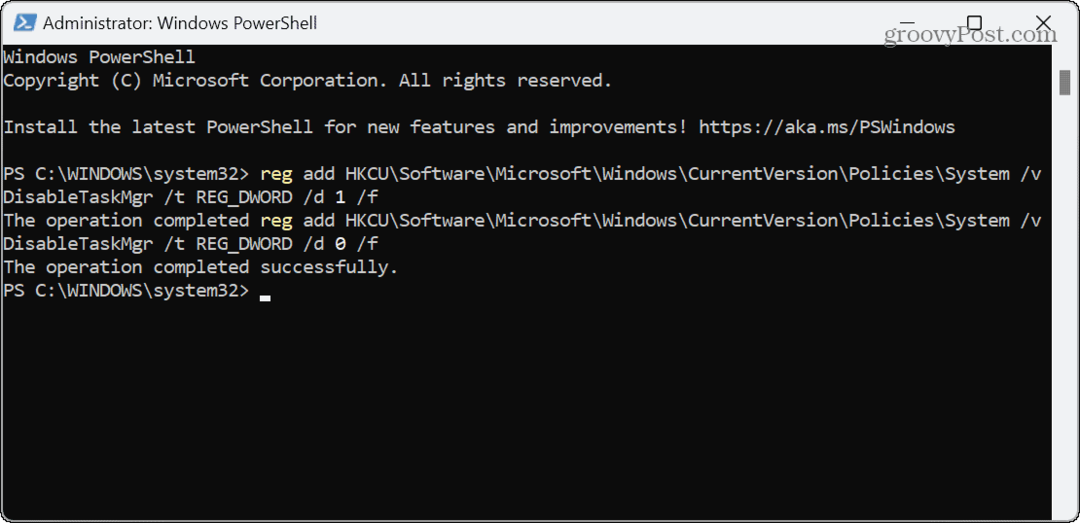
Korzystanie z Menedżera zadań w systemie Windows 11
Menedżer zadań to potężne wbudowane narzędzie systemu Windows, które służy wielu celom i jest niezbędne podczas rozwiązywania problemów. Ale jeśli nie chcesz niechcianych zmian systemowych, wyłącz je dla innych użytkowników komputerów PC, wykonując powyższe czynności.
Są inne rzeczy, które możesz chcieć zrobić z narzędziem Windows. Na przykład możesz chcieć zrobić Menedżer zadań zawsze wyświetla się górę innych okien. Możesz użyć Menedżera zadań do monitorować zużycie energii przez aplikację.
Jeśli wolisz, aby określona sekcja zawsze pojawiała się po uruchomieniu Menedżera zadań, możesz zmień stronę startową Menedżera zadań. A jeśli nadal korzystasz z systemu Windows 10, dowiedz się, jak to zrobić otwórz Menedżera zadań na określonej karcie.
