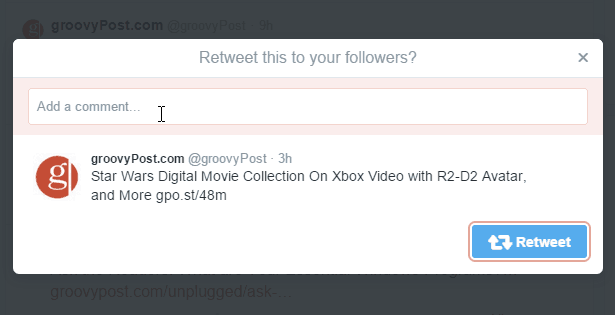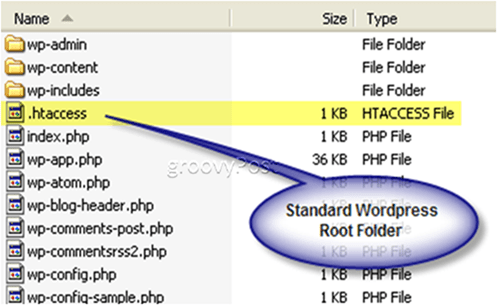Jak naprawić Spotify, który nie aktualizuje podcastów
Mobilny Spotify Okna 11 Bohater Android / / July 05, 2023

Opublikowany
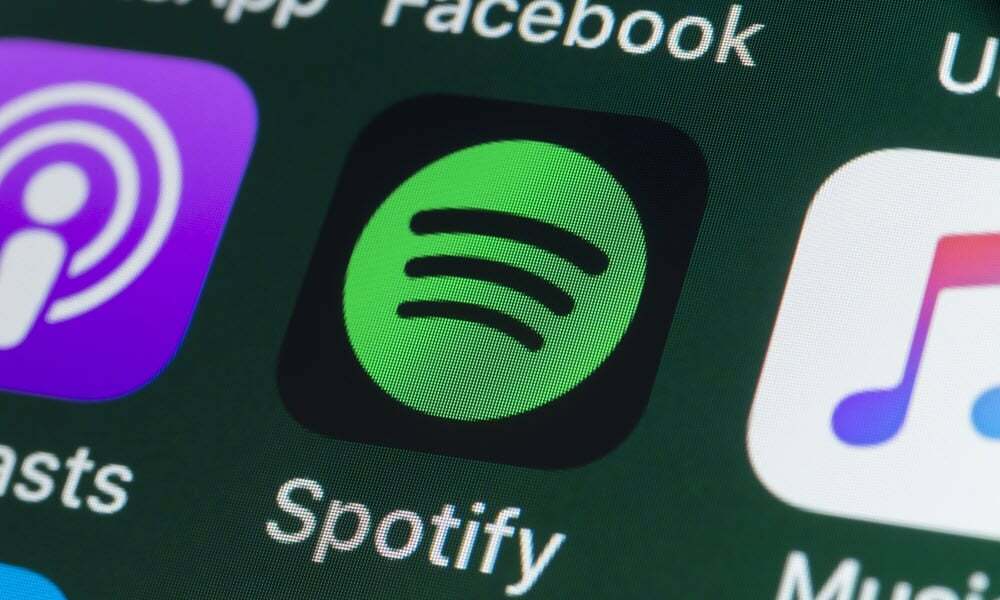
Spotify to nie tylko muzyka, ponieważ możesz także słuchać podcastów. Jeśli Spotify nie aktualizuje Twoich podcastów, napraw to, korzystając z tego przewodnika.
Oprócz muzyki, podcasty są popularną opcją na Spotify, z niektórymi programami dostępnymi wyłącznie na platformie. Jednak gdy podcasty się nie aktualizują, może to być frustrujące - będziesz chciał naprawić Spotify, który nie aktualizuje podcastów.
Niezależnie od tego, czy słuchasz z komputera, czy urządzenia mobilnego, istnieją proste sposoby rozwiązania problemu braku aktualizacji podcastów. Mogą wystąpić problemy z kolejką podcastów, brakiem ładowania, błędami odtwarzania lub zatrzymywanie dźwięku w połowie strumienia.
W tym przewodniku pokażemy Ci kilka rozwiązań, których możesz użyć, aby regularnie aktualizować swoje podcasty.
Zrestartuj swój komputer
Jeśli rzadko restartujesz system i masz kilka dni pracy, możesz naprawić błędy aplikacji, czyszcząc pamięć urządzenia, usunięcie plików tymczasowychi ponownie uruchamiaj aplikacje, aby przywrócić Spotify na właściwe tory.
To wszystko można zrobić m.in ponowne uruchomienie komputera lub ponowne uruchomienie systemu Mac lub Linux.
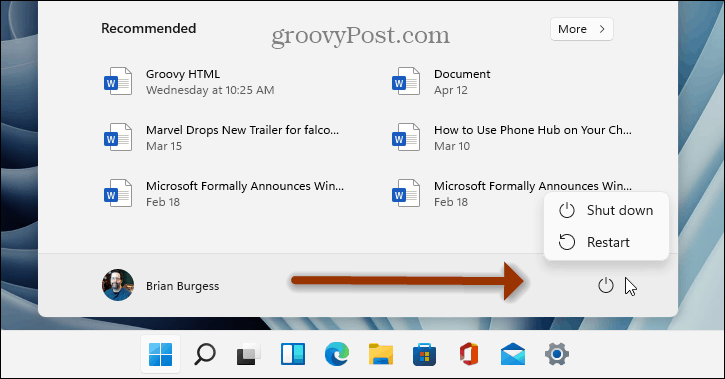
Po ponownym uruchomieniu komputera uruchom Spotify i sprawdź, czy Twoje podcasty są aktualizowane lub czy są już aktualne.
Wyczyść pliki pamięci podręcznej Spotify
Aplikacja Spotify na komputerze stacjonarnym lub telefonie będzie z czasem gromadzić pamięć podręczną, co ma na celu poprawę wydajności. Jeśli jednak stanie się zbyt duży lub uszkodzony, może powodować problemy z aktualizacjami podcastów.
Dobrą wiadomością jest to, że możesz wyczyścić pliki pamięci podręcznej Spotify w aplikacji komputerowej lub mobilnej.
Jak wyczyścić pliki pamięci podręcznej Spotify na komputerze PC lub Mac
Aby wyczyścić pliki pamięci podręcznej Spotify na komputerze PC lub Mac:
- Uruchom Aplikacja Spotify na twoim pulpicie.
- Kliknij swój ikona profilu w prawym górnym rogu i wybierz Ustawienia z menu.
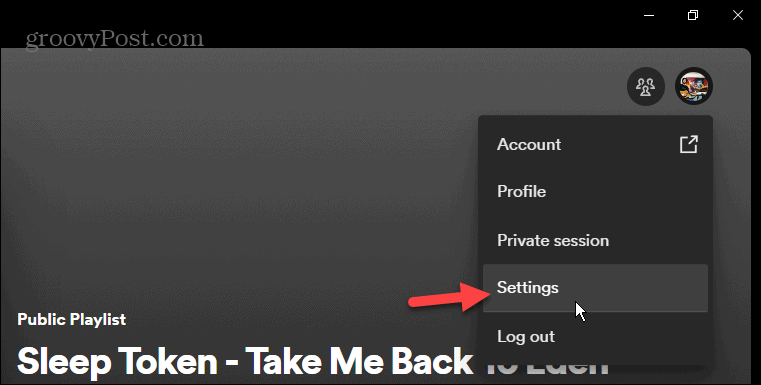
- Przewiń w dół do Składowanie sekcję i kliknij Wyczyść pamięć podręczną przycisk.
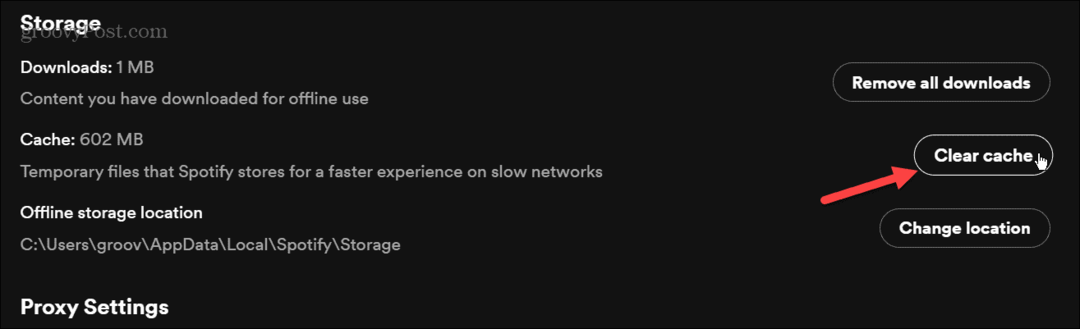
- Kliknij zielony Wyczyść pamięć podręczną przycisk, gdy pojawi się komunikat weryfikacyjny.
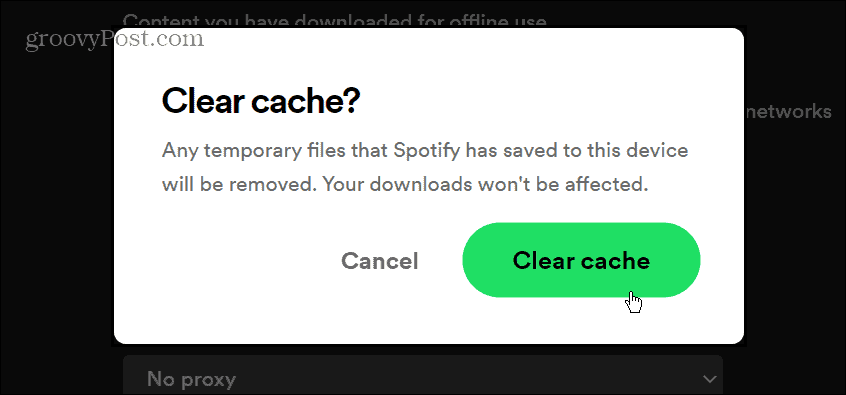
Jak wyczyścić pliki pamięci podręcznej Spotify na telefonie komórkowym
Jedynym sposobem na wyczyszczenie plików pamięci podręcznej Spotify na iPhonie jest odinstalowanie i ponowne zainstalowanie aplikacji. Jeśli używasz Androida, możesz wyczyść pamięć podręczną aplikacji poprzez menu ustawień w aplikacji Spotify.
Aby wyczyścić pliki pamięci podręcznej Spotify na Androidzie:
- Stuknij w Ustawienia ikonę z ekranu głównego.
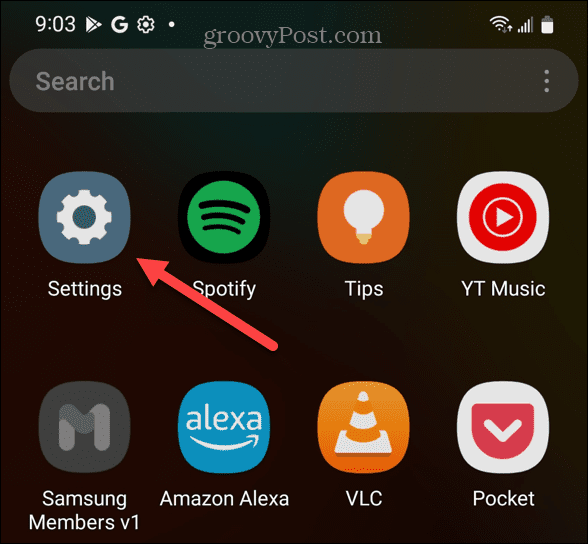
- Przesuń w dół i dotknij Aplikacje lub Aplikacje i powiadomienia na Twoim urządzeniu.
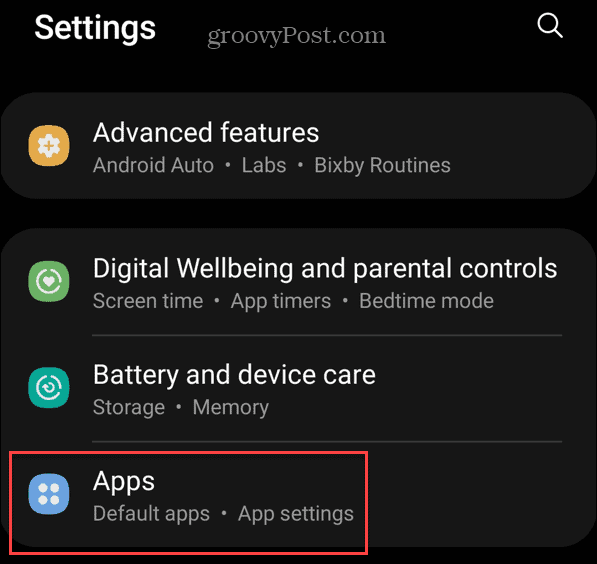
- Szukaj Spotify z górnego pola wyszukiwania i dotknij go.
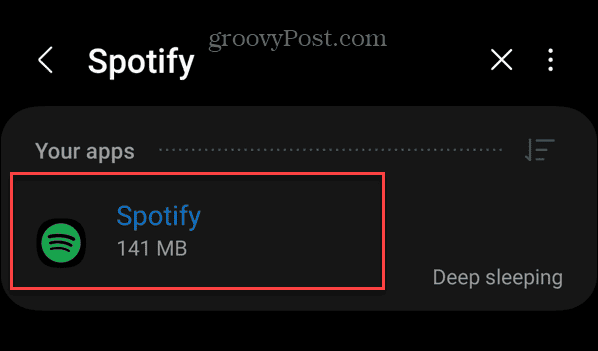
- Przesuń palcem w dół i dotknij Składowanie opcja.
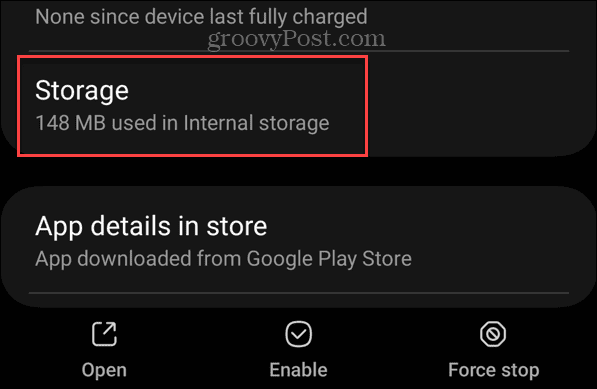
- Stuknij w Wyczyść pamięć podręczną ikonę w dolnej części ekranu.
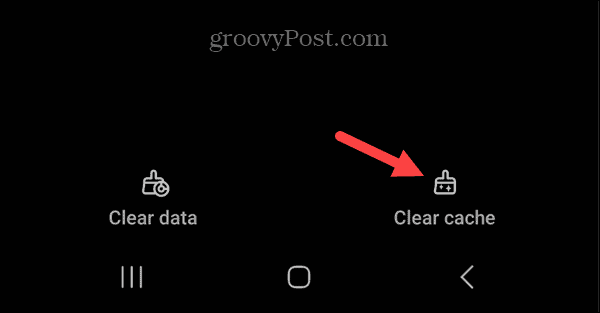
Zaktualizuj aplikację Spotify
Innym powodem, dla którego Twoje podcasty nie aktualizują się w Spotify, jest to, że aplikacja jest nieaktualna i wymaga aktualizacji. Aktualizacje obejmują poprawki błędów, które mogą zakłócać prawidłowe aktualizowanie podcastów.
Zaktualizuj Spotify na telefon komórkowy
Twoje urządzenia mobilne zazwyczaj dobrze sobie radzą, aktualizując aplikacje w tle. Jeśli masz wyłączoną opcję lub chcesz mieć pewność, że masz najnowszą wersję, musisz ręcznie zaktualizować Spotify.
W systemie Android wykonaj następujące czynności ręcznie aktualizuj aplikacje na urządzeniach z Androidem. Jeśli jesteś użytkownikiem Apple, możesz ręcznie aktualizuj aplikacje na iOS Zamiast.
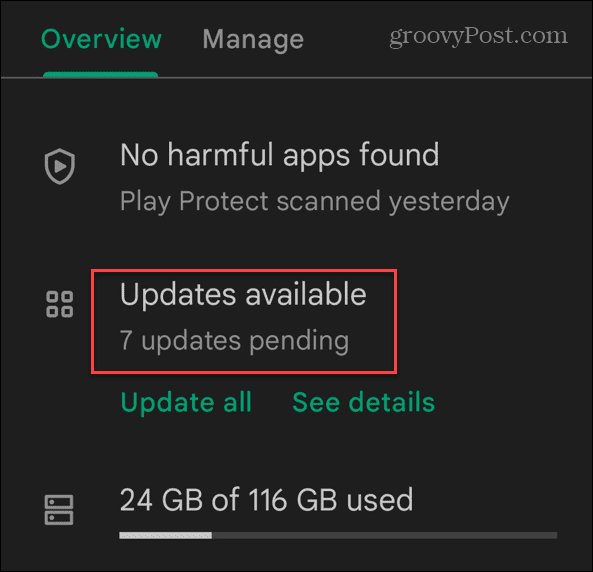
Zaktualizuj Spotify na komputerze PC lub Mac
Jeśli jesteś użytkownikiem komputera PC lub Mac i masz aplikację komputerową, a niebieska kropka pojawi się w prawym górnym rogu obok Twojej nazwy użytkownika. Kliknij swoją nazwę użytkownika i kliknij Dostępna aktualizacja > Uruchom ponownie teraz z menu.
Jeśli używasz Spotify w wersji Microsoft Store, otwórz plik Sklep Microsoftu aplikacja, kliknij Biblioteka w lewym dolnym rogu i kliknij Pobierz uaktualnienia przycisk. Przewiń listę w dół i kliknij Aktualizacja przycisk obok Spotify.
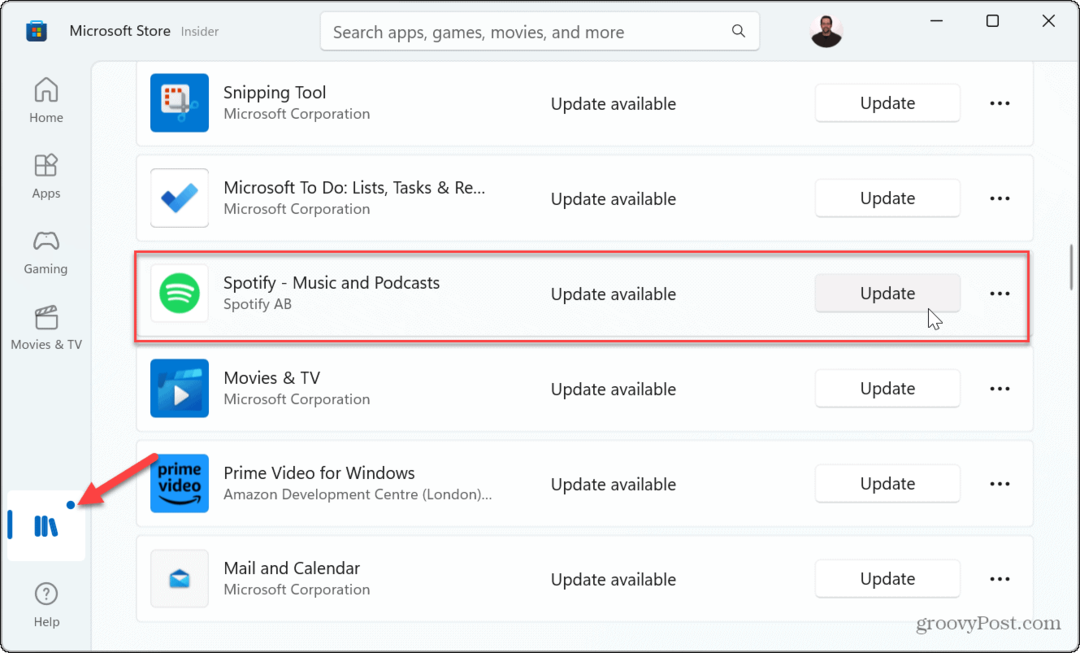
Włącz odświeżanie aplikacji w tle na iPhonie
The Bodświeżenie aplikacji tła opcja na iPhone'ach zaktualizuje dane aplikacji, gdy działa ona w tle. Dzięki temu Spotify może aktualizować i pobierać podcasty podczas korzystania z innych aplikacji w telefonie.
Jeśli nie jest włączona, uniemożliwi aktualizację podcastów.
Aby włączyć odświeżanie aplikacji w tle na iPhonie:
- otwarty Ustawienia z ekranu głównego iPhone'a.
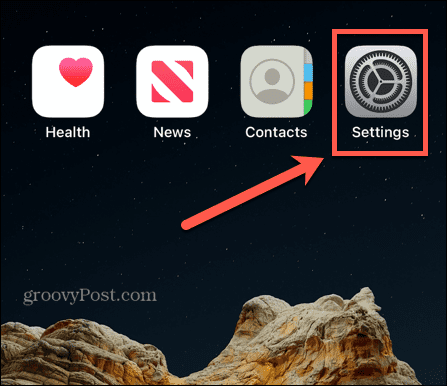
- Przesuń w dół poniższą listę i dotknij Spotify.
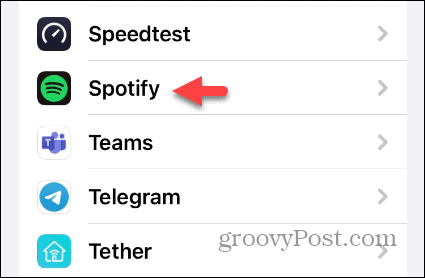
- Włącz odświeżanie aplikacji w tle przełącznik, jeśli nie jest włączony.
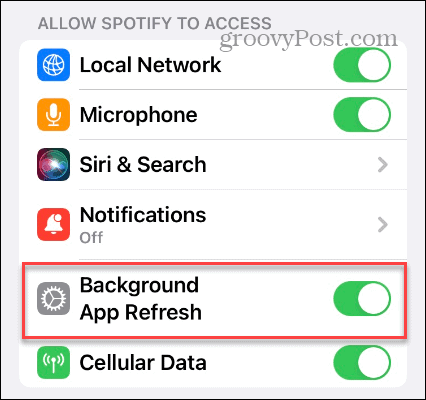
Sprawdź dane w tle na Androidzie
Użytkownicy Androida mają formę odświeżania aplikacji w tle o nazwie dane w tle. Podobnie jak iPhone, jeśli jest wyłączony, Twoje podcasty w Spotify mogą nie aktualizować się automatycznie.
Aby włączyć dane Spotify w tle na Androidzie:
- otwarty Ustawienia.
- Wybierać Aplikacje lub Aplikacje i powiadomienia.
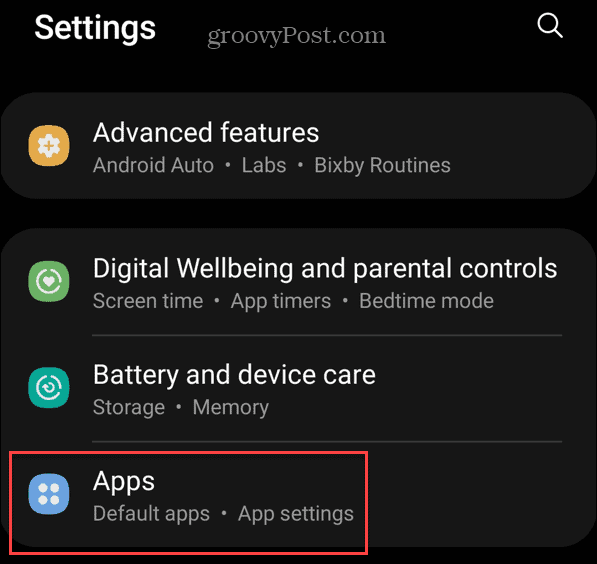
- Szukaj Spotify i dotknij go.
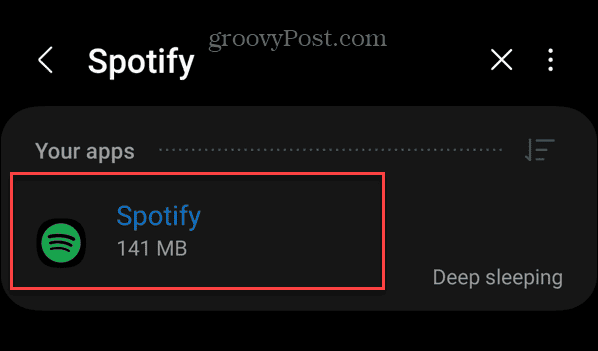
- Wybierać Mobilna transmisja danych i Wi-Fi.
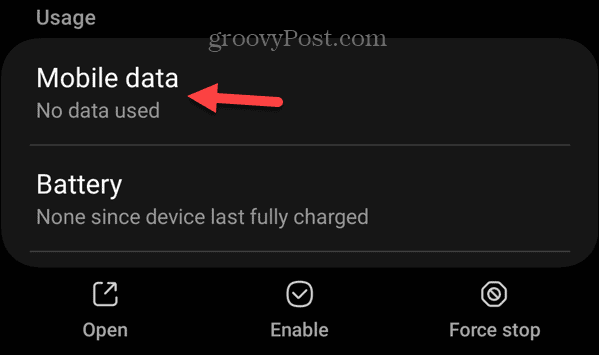
- Włącz Zezwól na użycie danych w tle przycisk.
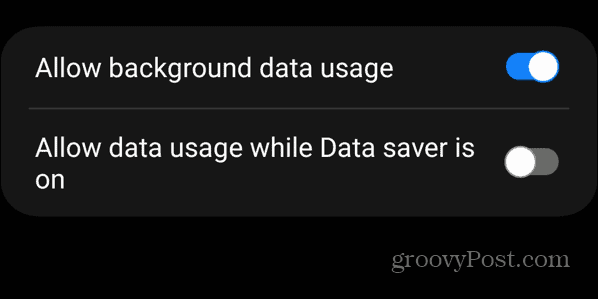
Sprawdź ustawienia oszczędzania danych
Spotify ma ustawienia minimalizujące zużycie danych podczas oglądania podcastów wideo w aplikacji. Może to jednak prowadzić do nieprawidłowej aktualizacji podcastów, zwłaszcza jeśli polegasz na komórkowej transmisji danych.
Aby sprawdzić ustawienia oszczędzania danych w Spotify:
- Uruchom Aplikacja Spotify i stuknij w Dom przycisk w lewym dolnym rogu.
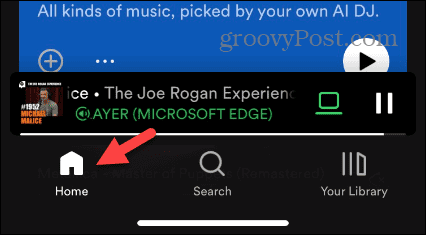
- Uzyskiwać Ustawienia (ikona koła zębatego) w prawym górnym rogu.
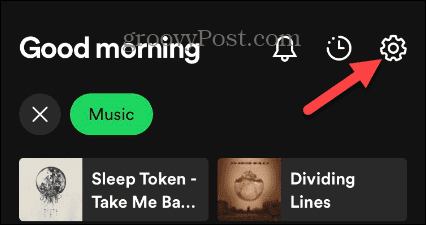
- Wybierz Oszczędzanie danych opcja z listy.
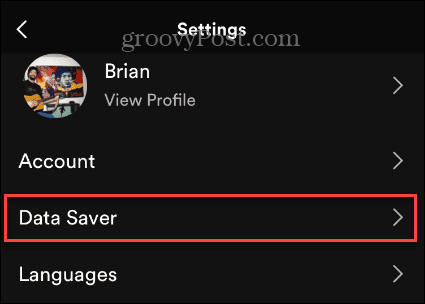
- Wyłącz Oszczędzanie danych I Podcasty tylko audio opcje wyłączenia ustawień.
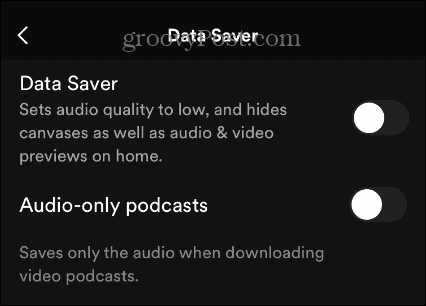
Sprawdź swoją łączność z Internetem
Jeśli Spotify nie aktualizuje podcastów, problem może wynikać z prostego problemu z łącznością. Upewnij się, że w telefonie masz włączoną transmisję danych komórkowych i Wi-Fi. Jeśli w ciągu dnia łączysz się z wieloma sieciami Wi-Fi, możesz skonfigurować Android, aby automatycznie łączyć się z Wi-Fi.
Jeśli nie masz pewności co do hasła do sieci, sprawdź, jak to zrobić znajdź hasło Wi-Fi na Androidzie. A jeśli korzystasz z iPhone'a, upewnij się, że jest włączona łączność komórkowa i Wi-Fi. Podobnie jak Android, jeśli łączysz się z kilkoma sieciami, dowiedz się więcej o przeglądaniu zapisane hasła Wi-Fi na Twoim iPhonie.
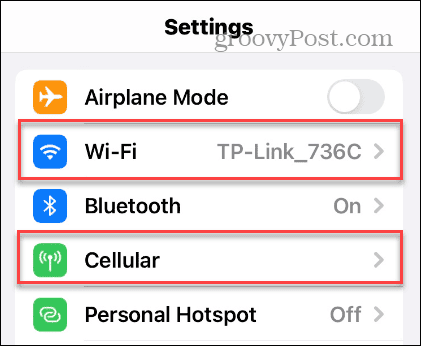
Sprawdź na pulpicie, czy jesteś podłączony na stałe lub podłączony do sieci bezprzewodowej. Jeśli potrzebujesz haseł, możesz wyświetlać hasła Wi-Fi na komputerze Maclub właściciele komputerów PC mogą znaleźć Hasła do sieci Wi-Fi w systemie Windows 11.
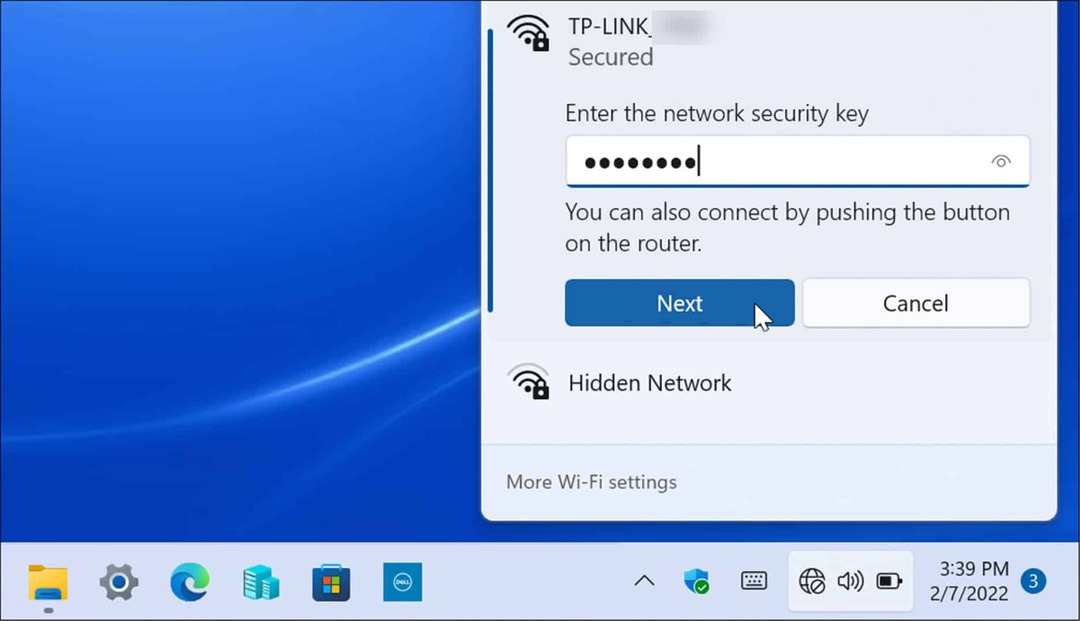
Jeśli nie możesz nawiązać połączenia, możesz skorzystać ze standardowych kroków rozwiązywania problemów, takich jak ponowne uruchomienie systemu Windows, wyłączenie i wyłączenie routera i/lub modemu oraz zresetowanie ustawień sieciowych.
Po nawiązaniu połączenia upewnij się, że otrzymujesz prędkości, za które płacisz, uruchamiając test prędkości. Najpopularniejszą usługą jest SpeedTest.net, ale możesz też użyć Fast.com Netflixa aby przetestować prędkość pobierania i wysyłania.
Napraw lub zresetuj Spotify w systemie Windows 11
Możesz zresetować lub naprawić aplikację Spotify w systemie Windows 11, aby naprawić brak aktualizacji podcastów.
Aby naprawić lub zresetować Spotify w systemie Windows:
- wciśnij Klawisz Windows + I otworzyć Ustawienia.
- Wybierać Aplikacje z lewej kolumny i kliknij Zainstalowane aplikacje po prawej.
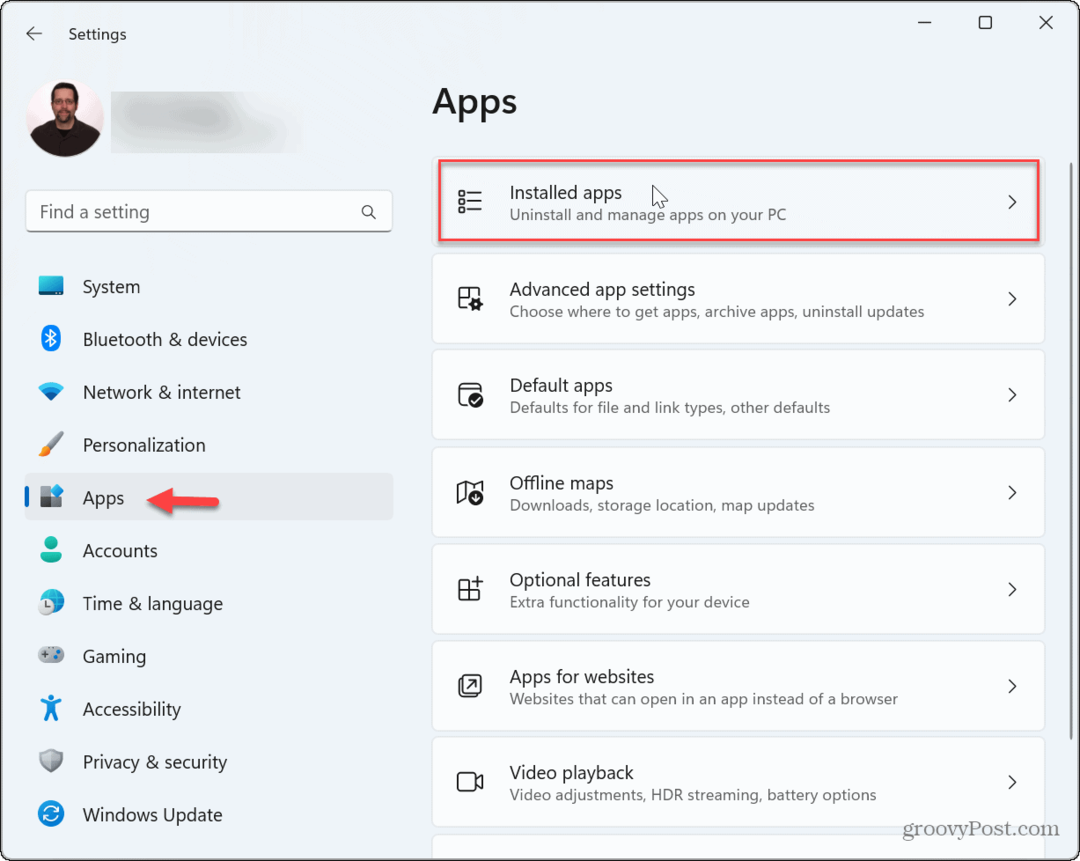
- Szukaj Spotify, Kliknij trzy kropki przycisk i wybierz Zaawansowane opcje z menu.
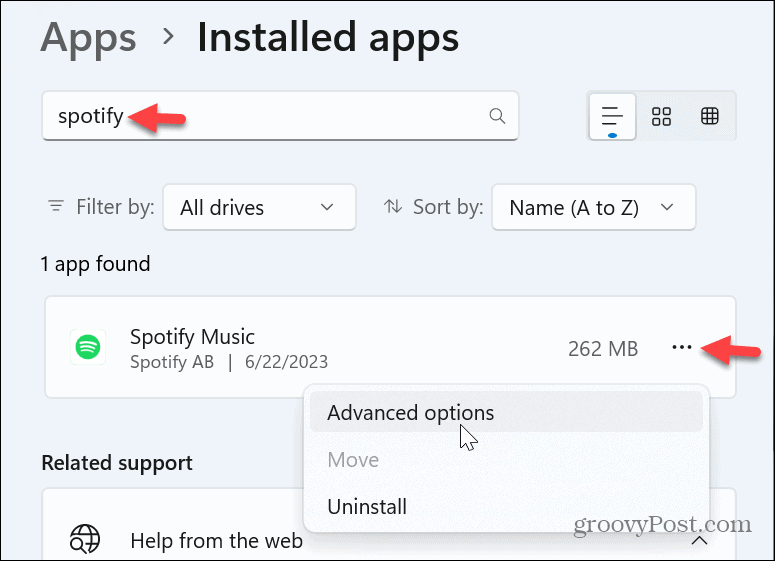
- Przewiń w dół do sekcji Resetuj w menu i kliknij przycisk Naprawa przycisk.
- Jeśli naprawa nie rozwiązała problemu, kliknij przycisk Resetowanie przycisk.
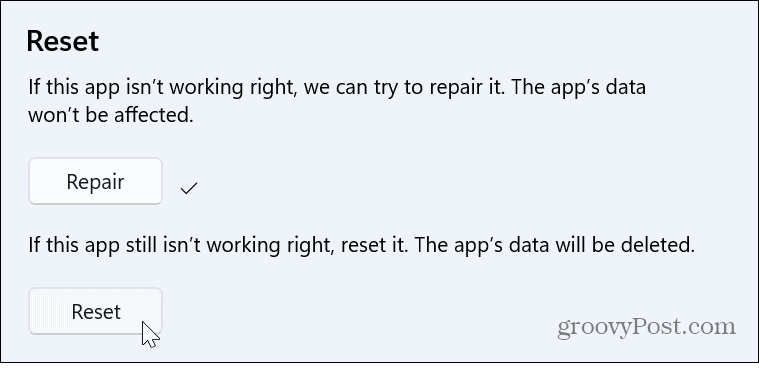
- Zamknij się Ustawienia, uruchom ponownie Aplikacja Spotifyi sprawdź, czy Twoje podcasty się aktualizują.
Ciesz się podcastami i muzyką ze znajomymi w Spotify
Jeśli podcasty, które subskrybujesz, nie są aktualizowane, powyższe opcje powinny działać. Pamiętaj, że jako ostateczną opcję możesz ponownie zainstalować Spotify - pamiętaj tylko, aby później ponownie pobrać swoje podcasty. Zawsze możesz się skontaktować Wsparcie Spotify o dodatkową pomoc.
Istnieją inne problemy, które być może trzeba będzie rozwiązać w Spotify. Na przykład możesz naprawić Spotify Shuffle nie działa lub naprawić kod błędu 30 na Spotify. Kolejną irytacją, którą możesz dostać w pracy, jest to, kiedy Spotify nie może odtworzyć bieżącego utworu.
Ale to nie wszystko jest złe. Sprawdź te Porady i wskazówki dotyczące wyszukiwania w Spotify aby uzyskać więcej z usługi. Jeśli przypadkowo usuniesz niezbędną playlistę, dowiedz się, jak to zrobić odzyskać usunięte listy odtwarzania w Spotify. A jeśli chcesz słuchać muzyki z przyjaciółmi, możesz odtwarzaj Spotify na Discordzie.