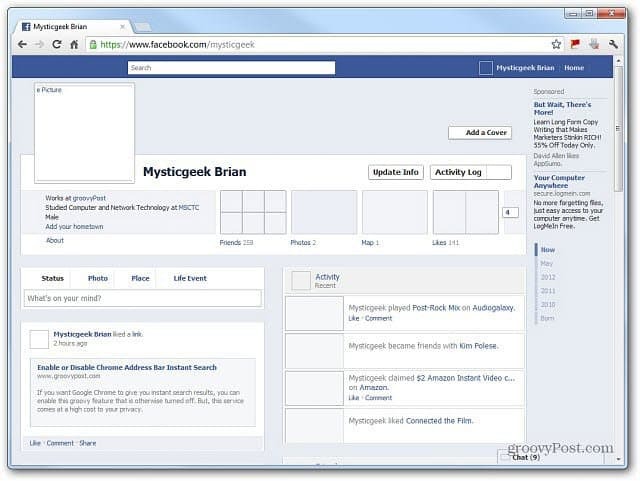Ogranicz zdolność Chrome do ładowania obrazów witryny
Google Chrome Google / / March 18, 2020
Nawet przy szybkim połączeniu z Internetem ładowanie strony internetowej zawierającej kilka zdjęć zajmuje irytująco długo. Jeśli nie przejmujesz się zdjęciami i potrzebujesz tylko tekstu, możesz łatwo zablokować je w Google Chrome.
Istnieje kilka stron internetowych, które mają tak wiele zdjęć, nawet przy szybkim połączeniu ładowanie może zająć dużo czasu. A jeśli masz wolne połączenie, po prostu o tym zapomnij. Chrome ma funkcję, która zapobiega ładowaniu zdjęć w wyznaczonych witrynach i jest łatwa w konfiguracji.
Otwórz Google Chrome i kliknij ikonę Opcje (Klucz) w prawym górnym rogu okna. W menu kliknij Ustawienia.
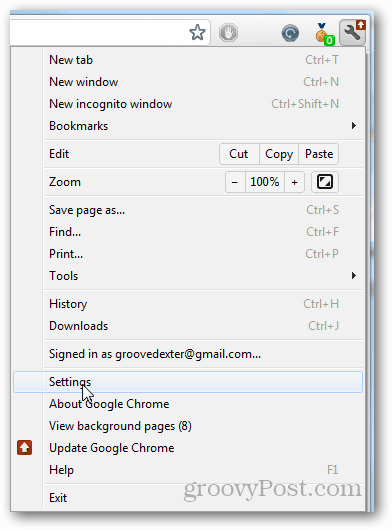
U dołu strony ustawień kliknij Pokaż ustawienia zaawansowane.
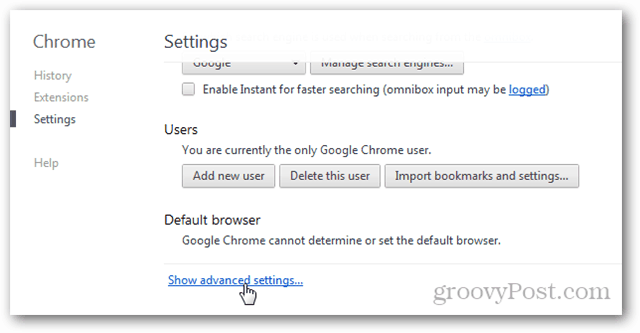
Przewiń w dół do Prywatność i kliknij Ustawienia treści. Pojawi się menu podręczne, przewiń w dół do opcji Obrazy i kliknij Zarządzaj wyjątkami.
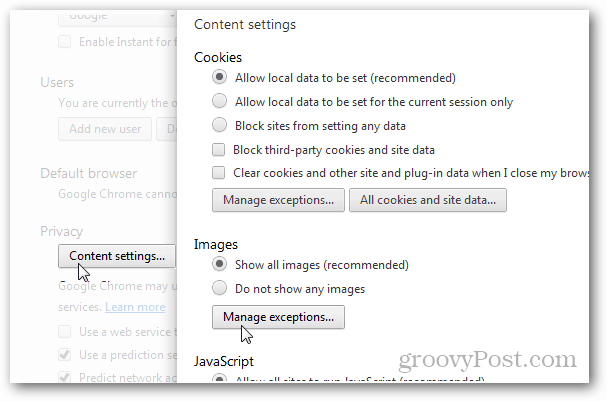
Dalej jest strona wyjątków obrazu. Na tej stronie wpisz adres internetowy, wybierz, czy obrazy mają być dozwolone, czy blokowane, a następnie naciśnij klawisz Enter, aby zapisać go na liście. Kontynuuj wchodzenie na strony internetowe, aż będziesz zadowolony. Po dodaniu witryny Google stosuje zmiany natychmiast. Kliknij przycisk OK, aby zamknąć menu.
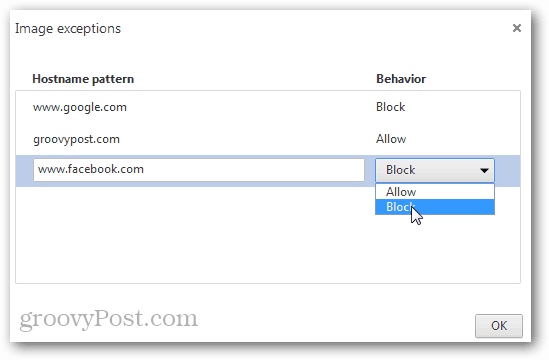
Teraz za każdym razem, gdy odwiedzasz zablokowaną witrynę, na pasku adresu Chrome pojawi się małe powiadomienie. Tutaj możesz decydować, czy chcesz blokować witryny.
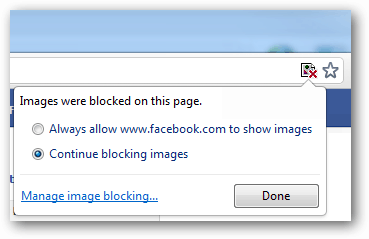
Oto przykład profilu na Facebooku z zablokowanymi obrazami. Symbole zastępcze nadal tam są, więc wiesz, gdzie one są, ale nadal możesz czytać tekst.