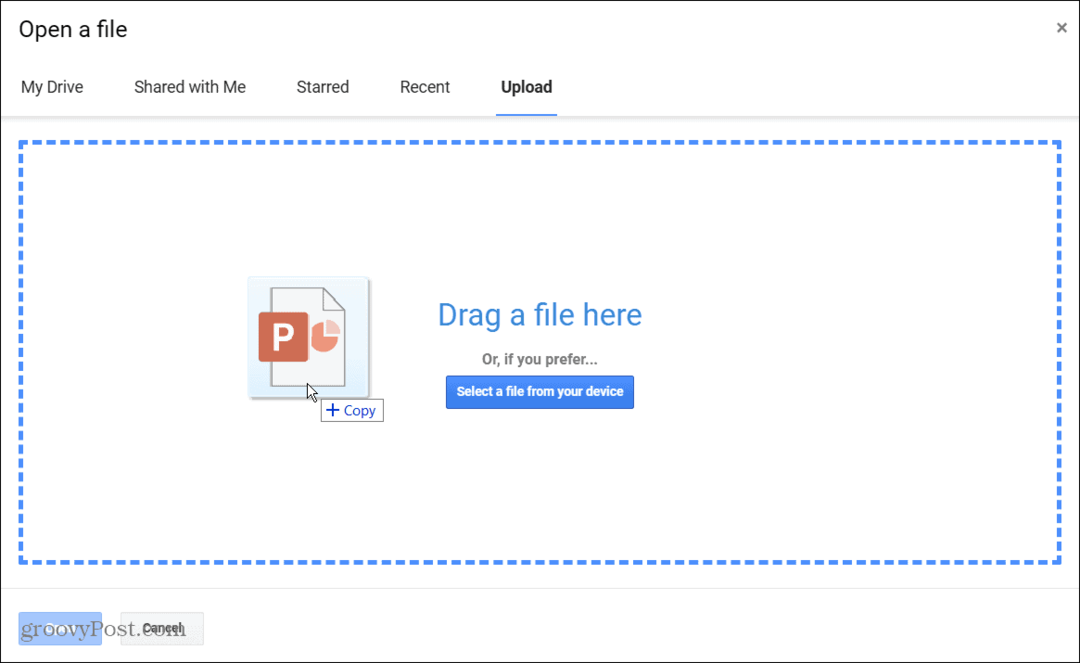Opublikowany

Jeśli masz problemy z niewystarczającą ilością pamięci w systemie Windows 11, istnieją kroki, które możesz wykonać przed zainstalowaniem większej liczby modułów RAM. Tutaj jest kilka z nich.
Czy masz problem z brakiem wystarczającej ilości pamięci w systemie Windows 11? Problem może być frustrujący, a czasami system wyświetla komunikat o błędzie „Twój komputer ma mało pamięci”.
Kiedy nie masz dość Pamięć o dostępie swobodnym (RAM), Twój system i aplikacje będą mniej responsywne lub nie będą się uruchamiać. Pamięć RAM umożliwia systemowi uruchamianie aplikacji i procesów na komputerze, dopóki nie zostanie trwale zapisana na dysku lokalnym.
Na szczęście, jeśli masz problem z brakiem wystarczającej ilości pamięci RAM, możesz podjąć kroki, od wyłączenia aplikacji i usług po zainstalowanie większej ilości fizycznej pamięci RAM. Jeśli jednak jest to zbyt droga opcja, pokażemy Ci kilka opcji rozwiązywania problemów, które możesz wypróbować, a które nie będą Cię kosztować ani grosza.
1. Wyłącz aplikacje działające w tle
Wiele Twoich aplikacji działa w tle, zajmując miejsce i zmniejszając ilość pamięci RAM dostępnej dla innych aplikacji. Kiedy ty wyłącz aplikacje działające w tle w systemie Windows 11, ma kilka zalet.
Wyłączenie aplikacji działających w tle pozwoli zaoszczędzić na wykorzystaniu pamięci RAM, poprawi wydajność systemu, poprawi łączność danych i poprawić żywotność baterii na laptopie.
Aby wyłączyć aplikacje działające w tle w systemie Windows 11:
- wciśnij Klawisz Windows + I otworzyć Ustawienia.
- Wybierać Aplikacje z lewej kolumny i Zainstalowane aplikacje po prawej.
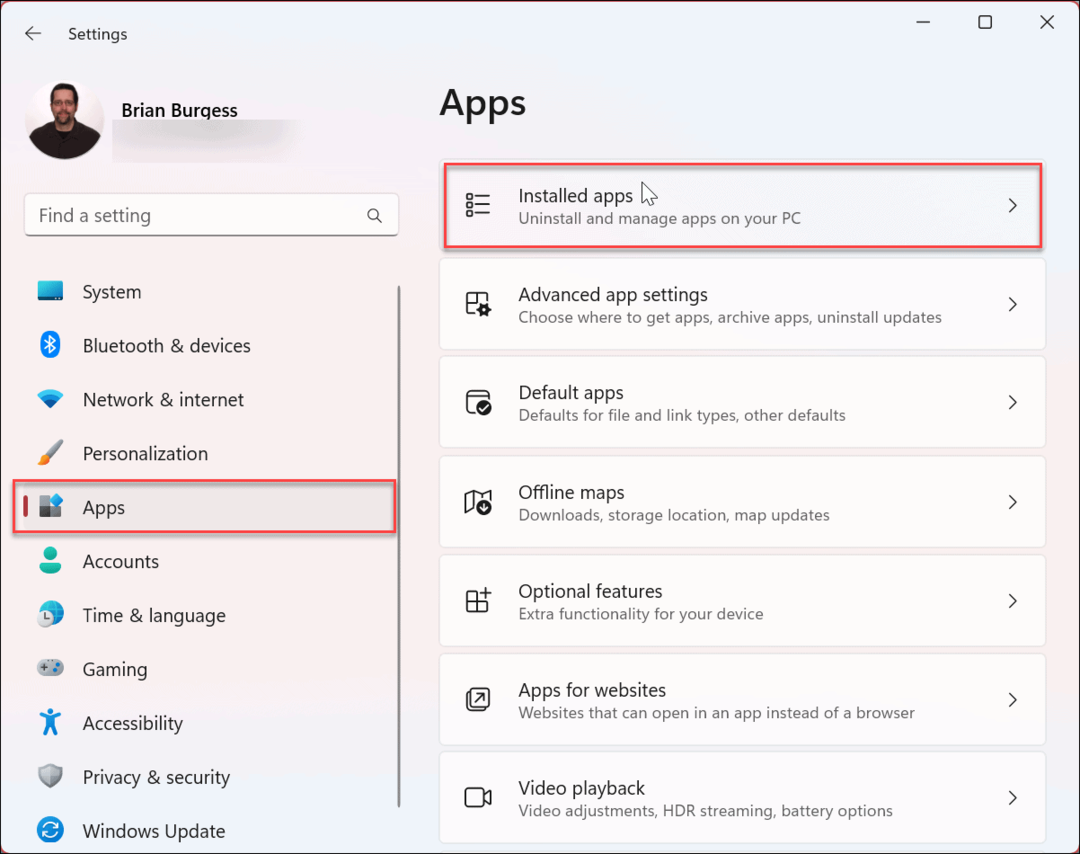
- Wyszukaj aplikację, której nie chcesz uruchamiać w tle w Pole wyszukiwania na górze.
- Kliknij przycisk z trzema kropkami obok aplikacji i wybierz Zaawansowane opcje z dostępnego menu.
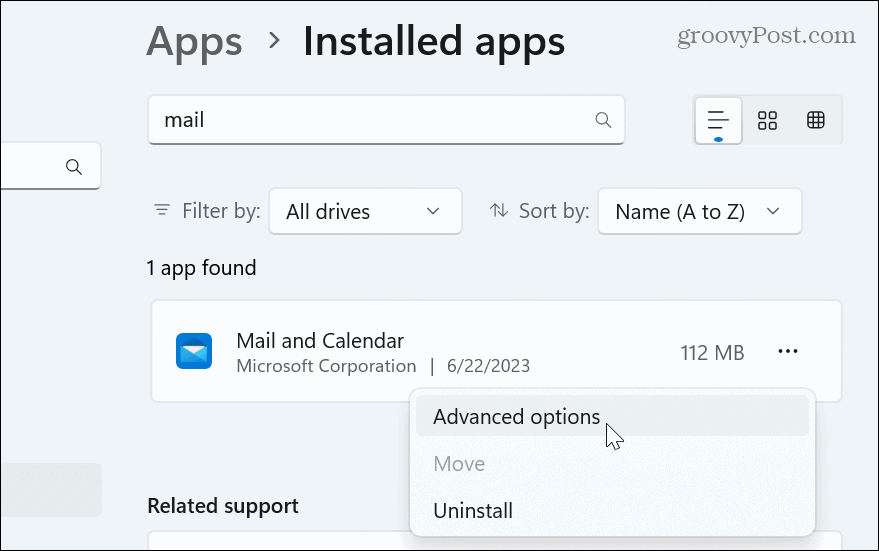
- Przewiń w dół do Uprawnienia aplikacji w tle sekcję i ustaw Pozwól tej aplikacji działać w tle menu rozwijane do Nigdy.
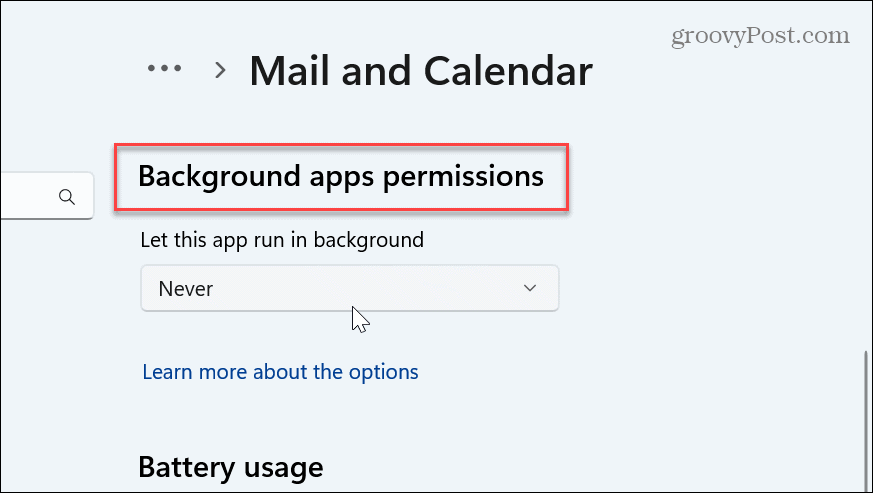
Po wykonaniu tych czynności aplikacja przestanie działać w tle i marnować zasoby systemowe, takie jak pamięć RAM. Zrób to dla każdej aplikacji, której nie chcesz uruchamiać w tle.
Należy jednak pamiętać, że aby uzyskać zaktualizowane informacje, musisz ręcznie sprawdzić aplikacje, takie jak Poczta i kalendarz, OneDrive lub inne.
2. Wyłącz aplikacje startowe, aby zaoszczędzić pamięć RAM
Inną rzeczą, którą możesz zrobić, aby zaoszczędzić na pamięci RAM i innych zasobach systemowych po włączeniu komputera, jest wyłącz aplikacje startowe w systemie Windows 11. Ponieważ aplikacje nie będą działać, zaoszczędzisz pamięć, a komputer uruchomi się szybciej.
Aby wyłączyć aplikacje startowe za pomocą Menedżera zadań:
- Kliknij prawym przyciskiem myszy pasek zadań i wybierz Menadżer zadań z menu.
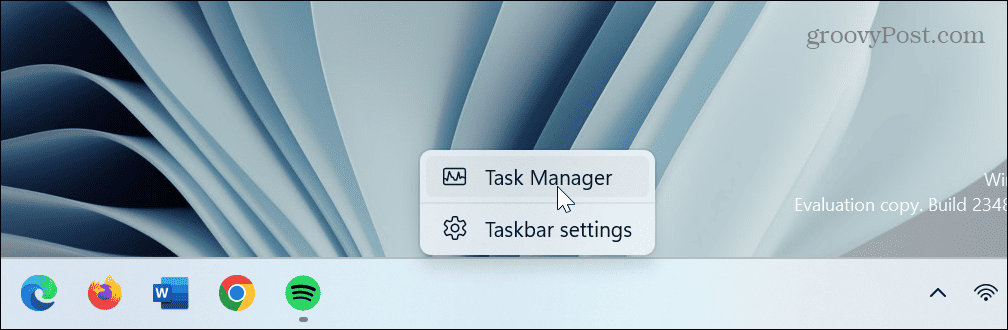
- Kliknij Aplikacje startowe zakładka po lewej stronie.
- Kliknij prawym przyciskiem myszy aplikację, której nie chcesz uruchamiać podczas uruchamiania, i wybierz Wyłączyć.
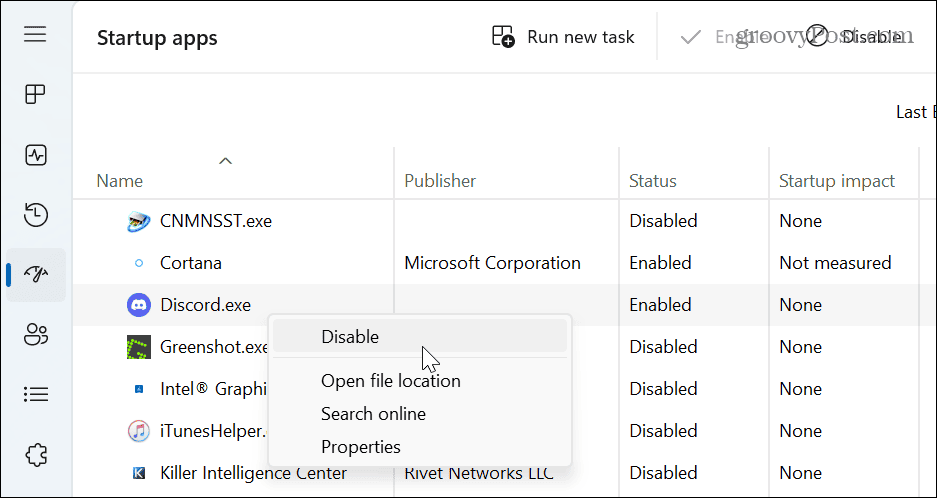
Postępuj zgodnie z instrukcjami dla każdej aplikacji, której nie chcesz uruchamiać podczas uruchamiania. Możesz je również wyłączyć w Ustawieniach. Aby uzyskać więcej informacji, przeczytaj nasz przewodnik krok po kroku wyłączenie aplikacji startowych w systemie Windows 11.
3. Wykonaj czysty rozruch
Kiedy wykonujesz a czysty rozruch systemu Windows 11, wyłącza działanie aplikacji i usług innych firm, co minimalizuje użycie pamięci RAM. Aby wykonać prawidłowy czysty rozruch, musisz to zrobić wyłącz wszystkie aplikacje startowe Pierwszy.
Aby wyłączyć usługi innych firm i wykonać czysty rozruch w systemie Windows 11:
- wciśnij Klucz Windowsa aby otworzyć menu Start.
- Typ msconfig i wybierz Konfiguracja systemu aplikację z najwyższego wyniku.
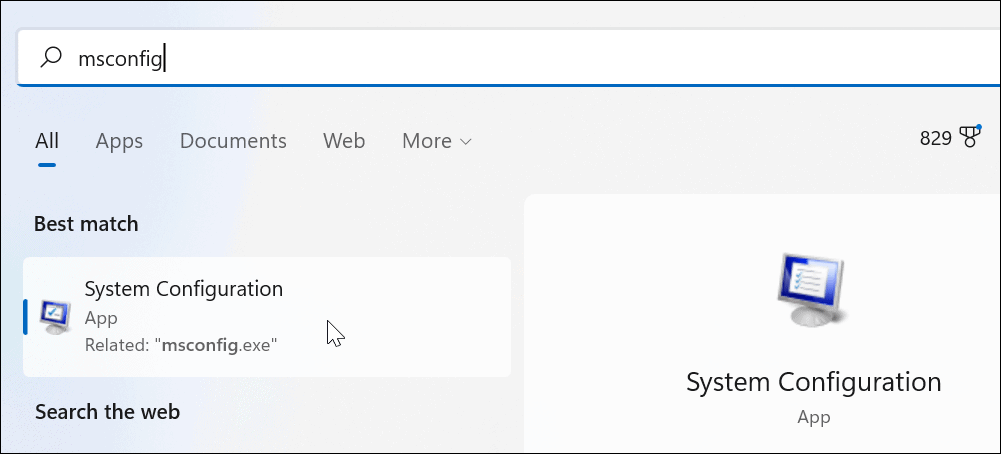
- Kliknij Usługi zakładka u góry.
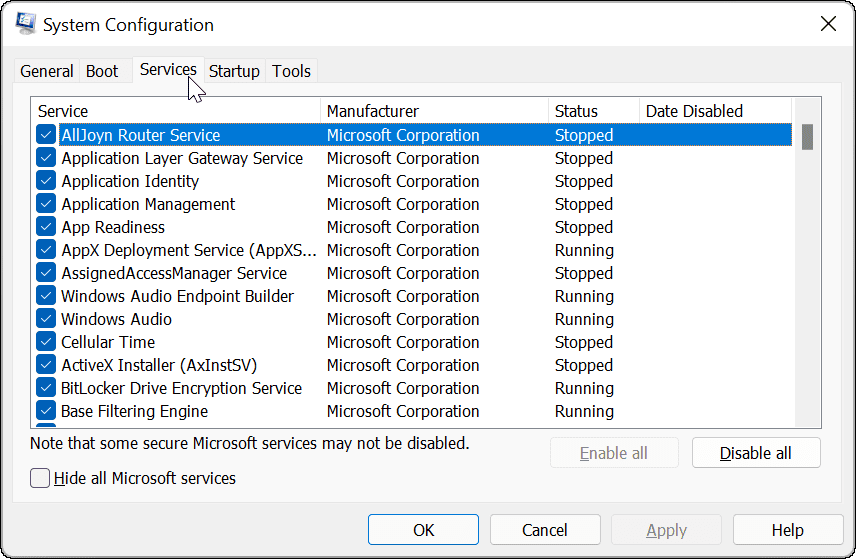
- Sprawdź Ukryj wszystkie usługi firmy Microsoft pole i kliknij Wyłącz wszystkie przycisk na ekranie.
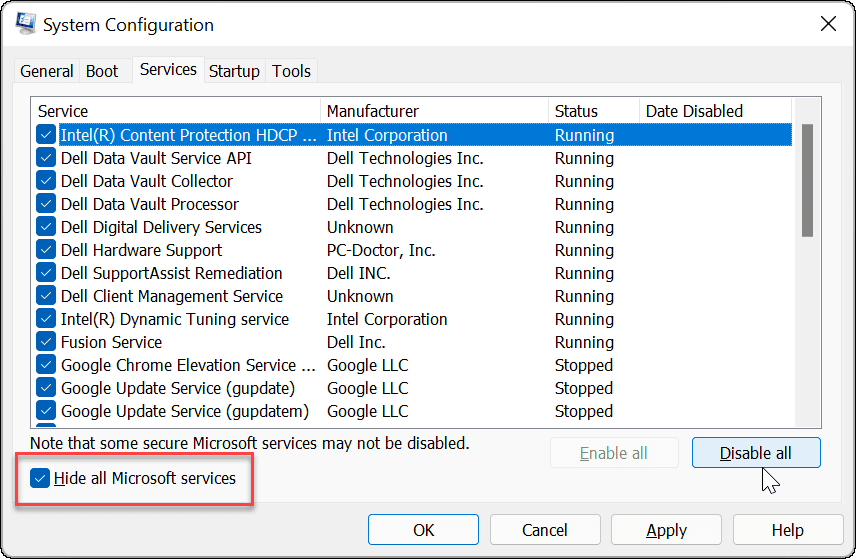
- Kliknij Stosować I OK.
- Kliknij Uruchom ponownie przycisk na Konfiguracja systemu okno.
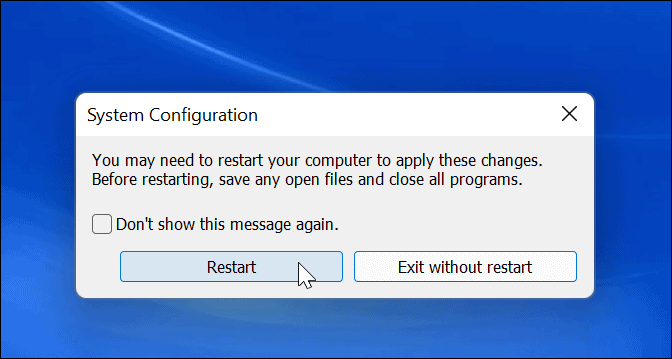
4. Zwolnij miejsce do przechowywania
Gdy ilość pamięci RAM twojego systemu jest niska, Windows wykorzystuje plik stronicowania z dysku twardego, aby działać jako pamięć wirtualna. Jednak dysk z maksymalną ilością miejsca do przechowywania ograniczy pamięć wirtualną. Dlatego dobrym pomysłem jest zwolnienie miejsca na dysku za pomocą funkcji Storage Sense w systemie Windows 11.
Raz ty włącz i skonfiguruj funkcję Storage Sense, możesz go użyć w dowolnym momencie, aby zwolnić miejsce. otwarty Ustawienia > System > Pamięć i poczekaj, aż się uruchomi. Po zakończeniu zaznacz wszystkie opcje i kliknij przycisk Posprzątać przycisk.
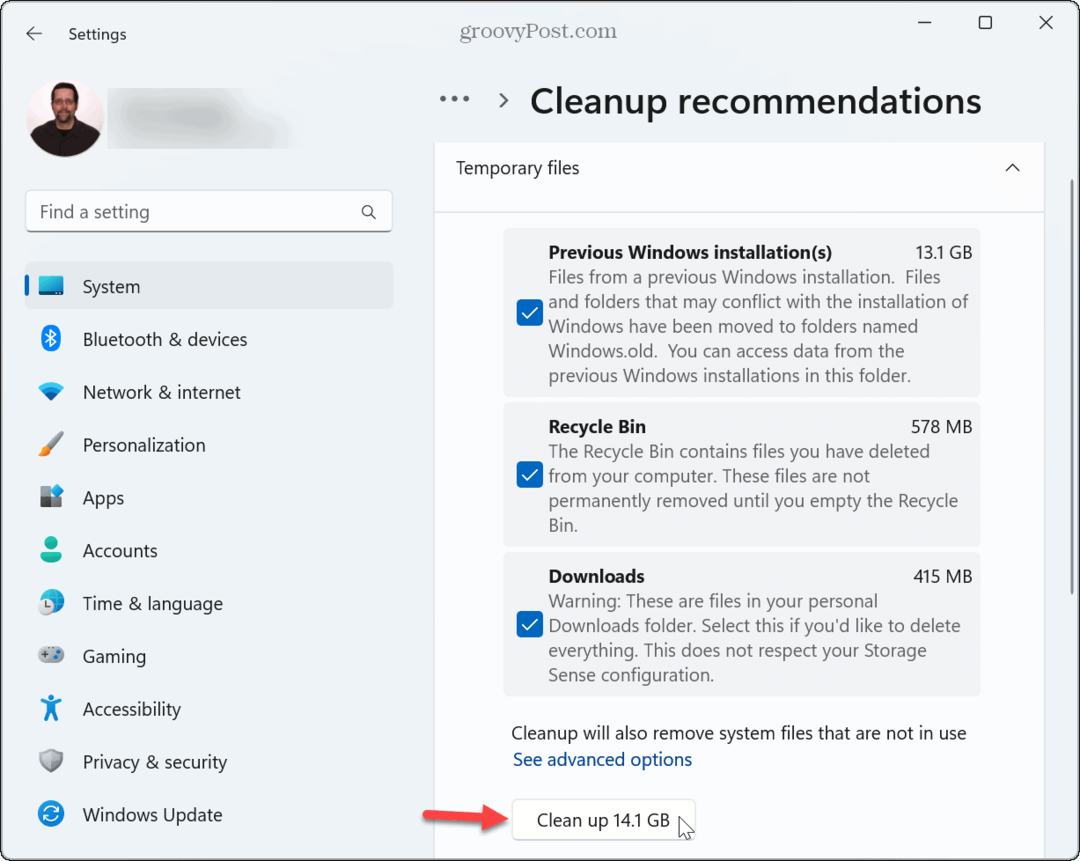
Ponadto sprawdź, jak zwolnić miejsce na dysku w systemie Windows 11 za pomocą zalecenia dotyczące czyszczenia. Możesz także zwolnić dodatkowe miejsce ręcznie usuwanie plików tymczasowych I opróżnianie Kosza.
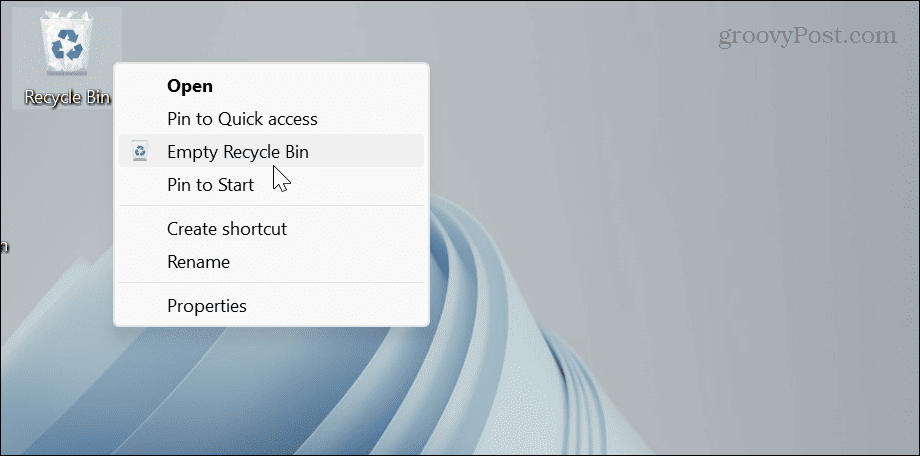
5. Zwiększ alokację pamięci wirtualnej
Inną rzeczą, którą możesz zrobić, to zwiększyć ilość pamięci wirtualnej, co zwiększa ilość używanego miejsca na dysku przez plik stronicowania.
Aby zwiększyć pamięć wirtualną w systemie Windows 11:
- wciśnij Klucz Windowsa.
- Typ zaawansowane ustawienia systemu i wybierz najlepszy wynik.
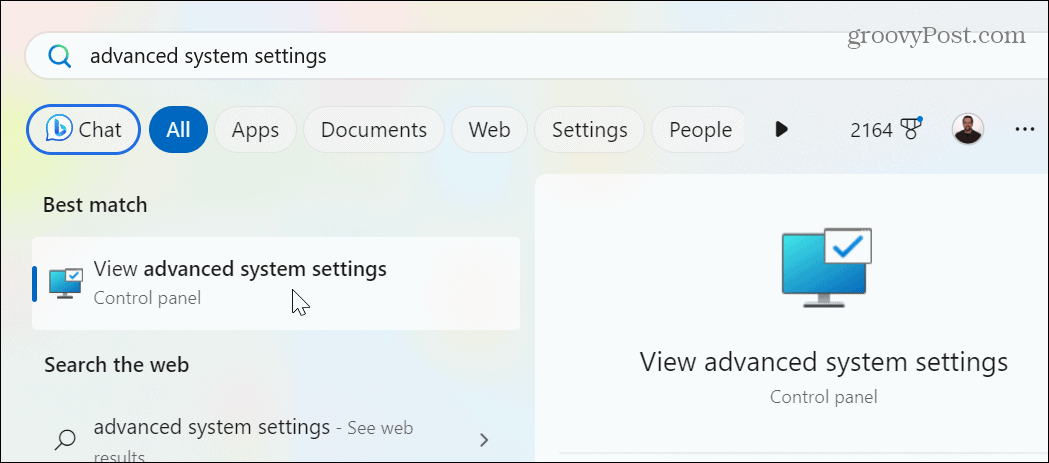
- Kiedy Właściwości systemu otworzy się ekran, wybierz Zaawansowany zakładkę u góry i kliknij Ustawienia przycisk w Wydajność Sekcja.
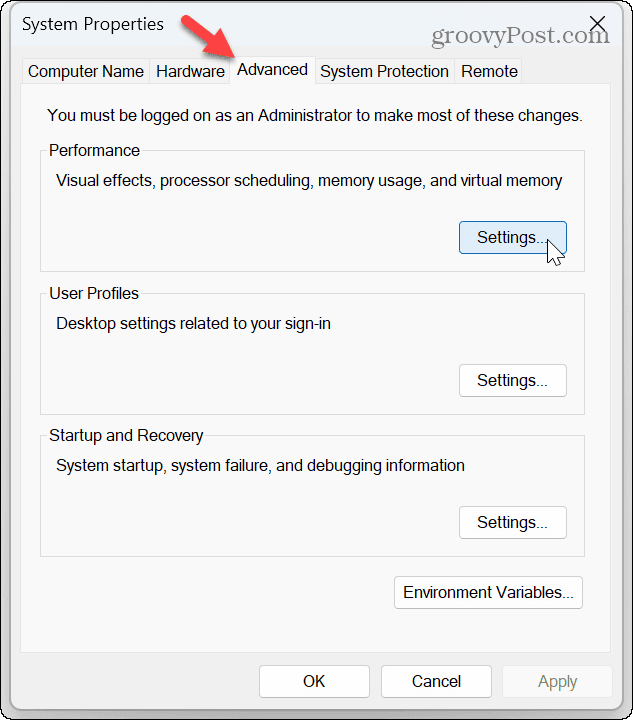
- od Ustawienia wydajności kliknij przycisk Zaawansowany kartę i kliknij przycisk Zmiana przycisk w Pamięć wirtualna Sekcja.
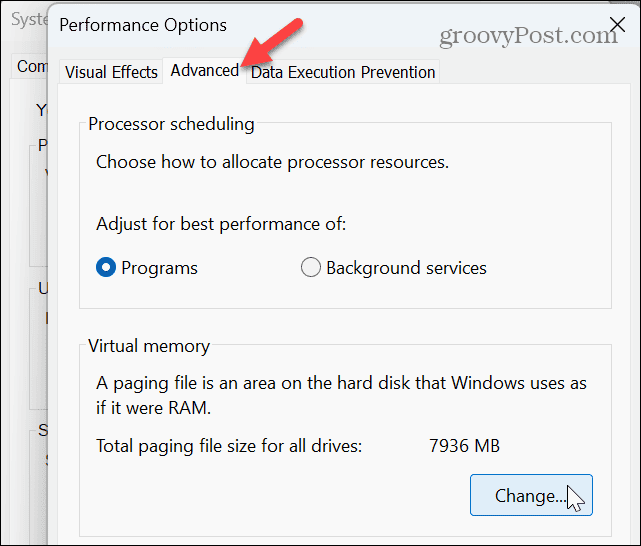
- Odznacz Automatycznie zarządzaj rozmiarem pliku stronicowania dla wszystkich dysków w górnej części okna.
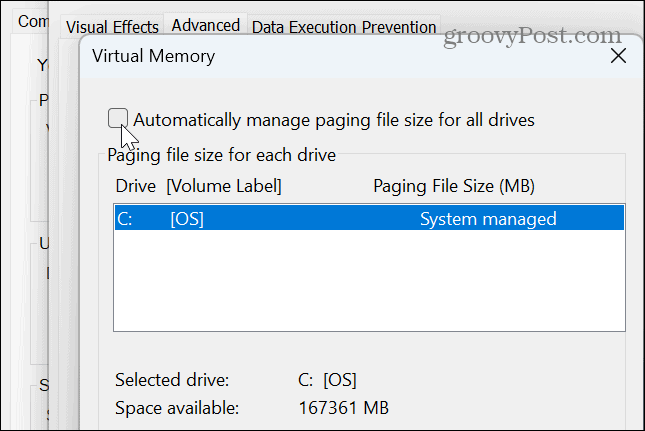
- Wybierz Niestandardowy rozmiar opcję i wprowadź żądany rozmiar pamięci wirtualnej w megabajtach.
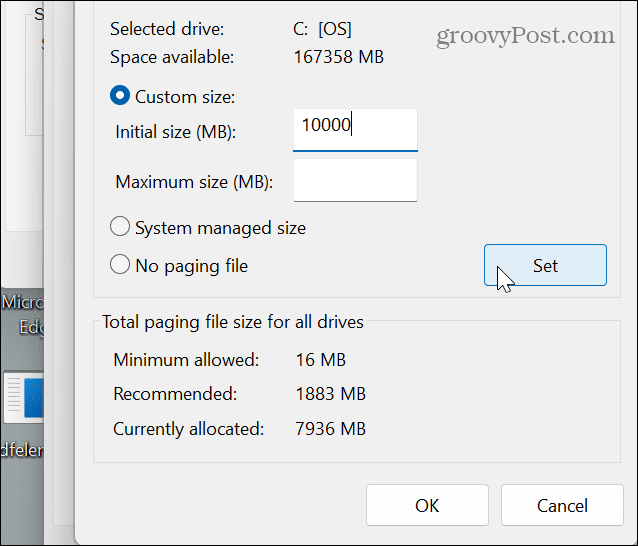
- Po wprowadzeniu wartości kliknij przycisk Ustawić przycisk i OK zamknąć okno.
Notatka: Chociaż najlepiej jest pozwolić systemowi Windows na zarządzanie rozmiarem pliku stronicowania, możesz go zwiększyć, jeśli wystąpią problemy z niewystarczającą ilością pamięci. Możesz pomyśleć, że znaczne zwiększenie go będzie korzystne - jednak jeśli jest zbyt duży, doprowadzi to do niestabilności systemu. Zwiększenie rozmiaru może pomóc, ale jest to rozwiązanie tymczasowe, dopóki później nie będzie można zainstalować więcej pamięci RAM.
6. Uruchom skanowanie diagnostyczne pamięci systemu Windows
Jeśli niedawno zacząłeś mieć problemy z brakiem wystarczającej ilości pamięci w systemie Windows 11, może to oznaczać problem. Dobrą wiadomością jest to, że system Windows ma wbudowane narzędzie diagnostyczne, które może skanować pamięć RAM i wykrywać błędy.
Skanowanie diagnostyczne nie naprawi potencjalnych błędów, ale może wskazać wadliwy moduł, który należy ponownie zainstalować lub wymienić.
Aby uruchomić diagnostykę pamięci:
- Naciskać Klawisz Windows + R aby uruchomić Uruchomić okno dialogowe.
- Typ mdsched i kliknij OK lub naciśnij Wchodzić.
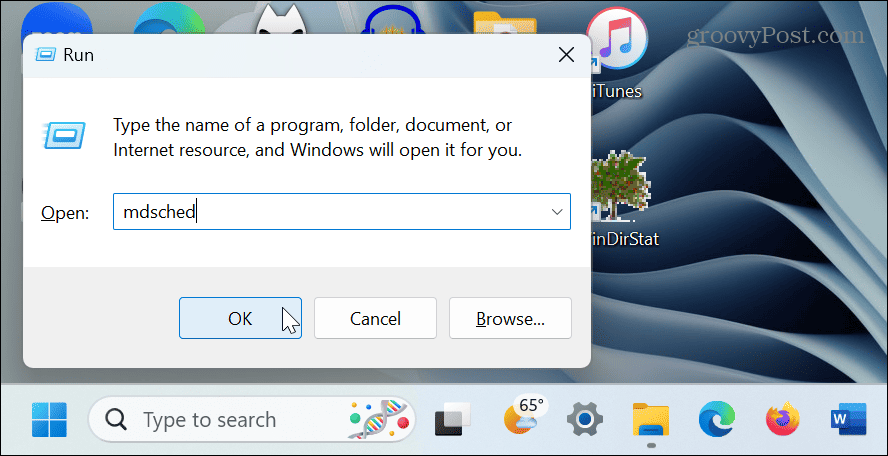
- Kliknij Uruchom ponownie teraz i sprawdź problemy (zalecane) opcja.

- Komputer uruchomi się ponownie, a narzędzie przeprowadzi skanowanie diagnostyczne pamięci systemu.
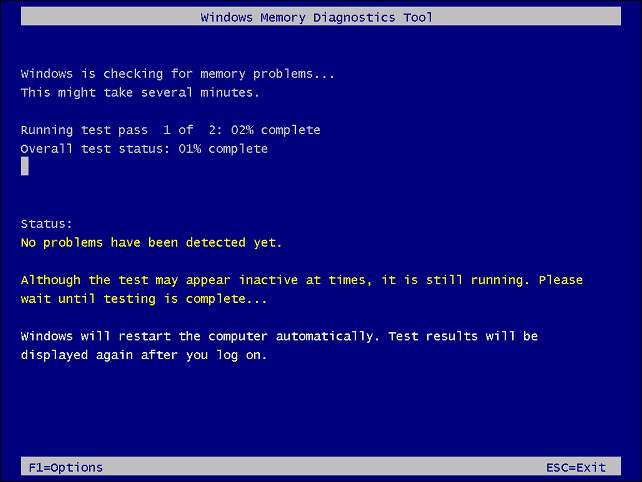
Jeśli w jednym z modułów pamięci RAM zostanie wykryty błąd, możesz rozpocząć rozwiązywanie problemu, ponownie go instalując. Jeśli to nie zadziała, zanieś komputer do renomowanego warsztatu. A jeśli komputer jest nadal objęty gwarancją, skontaktuj się z pomocą techniczną, aby uzyskać dalsze instrukcje; powinieneś być w stanie dostać nowy moduł RAM za darmo.
7. Zainstaluj więcej fizycznej pamięci RAM
Jeśli wyczerpałeś powyższe opcje, musisz kupić więcej pamięci dla swojego komputera. Ponownie, jeśli komputer jest nadal objęty gwarancją, powinieneś być w stanie uzyskać aktualizację ze zniżką. A jeśli nie masz umiejętności (lub narzędzi), aby samodzielnie go wymienić, zanieś go do renomowanego serwisu naprawczego.
Jeśli chcesz dodać więcej, możesz użyć systemu Windows sprawdź informacje o pamięci RAM i kup trochę online. Możesz także uzyskać szczegółowe informacje o pamięci RAM za pomocą aplikacji innej firmy, takiej jak Specyficzny od twórców CCleaner.

Naprawianie niewystarczającej ilości pamięci w systemie Windows 11
Jeśli masz problemy z wolno działającymi aplikacjami lub błędami systemowymi dotyczącymi niewystarczającej ilości pamięci, możesz rozwiązać problem, wykonując powyższe kroki rozwiązywania problemów. Chyba, że chcesz więcej RAM do gier, na przykład za pomocą wbudowanych narzędzi systemowych i ustawień należy użyć w pierwszej kolejności.
Istnieją inne sposoby rozwiązania problemów z systemem Windows 11. Na przykład, jeśli masz problemy z innymi składnikami, możesz sprawdź specyfikacje sprzętu i systemu na twoim komputerze. Lub czasami może być konieczne naprawienie pliku wolny komputer z systemem Windows 11.
Jeśli Twoja karta graficzna (GPU) nie działa poprawnie, naucz się naprawiać wysokie użycie GPU w systemie Windows 11. Czasami możesz mieć problemy z wyświetlaczem i nic się nie wyświetla. W takim razie możesz naprawić czarny ekran w systemie Windows 11.