
Opublikowany
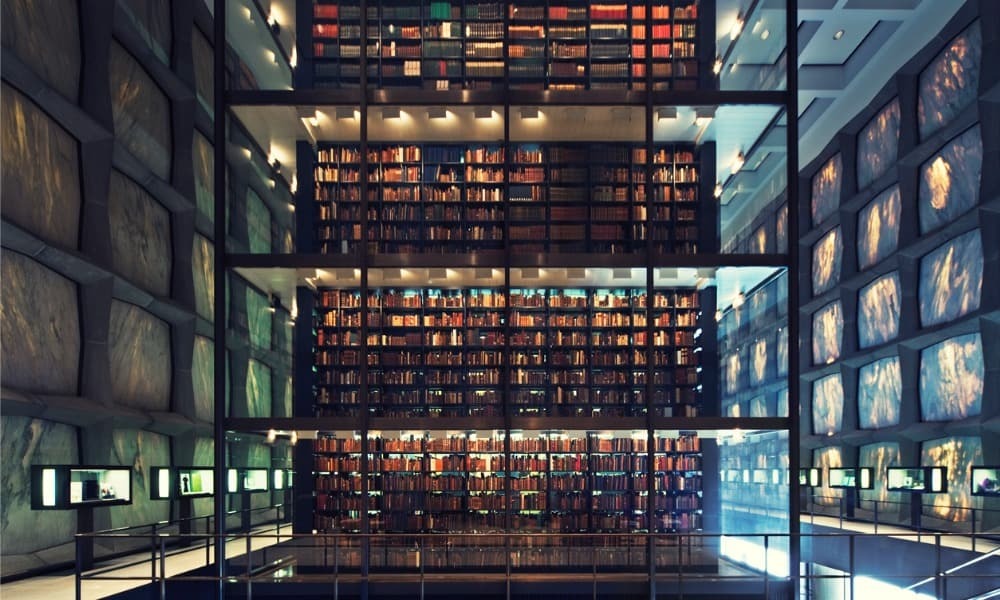
Skompresowane pliki RAR nie otwierają się domyślnie w systemie Windows 11. Dopóki Microsoft nie doda natywnej obsługi, możesz zamiast tego wykonać czynności opisane w tym przewodniku, aby je otworzyć.
Plik RAR to popularny format używany do kompresji dużych plików. Możesz dodawać pliki i foldery do jednego archiwum, podobnie jak w przypadku Pliki ZIP działają w systemie Windows 11. Ponieważ RAR jest zastrzeżonym formatem, musisz wiedzieć, jak otwierać pliki RAR w systemie Windows 11.
Możesz napotkać plik RAR podczas pobierania dużych plików archiwum online lub uzyskiwania dostępu z lokalizacji sieciowej. Chociaż potrzebujesz specjalistycznego oprogramowania do tworzenia plików RAR (przynajmniej na razie), możesz je otwierać za pomocą różnych bezpłatnych i otwartych aplikacji.
Ten przewodnik pokaże Ci, jak otwierać pliki RAR w systemie Windows 11.
Jak otwierać pliki RAR w systemie Windows 11 za pomocą 7-Zip
Naszą ulubioną aplikacją do archiwizacji plików jest
Aby otworzyć pliki RAR za pomocą 7-Zip:
- Pobierz i zainstaluj 7-Zipa jeśli jeszcze go nie masz.
- Po zainstalowaniu kliknij prawym przyciskiem myszy plik plik RAR chcesz otworzyć.
- Wybierz 7-zip otwarty opcję lub wybierz Otwórz za pomocą > 7-Zip File Manager.

- Kliknij Wyciąg przycisk z górnego paska narzędzi.
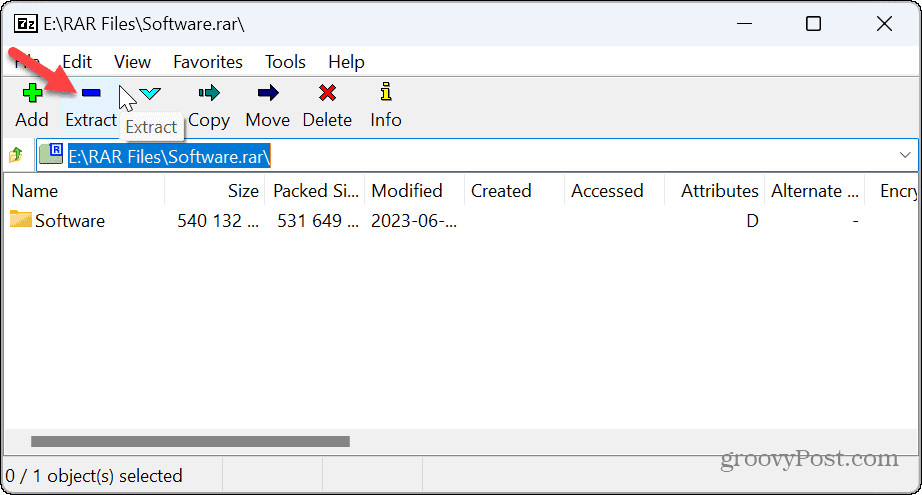
- Kliknij przycisk z trzema kropkami aby wyświetlić folder, do którego chcesz wyodrębnić zarchiwizowane elementy.
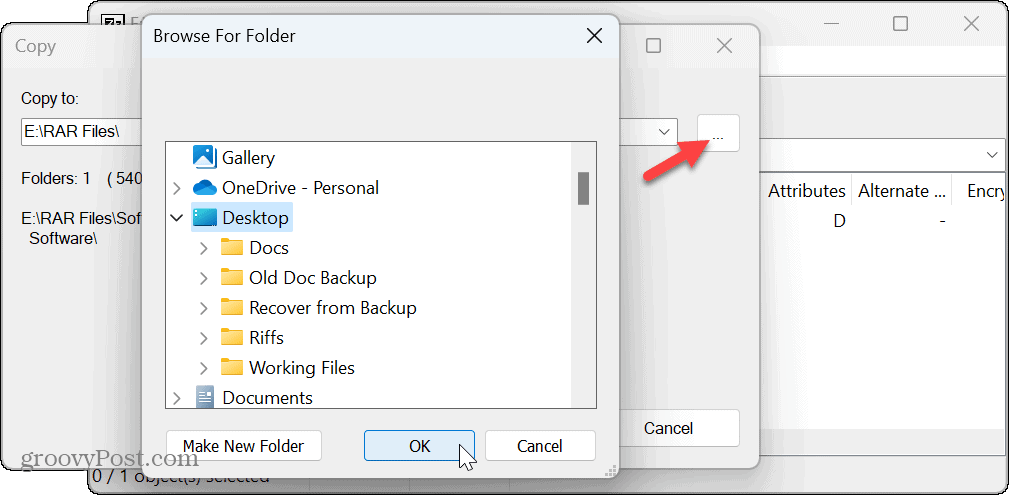
- Sprawdź ścieżkę i kliknij OK przycisk, aby rozpocząć proces ekstrakcji.
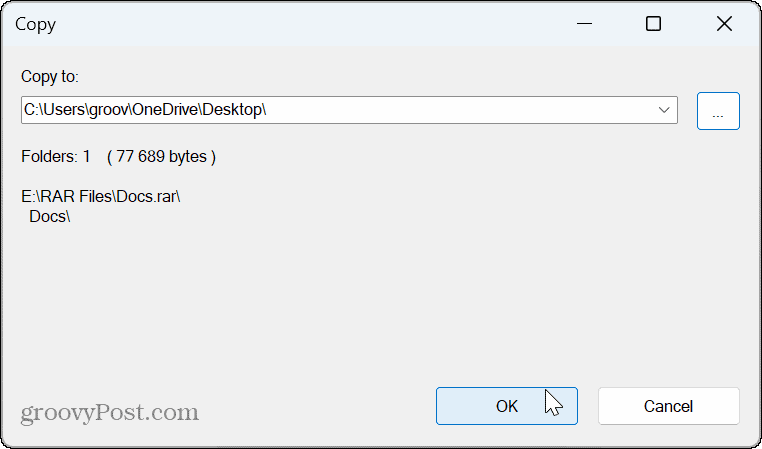
- Podczas kopiowania plików do wybranej ścieżki zobaczysz pasek postępu. Pamiętaj, że możesz wstrzymać proces, jeśli chcesz zezwolić na uruchomienie intensywnych procesów.

Jak otwierać pliki RAR za pomocą WinRAR
Jednym z najlepszych sposobów otwierania plików RAR jest użycie narzędzia, które je tworzy. RARLAB opracowuje WinRAR — kopia ewaluacyjna zapewnia bezpłatną 40-dniową wersję próbną. Możesz go użyć do tworzenia i wyodrębniania plików RAR, ISOi formaty plików JAR. Ponadto możesz tworzyć instalatory offline za pomocą WinRAR.
Po okresie próbnym możesz nadal używać go bezpłatnie do otwierania plików RAR w systemie Windows. Jednak aby nadal korzystać z innych opcji kompresji i naprawy, indywidualna licencja kosztuje 29,99 USD.
Aby otworzyć pliki RAR za pomocą WinRAR w systemie Windows 11:
- Pobierz i zainstaluj WinRARA jeśli jeszcze go nie masz.
- Naciskać Klawisz Windows + E Do otwórz Eksplorator plików i przejdź do lokalizacji plik RAR.
- Kliknij plik prawym przyciskiem myszy i wybierz Otwórz za pomocą > Archiwizator WinRAR z menu.

- Alternatywnie możesz kliknąć plik RAR prawym przyciskiem myszy, wybrać WinRAR z menu kontekstowego i wybrać opcje otwierania lub wyodrębniania.
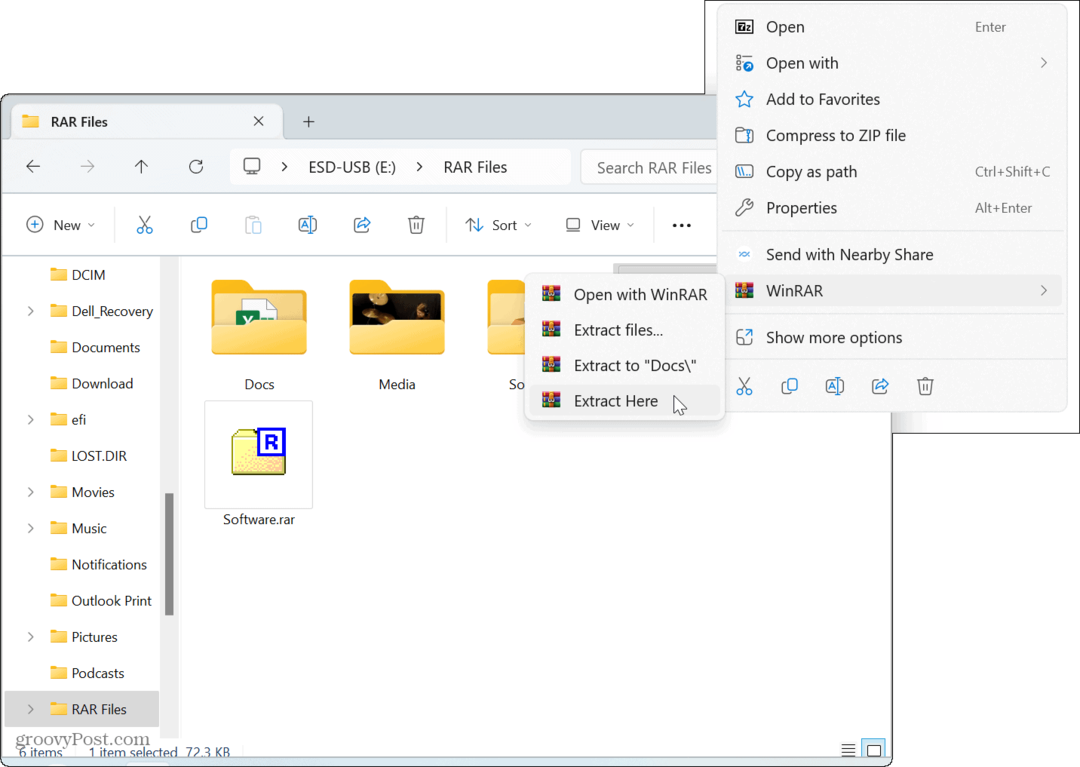
- Wybierz lokalizację do wyodrębnienia zarchiwizowanej zawartości i wybierz ustawienia aktualizacji, nadpisywania i inne.
- Po dokonaniu wyboru kliknij OK przycisk.
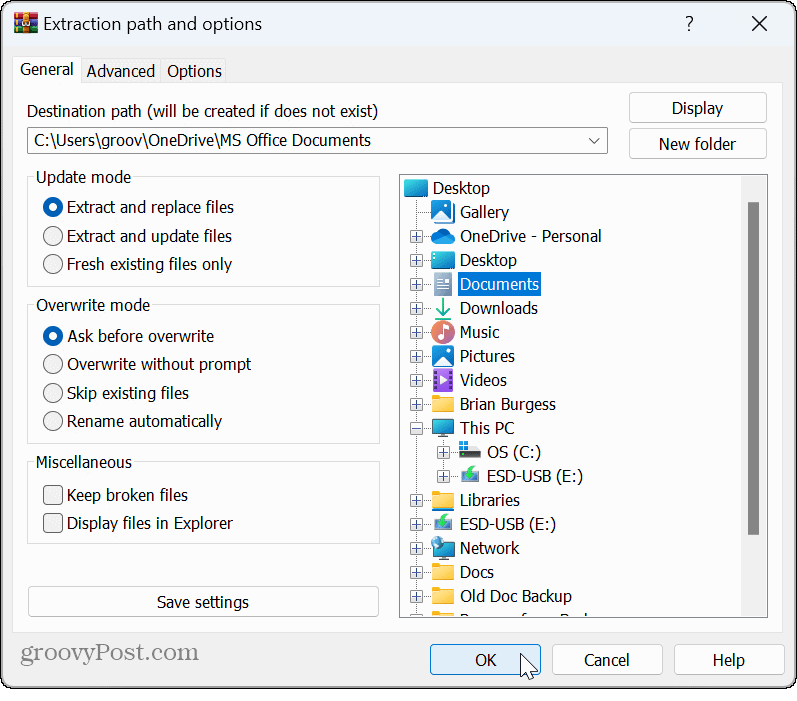
Jak otwierać pliki RAR za pomocą PeaZip
Jeśli szukasz bezpłatnego narzędzia do archiwizacji typu open source z wieloma opcjami, możesz wypróbować mniej znane PeaZip. PeaZip to darmowy archiwizator plików, podobny do innych narzędzi do archiwizacji omówionych w tym artykule.
PeaZip oferuje możliwość dodania dodatkowej warstwy bezpieczeństwa do zarchiwizowanych plików opcje uwierzytelniania dwuskładnikowego i wiele funkcji zarządzania plikami; i jest wieloplatformowy i działa w systemach Windows, macOS i Linux.
Ale co najważniejsze, jest bezpłatny i umożliwia otwieranie plików RAR w systemie Windows 11.
Aby otworzyć pliki RAR za pomocą PeaZip:
- Pobierz i zainstaluj PeaZipa.
- Kliknij prawym przyciskiem myszy plik RAR chcesz otworzyć i wybrać Otwórz za pomocą > PeaZip.

- Kliknij Wyciąg przycisk z paska narzędzi.
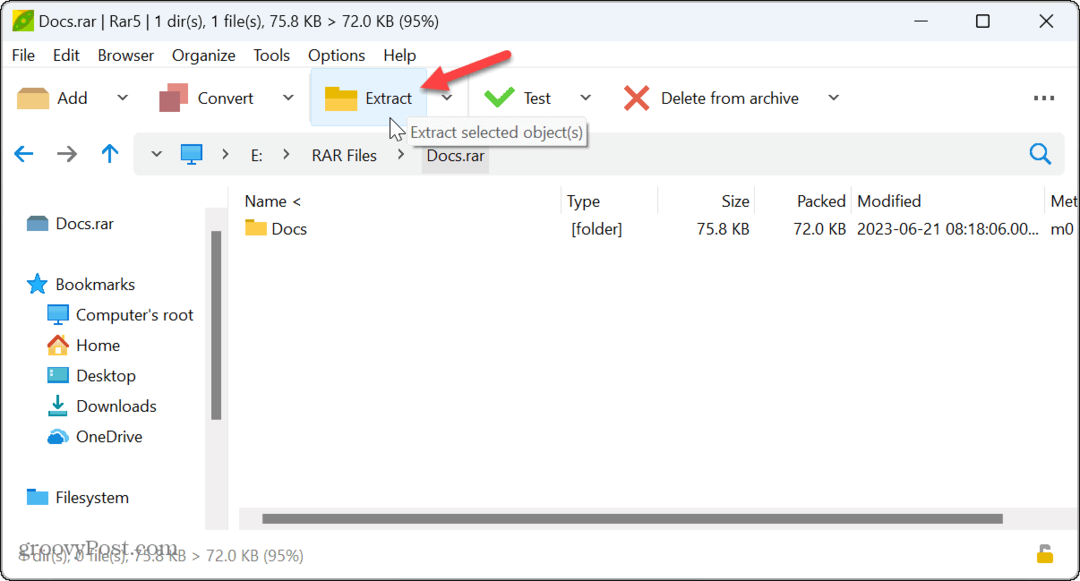
- Wybierz folder, z którego chcesz wyodrębnić zawartość.
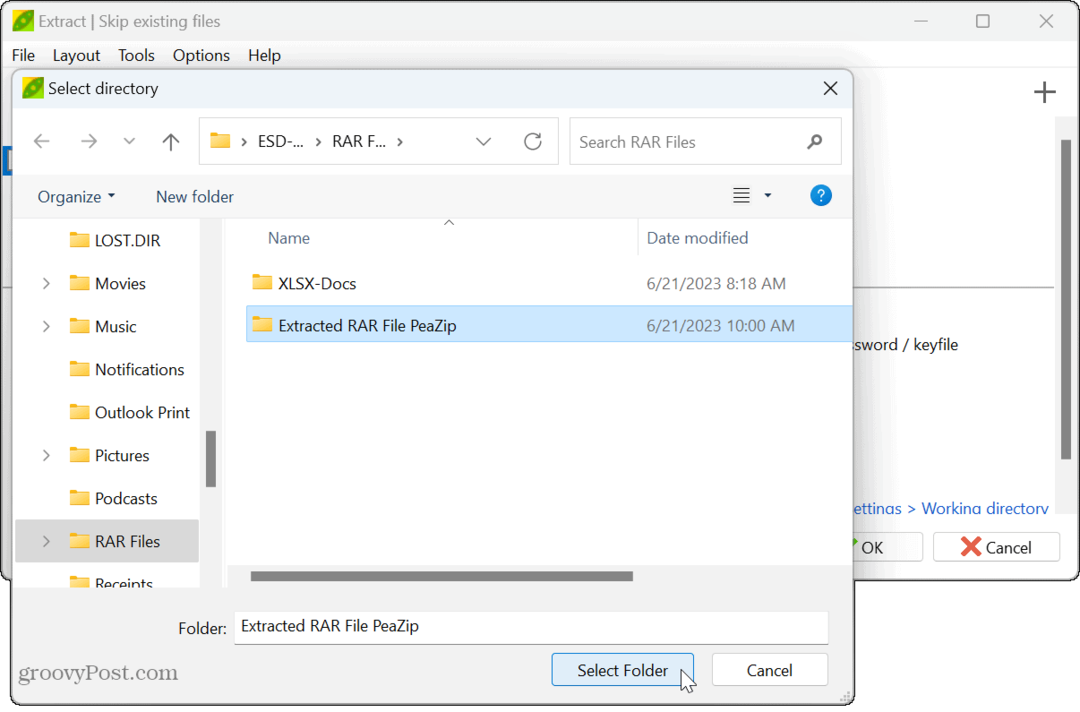
- Kliknij OK przycisk.
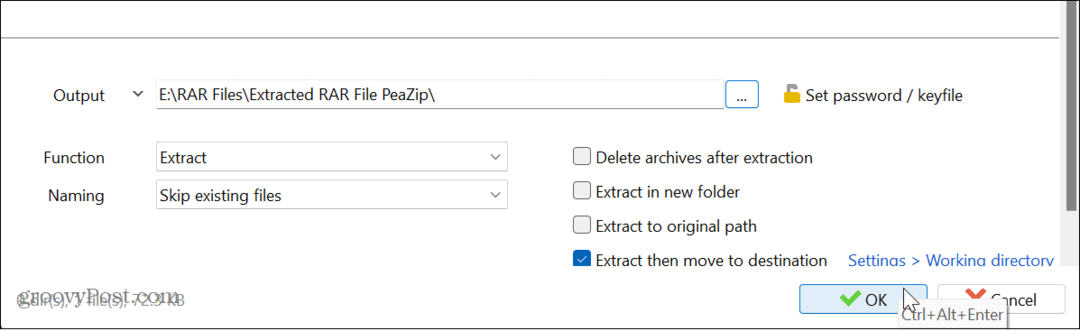
Po wykonaniu tych kroków zarchiwizowane pliki i foldery zostaną rozpakowane do wybranej lokalizacji.
Jak otwierać pliki RAR za pomocą WinZip
Innym płatnym narzędziem do otwierania plików RAR w systemie Windows 11 jest Narzędzie do archiwizacji WinZip. Może to być dobra opcja, jeśli pracujesz z kilkoma plikami RAR i innymi plikami archiwów w ciągu dnia. Ale narzędzia typu open source są lepsze, jeśli potrzebujesz tylko okazjonalnie otworzyć plik RAR.
Aby użyć programu WinZip do otwierania plików RAR:
- Pobierz i zainstaluj WinZipa jeśli jeszcze go nie masz.
- otwarty Przeglądarka plików i przejdź do lokalizacji pliku RAR, który chcesz otworzyć, i kliknij go prawym przyciskiem myszy.
- Wybierać WinZip > WinZip i wybierz opcję ekstrakcji, której chcesz użyć.
- WinZip to „nag-ware”, więc jeśli używasz go za darmo, musisz kliknąć Użyj wersji ewaluacyjnej przycisk kilka razy podczas używania.
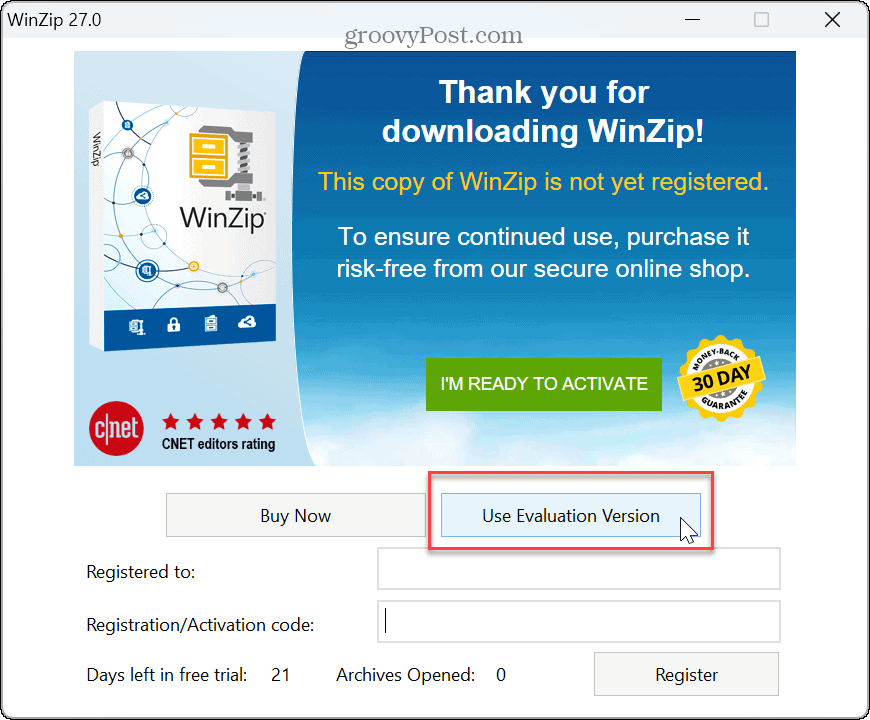
Jakie jest najlepsze narzędzie RAR?
Należy zauważyć, że WinZip to oprogramowanie typu bloatware, które przejmuje określone typy plików podczas instalacji. Kiedy możesz zmień domyślne aplikacje w zależności od typów plików, niektóre z nich zrobisz po zainstalowaniu WinZip.
Tak więc, jeśli tylko od czasu do czasu otwierasz plik RAR, najlepszymi darmowymi opcjami są 7-Zip i PeaZip. Są to lekkie aplikacje, które zużywają niewiele zasobów systemowych i zajmują niewiele miejsca na dysku.
Jeśli musisz tworzyć pliki RAR i często z nimi pracować, najlepszym rozwiązaniem jest użycie programu WinRAR.
Warto również wspomnieć, że Microsoft wkrótce doda natywną obsługę RAR i innych formatów archiwów w nadchodzącej aktualizacji dla Windows 11, zgodnie z ostatni wpis na blogu od firmy Microsoft wykonawczej Panos Panay.
Używanie plików RAR i innych plików archiwalnych w systemie Windows 11
Gdy napotkasz plik RAR, który musisz wyodrębnić, kilka opcji umożliwia otwieranie plików RAR w systemie Windows 11. Wszystkie powyższe opcje będą działać, ale możesz wypróbować kilka, aby wybrać tę, która Ci się podoba.
Oprócz plików RAR może być konieczne zip i foldery w systemie Windows 11. A jeśli napotkasz problemy, możesz nauczyć się je naprawiać zip w systemie Windows. Oprócz systemu Windows możesz używaj plików Zip na Androidzie.
Lub, jeśli jesteś w ekosystemie Apple, może być konieczne utworzenie i wyodrębnienie Spakuj pliki na iPhonie lub iPadzie. Oprócz typów plików ZIP i RAR, inny format archiwów oparty jest na gzip. Aby dowiedzieć się więcej, sprawdź, jak to zrobić otwórz pliki TGZ w systemie Windows.

