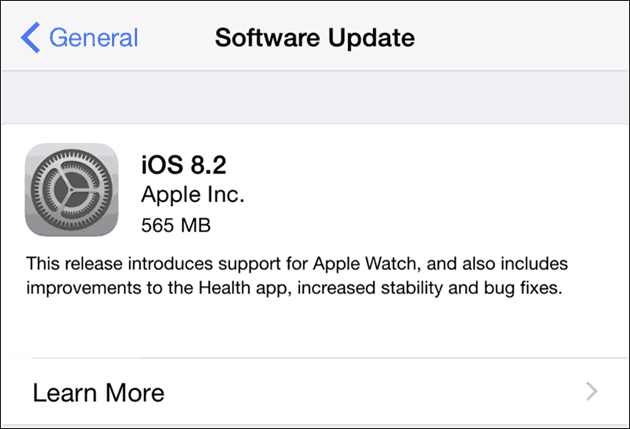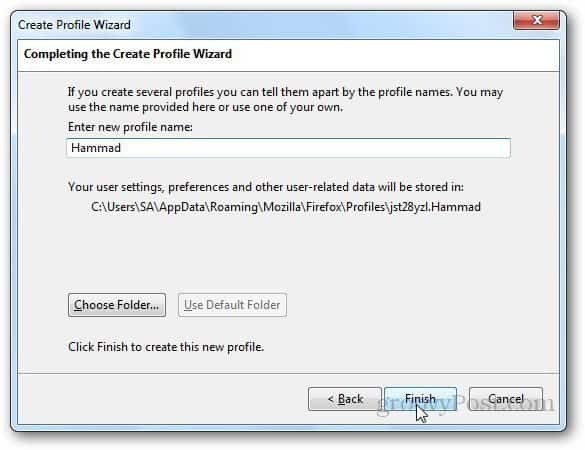Opublikowany

Czy potrzebujesz adresu MAC swojego komputera, aby zidentyfikować go w sieci? Dowiedz się, jak znaleźć adres MAC w systemie Windows 11, korzystając z tego przewodnika.
Istnieją pewne sytuacje, w których może być konieczna znajomość adresu MAC urządzeń w sieci. Możesz na przykład ustawić router tak, aby zezwalał na łączenie się tylko niektórym urządzeniom — możesz w tym celu użyć adresu MAC komputera.
Alternatywnie możesz chcieć mieć możliwość zdalnego budzenia komputera za pomocą funkcji Wake on LAN, która będzie również wymagać adresu MAC komputera.
Jeśli potrzebujesz tych informacji dla swojego komputera PC lub laptopa, dowiedz się, jak znaleźć adres MAC w systemie Windows 11 poniżej.
Co to jest adres MAC?
PROCHOWIEC oznacza Media Access Control. Adres Media Access Control to unikalny kod używany do identyfikacji kontrolerów interfejsu sieciowego wewnątrz urządzeń podłączonych do Internetu.
Na przykład komputer może łączyć się z Internetem przez Wi-Fi lub połączenie Ethernet. Zarówno adapter Wi-Fi, jak i adapter Ethernet będą miały swój własny, unikalny adres MAC.
Adres ten jest zazwyczaj przydzielany przez producenta adaptera. Adresy MAC są często zapisywane jako sześć dwucyfrowych wartości szesnastkowych, np 00:1A: 2B: 3C: 4D: 5E, ale mogą też pojawiać się w innych formatach.
Jak znaleźć swój adres MAC w Ustawieniach
Adres MAC karty sieciowej można znaleźć w ustawieniach systemu Windows 11. Istnieje kilka różnych miejsc w ustawieniach, w których można znaleźć te informacje, które będą się różnić w zależności od tego, czy masz połączenie przez Ethernet, czy Wi-Fi.
Poniższa metoda pozwala znaleźć adresy MAC wszystkich kart sieciowych w tym samym miejscu.
Aby znaleźć adres MAC w ustawieniach systemu Windows 11:
- Naciskać Wygraj + I otworzyć Ustawienia.
- W menu po lewej stronie wybierz Sieć i Internet.
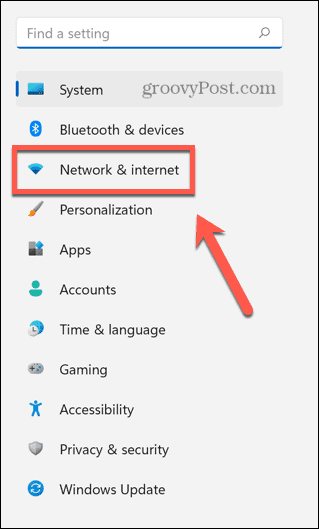
- Wybierać Zaawansowane ustawienia sieciowe.
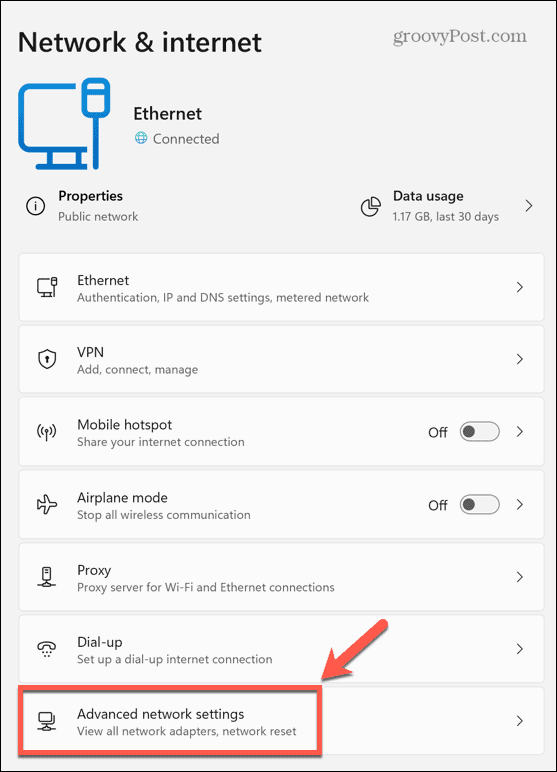
- Kliknij Właściwości sprzętu i połączenia.
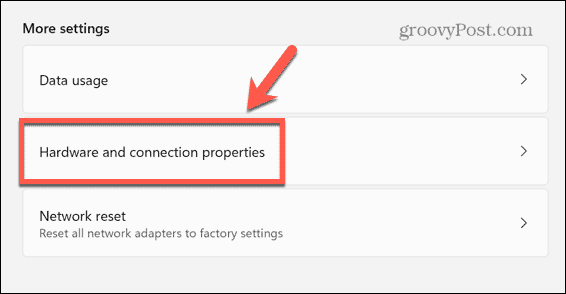
- Znajdź urządzenie sieciowe, dla którego chcesz uzyskać adres MAC, na przykład Ethernet lub Wi-Fi.
- Adres MAC znajduje się w sekcji Adres fizyczny (MAC).
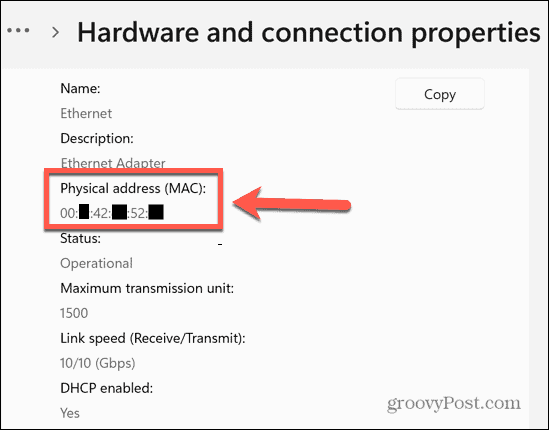
Jak znaleźć swój adres MAC za pomocą wiersza polecenia
Możesz także znaleźć swój adres MAC za pomocą wiersza polecenia. Pozwala to szybko znaleźć adres MAC za pomocą jednego polecenia.
Możesz także wykonać te kroki za pomocą aplikacji Windows Terminal lub Windows PowerShell (co wyjaśnimy poniżej).
Aby znaleźć swój adres MAC za pomocą wiersza polecenia:
- Kliknij Szukaj.
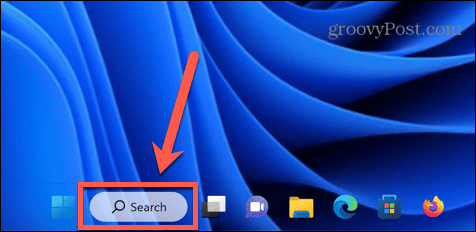
- Wpisz cmd i otwórz plik Wiersz polecenia aplikacja z wyników.
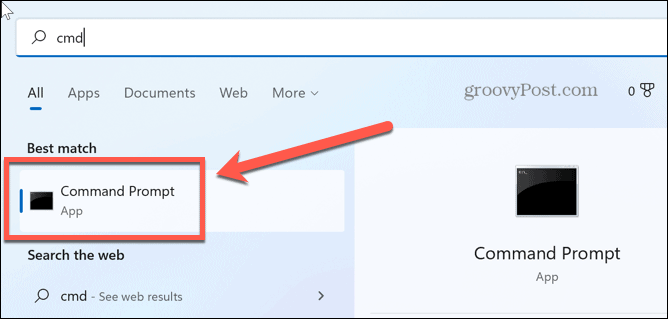
- Typ ipconfig /all i naciśnij Wchodzić.
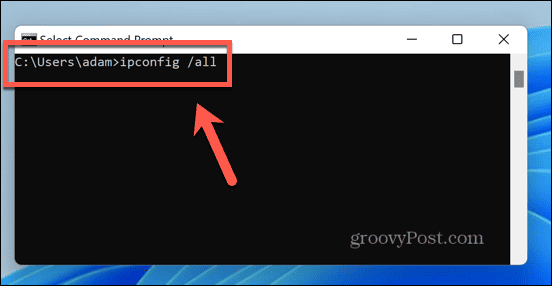
- Znajdź odpowiednią kartę sieciową, a zobaczysz adres MAC wymieniony poniżej Adres fizyczny.
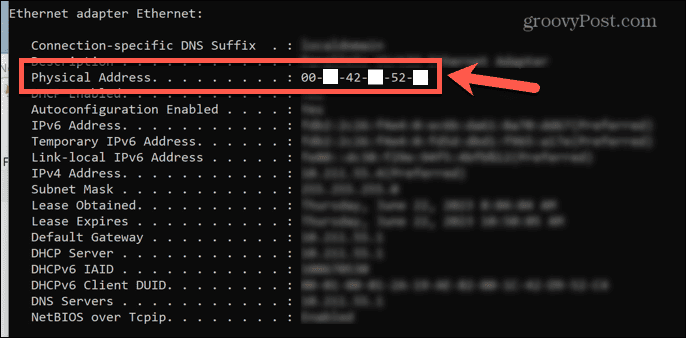
Jak znaleźć swój adres MAC za pomocą programu PowerShell
Możesz także osiągnąć ten sam wynik za pomocą PowerShell. Ponownie wystarczy wprowadzić tylko jedno polecenie, aby znaleźć adres MAC dla swoich kart sieciowych.
Aby znaleźć swój adres MAC za pomocą programu PowerShell:
- Kliknij Szukaj Ikona.
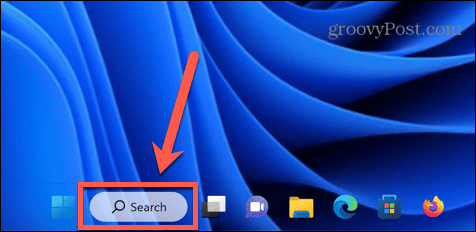
- Typ Powershell i otwórz PowerShell aplikacja z wyników.
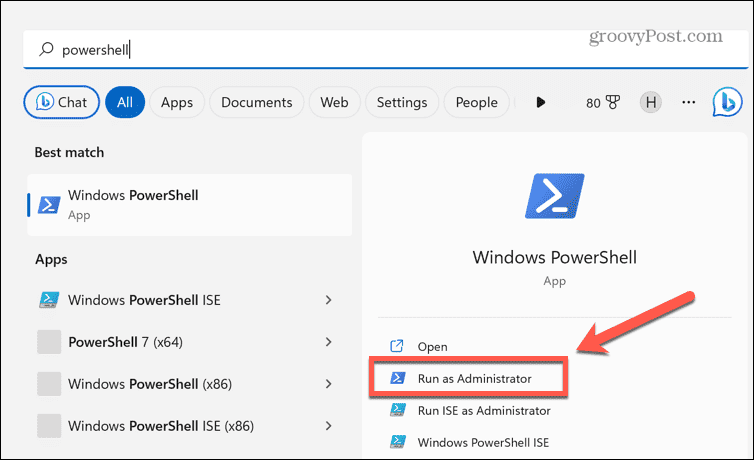
- Typ getmac /v /fo lista i naciśnij Wchodzić.
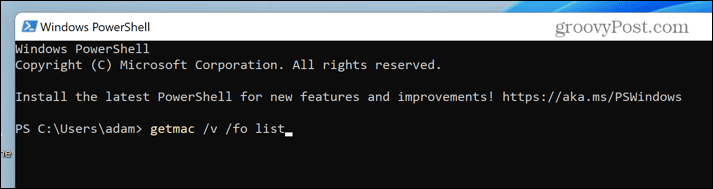
- Zobaczysz listę wszystkich swoich kart sieciowych. Znajdź odpowiedni adapter; adres MAC jest wymieniony pod Adres fizyczny.
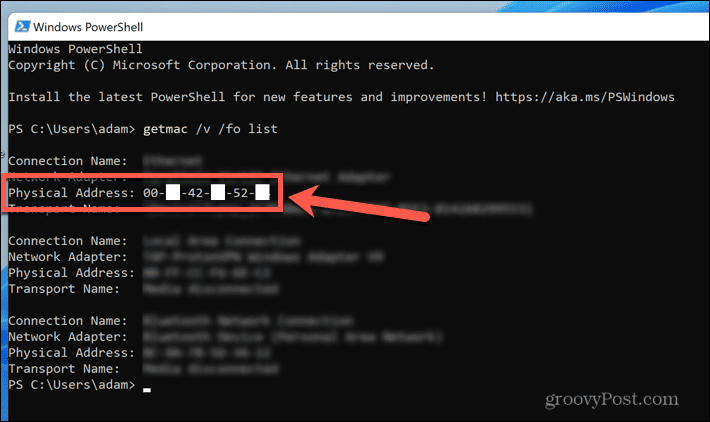
Jak znaleźć swój adres MAC za pomocą Panelu sterowania
Możesz także znaleźć swój adres MAC w staromodny sposób za pomocą Panelu sterowania.
Aby znaleźć swój adres MAC za pomocą Panelu sterowania:
- Kliknij Szukaj Ikona.
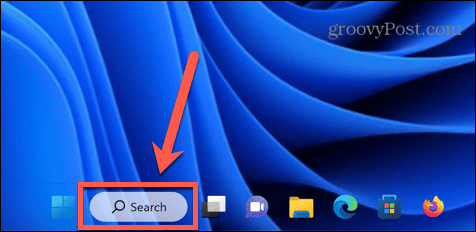
- Typ panel sterowania i otwórz Panel sterowania aplikacja z wyników.
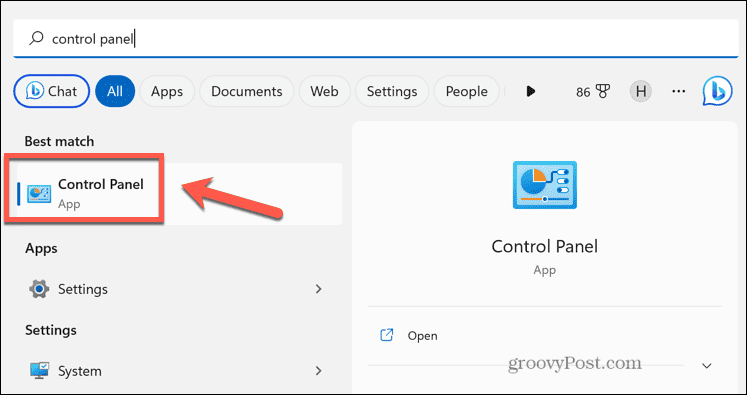
- Wybierać Sieć i Internet.
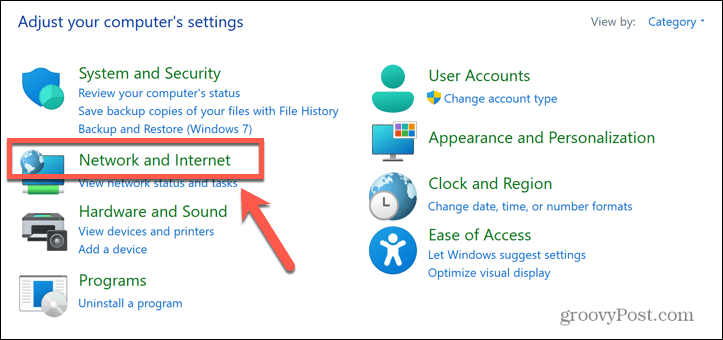
- Kliknij Centrum sieci i udostępniania.
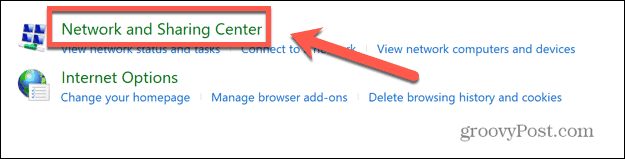
- W menu po lewej stronie wybierz Zmień ustawienia adaptera.
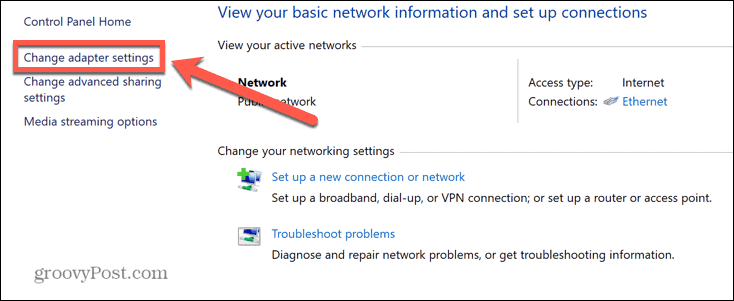
- Kliknij prawym przyciskiem myszy odpowiednią kartę sieciową i wybierz Status.
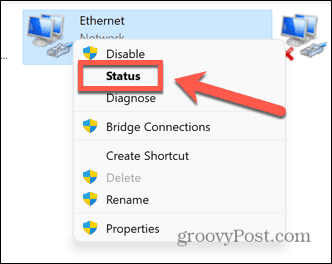
- Kliknij Detale przycisk.
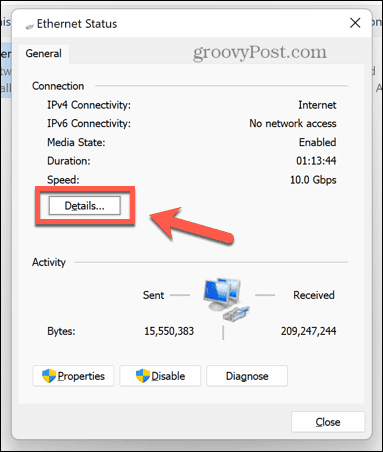
- Adres MAC znajduje się w sekcji Adres fizyczny.
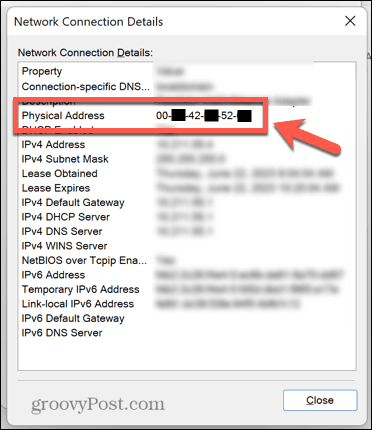
Jak znaleźć swój adres MAC za pomocą informacji o systemie
Alternatywnym sposobem na znalezienie adresu MAC jest użycie Informacje o systemie aplikacja.
Aby znaleźć swój adres MAC za pomocą aplikacji Informacje o systemie:
- otwarty Szukaj.
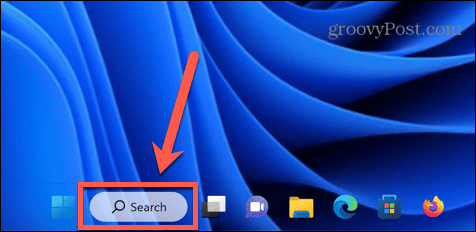
- Typ informacje o systemie i otwórz Informacje o systemie aplikacja z wyników.
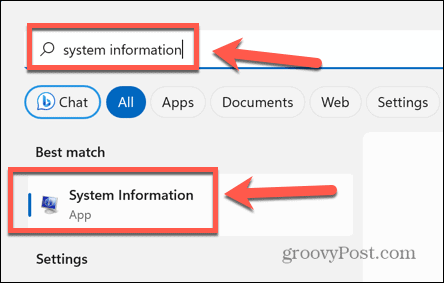
- W menu po lewej stronie kliknij dwukrotnie składniki.
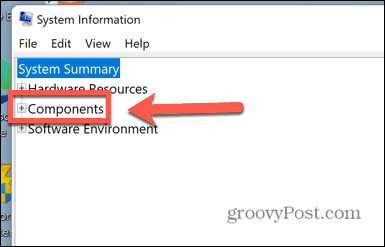
- Podwójne kliknięcie Sieć.
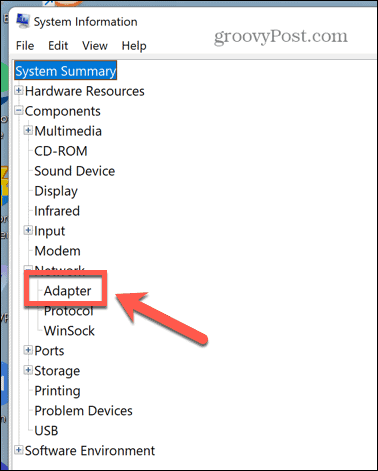
- Kliknij Adapter.
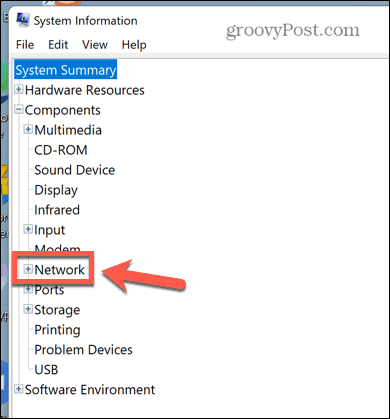
- Po chwili prawy panel zostanie wypełniony.
- Znajdź odpowiedni adapter na liście; adres MAC pojawi się pod Adres MAC.
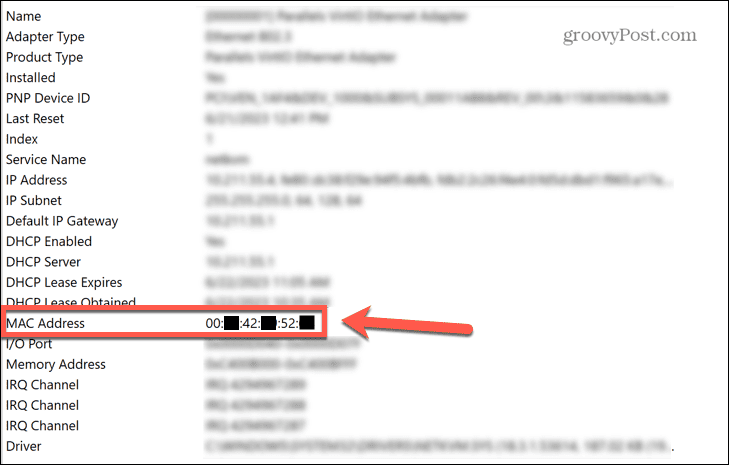
Zarządzanie komputerem z systemem Windows 11
Wiedza o tym, jak znaleźć adres MAC w systemie Windows 11, pozwala zidentyfikować komputer w sieci lokalnej. Możesz następnie użyć tych informacji, aby zablokować lub zezwolić na dostęp do routera lub zdalnie obudzić komputer.
Istnieje wiele innych przydatnych porad i wskazówek dotyczących systemu Windows 11, które powinieneś znać. Możesz się tego nauczyć włącz Znajdź moje urządzenie w systemie Windows 11 aby pomóc Ci zlokalizować laptopa, jeśli zostanie zgubiony lub skradziony. Możesz nauczyć się robić Windows 11 Sticky Notes uruchamia się podczas uruchamiania, dzięki czemu zawsze będziesz mieć je pod ręką, aby szybko zapisywać notatki.
A może chcesz wiedzieć, jak to zrobić spraw, aby aplikacje systemu Windows 11 zawsze działały jako administrator, jeśli znudzi Ci się ciągłe wybieranie tej opcji.