Klawisz usuwania Mac nie działa: 9 poprawek
Jabłko Prochowiec Bohater Mac Os / / July 14, 2023

Opublikowany

Nie możesz usunąć tekstu? Oto kilka rozwiązań, które można wypróbować, jeśli masz problem z niedziałającym klawiszem Mac Delete.
Jeśli jesteś kimś takim jak my, około 30% czasu pisania zostanie poświęcone na usuwanie błędów pisarskich. Ten biedny stary Usuń klucz może skończyć się trochę waleniem. Jeśli klawisz Delete przestanie działać na komputerze Mac, nie zajmie Ci to dużo czasu.
Jeśli jednak nie możesz użyć klawisza usuwania, co robisz? Zależy to od tego, czy problem dotyczy sprzętu, czy oprogramowania, ale istnieje kilka opcji, które mogą pomóc.
Oto kilka rozwiązań, które możesz wypróbować, jeśli masz problemy z niedziałającym klawiszem Delete na komputerze Mac.
1. Sprawdź, czy twój klawisz usuwania działa
Klawiatury mogą być nękane przez wiele problemów, od niedziałających klawiszy po smużenie klawiatury. Jedną z najważniejszych rzeczy do ustalenia jest to, czy sam klawisz Delete nie działa, czy problem polega na tym, że nie jest rozpoznawany w określonym oprogramowaniu.
Prostym sposobem sprawdzenia jest wywołanie klawiatury ekranowej, która podświetli wszystkie rozpoznane naciśnięcia klawiszy.
Aby sprawdzić, czy klawisz Delete działa za pomocą klawiatury ekranowej:
- Kliknij Jabłko Ikona.
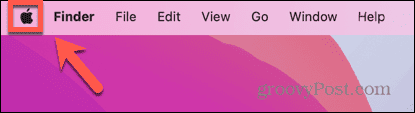
- Wybierać Ustawienia systemowe.
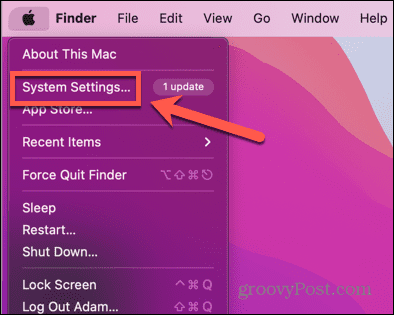
- W menu po lewej stronie przewiń w dół i kliknij Klawiatura.
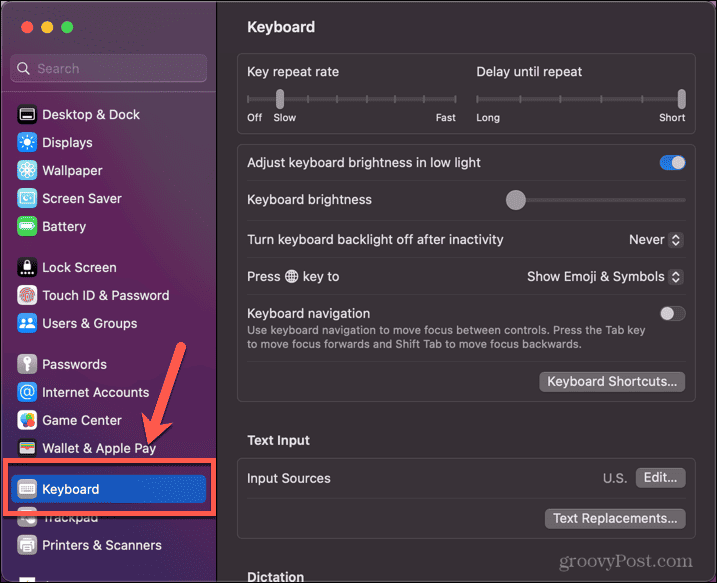
- Pod Źródła wejściowe Kliknij Edytować.
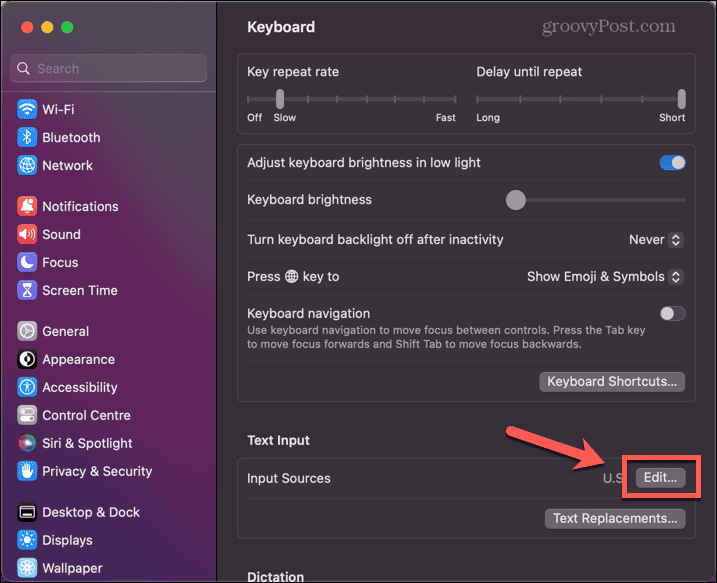
- Przełącz Pokaż menu wprowadzania na pasku menu przełączyć do pozycji włączonej.
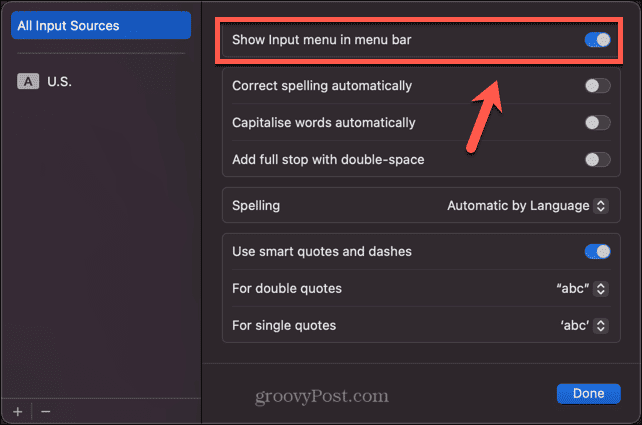
- Kliknij Menu wprowadzania ikonę na pasku menu.
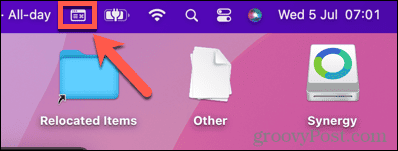
- Wybierać Pokaż przeglądarkę klawiatury.
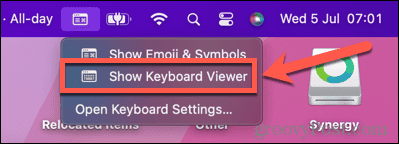
- Gdy na ekranie pojawi się klawiatura, naciśnij swój Usuwać klucz.
- Jeśli klucz działa prawidłowo, Usuwać klucz na Przeglądarka klawiatury zostanie podświetlony.
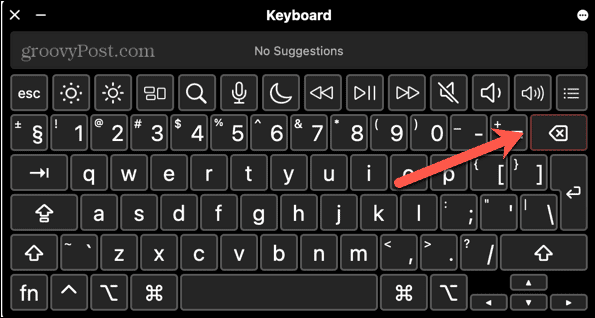
Oznacza to, że problem dotyczy oprogramowania — jeśli tak, spróbuj zaktualizować do najnowszej wersji lub ponownie uruchomić komputer Mac.
Jeśli klawisz nie jest podświetlony, oznacza to, że Mac nie rozpoznaje klawisza Delete. W takim przypadku wypróbuj jedną z poniższych poprawek.
Możesz kliknąć przycisk Przeglądarka klawiatury ikonę na pasku menu w dowolnym momencie, aby sprawdzić, czy poprawka zadziałała.
2. Spróbuj ponownie uruchomić
To frazes z jakiegoś powodu. Wiele problemów z komputerem można rozwiązać, po prostu ponownie uruchamiając komputer i resetując wszystko, co było przyczyną problemu.
Spróbuj wyłączyć komputer i ponownie go uruchomić. To może być wszystko, co musisz zrobić, aby rozwiązać problemy z niedziałającym klawiszem Mac Delete.
3. Sprawdź połączenie dla klawiatury przewodowej
Jeśli używasz klawiatury USB z komputerem Mac, problemem może być po prostu problem z połączeniem.
Aby sprawdzić połączenie dla klawiatury przewodowej:
- Odłącz klawiaturę od komputera.
- Podłącz ponownie.
- Przetestuj Usuwać klucz.
- Jeśli nadal nie działa, ponownie odłącz klawiaturę.
- Podłącz go z powrotem do innego portu USB w komputerze.
- Przetestuj Usuwać ponownie klucz.
4. Ponownie sparuj klawiaturę Bluetooth
Jeśli używasz klawiatury Bluetooth z komputerem Mac, przyczyną problemów może być problem z połączeniem. Spróbuj odłączyć klawiaturę, a następnie sparować ją ponownie, aby sprawdzić, czy to rozwiąże problem.
Aby usunąć i ponownie sparować klawiaturę Bluetooth:
- Kliknij Bluetooth ikonę na pasku menu.
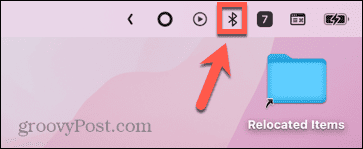
- Wybierać Ustawienia Bluetootha.
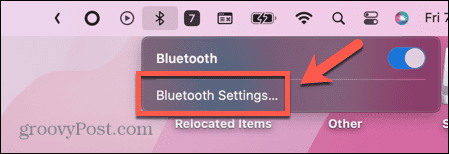
- Alternatywnie kliknij Jabłko Ikona.
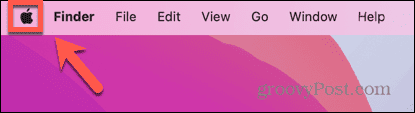
- Wybierać Ustawienia systemowe.
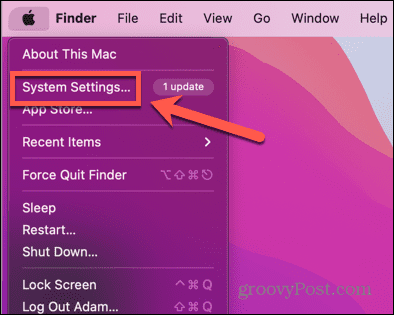
- Kliknij Bluetooth w menu po lewej stronie.
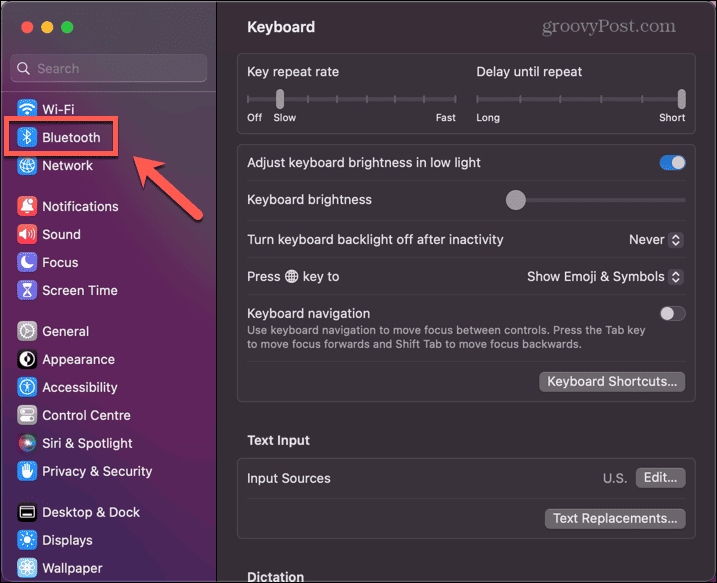
- Najedź kursorem na klawiaturę na liście Urządzenia i kliknij Rozłączyć się.
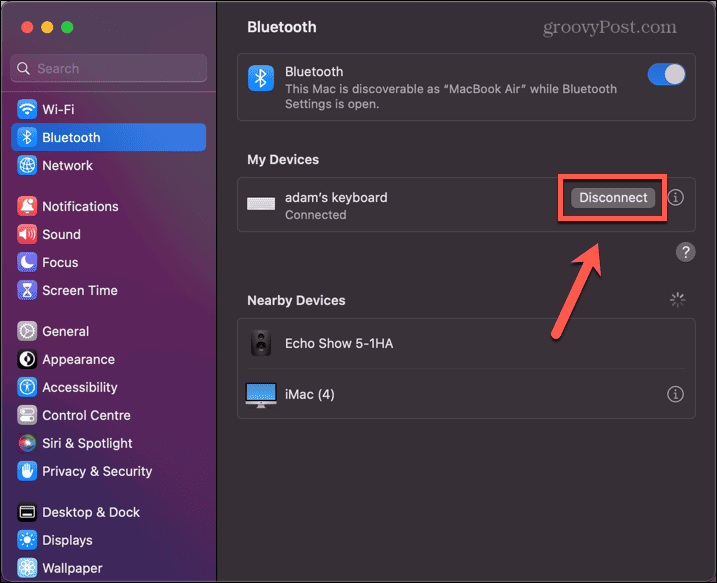
- Po wyjęciu klawiatury przełącz ją z powrotem w tryb wykrywalny. W przypadku klawiatury Apple Bluetooth wymaga to przytrzymania przycisku zasilania w celu wyłączenia klawiatury, a następnie ponownego jej włączenia.
- Gdy komputer Mac rozpozna klawiaturę, kliknij Łączyć.
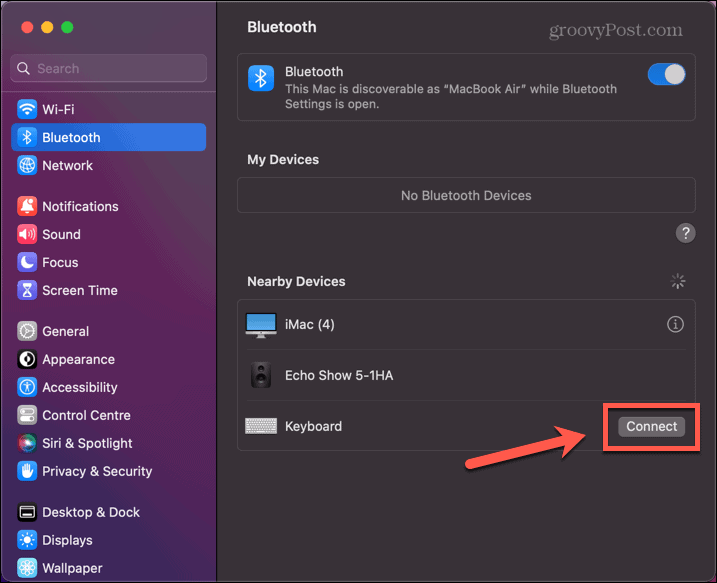
- Wpisz żądany kod na klawiaturze Bluetooth, a zostanie ona ponownie sparowana.
- Spróbuj Usuwać ponownie klucz.
5. Sprawdź ustawienia wolnych klawiszy
Inną możliwą przyczyną, że twój klawisz usuwania pozornie nie działa, jest to, że masz Powolne klawisze funkcja włączona. Jest to funkcja ułatwień dostępu, która pozwala kontrolować, jak długo trzeba przytrzymać klawisz, zanim komputer go rozpozna. W przypadku osób o ograniczonej zręczności ustawienie dłuższego czasu odpowiedzi zmniejsza ryzyko wpisywania powtarzających się liter.
Jeśli jednak włączysz to przez pomyłkę, możesz nie trzymać Usuwać klucz wystarczająco długi, aby mógł zostać zarejestrowany.
Aby wyłączyć powolne klawisze na komputerze Mac:
- Kliknij Jabłko ikonę na pasku menu.
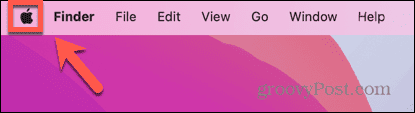
- Kliknij Ustawienia systemowe.
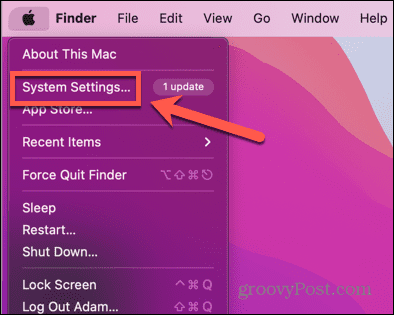
- Wybierać Dostępność z menu po lewej stronie.
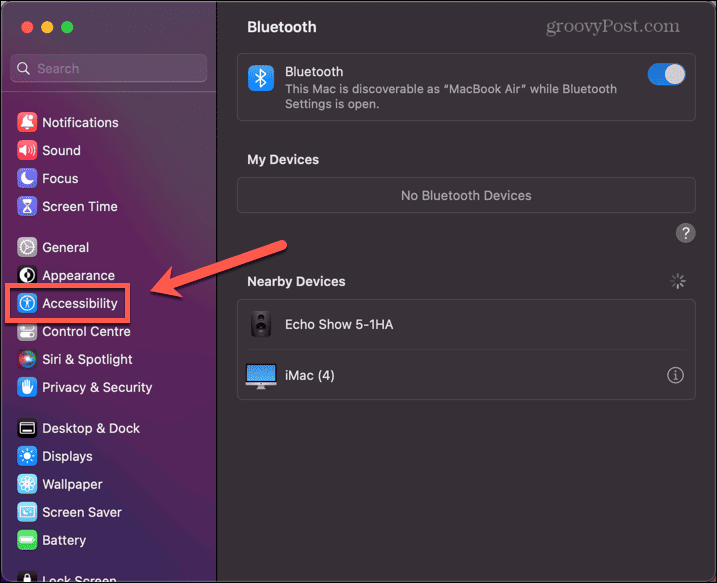
- Przewiń w dół i kliknij Klawiatura.
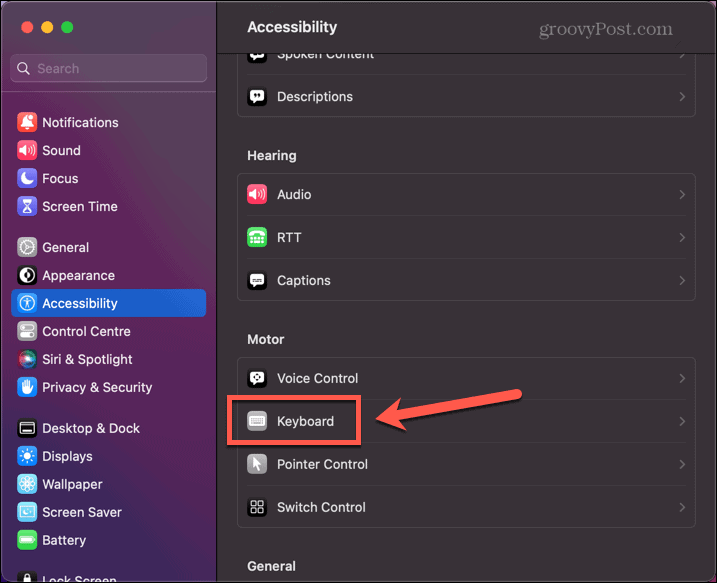
- Przełącznik Powolne klawisze wyłączony.
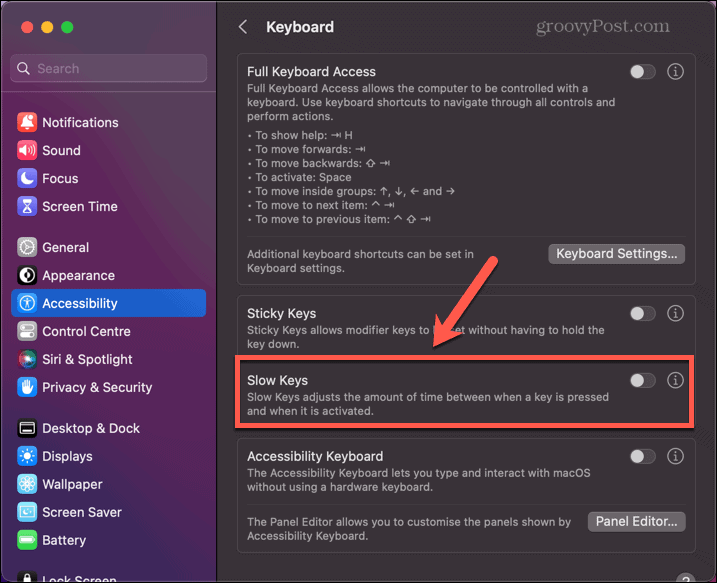
6. Usuń plik PLIST klawiatury
Pliki listy właściwości (PLIST) są używane w systemie macOS do zapisywania konfiguracji i preferencji. Jeśli z jakiegoś powodu te konfiguracje zostaną zmienione, możesz rozwiązać problem, usuwając odpowiedni plik PLIST.
Po ponownym uruchomieniu komputera Mac pliki te zostaną odtworzone z ustawieniami domyślnymi.
Aby usunąć pliki PLIST klawiatury na komputerze Mac:
- otwarty Znalazca.
- Na pasku menu kliknij Iść.
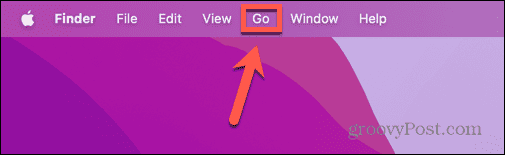
- Wybierać Przejdź do folderu.
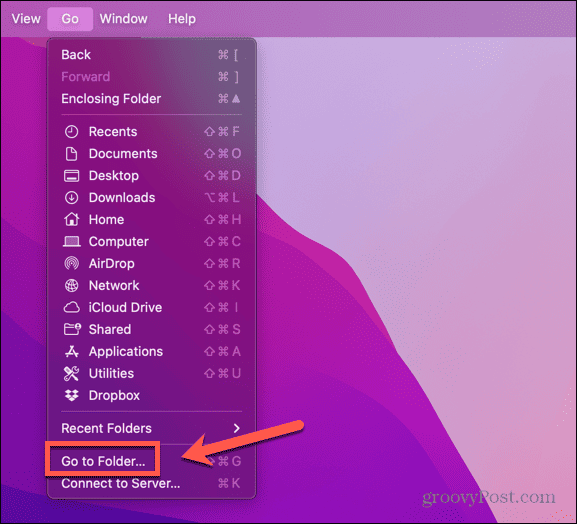
- Typ ~/Biblioteka/Preferencje i naciśnij Wchodzić.
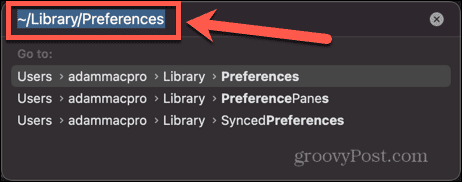
- Znajdź następujące pliki:
jabłko. Keyboard-Settings.extension.plist
com.apple.keyboardservicesd.plist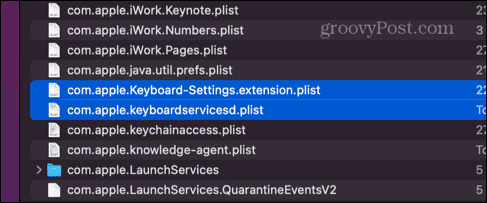
- Jeśli są jakieś inne com.apple.klawiatura PLIST, wybierz je również.
- Przeciągnij pliki do Kosza lub kliknij prawym przyciskiem myszy i wybierz Przenieść do kosza.
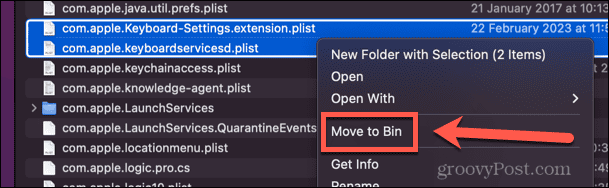
- Uruchom ponownie komputer Mac, a pliki zostaną odtworzone z ustawieniami domyślnymi.
- Spróbuj swojego Usuwać ponownie klucz.
7. Zresetuj PRAM
WÓZEK DZIECIĘCY oznacza Parametr Pamięć o dostępie swobodnym a na Macu przechowuje ważne informacje, takie jak, który dysk jest dyskiem startowym, głośność głośnika i inne. Warto spróbować zresetować PRAM, aby sprawdzić, czy rozwiązuje to problemy.
Czynności, które należy wykonać, będą zależeć od typu używanego komputera Mac.
Aby zresetować PRAM na komputerze Mac:
- Na starszych komputerach Mac z procesorem Intel wyłącz komputer Mac.
- Naciśnij przycisk zasilania, a następnie natychmiast naciśnij i przytrzymaj Cmd+Option+P+R.
- Przytrzymaj przez około 30 sekund.
- Na starszych komputerach Mac możesz usłyszeć dźwięk uruchamiania. Trzymaj tak długo, aż usłyszysz drugi dzwonek.
- Zwolnij klawisze, a komputer Mac powinien uruchomić się jak zwykle.
- Na komputerze Mac z Apple Silicon powyższe kroki nie będą działać. Zamiast tego całkowicie wyłącz komputer Mac, pozostaw go wyłączony na co najmniej 30 sekund, a następnie uruchom go ponownie.
- Spróbuj swojego Usuwać ponownie klucz.
8. Wyczyść klawiaturę
Jeśli żadna z powyższych poprawek nie działa, problem może dotyczyć sprzętu, a nie oprogramowania. Częstą przyczyną awarii klucza jest dostanie się zanieczyszczeń pod klucze. Możesz kupić puszki ze sprężonym powietrzem z długimi dyszami, które są przeznaczone do usuwania tego typu zanieczyszczeń.
Spróbuj tego i zobacz, czy możesz usunąć przyczynę niedrożności.
9. Usuń tekst bez użycia klawisza Delete
Jeśli żadna z powyższych poprawek nie działa, być może Twój Usuwać klucz się nie powiódł. Nic nie trwa wiecznie, a Twoja klawiatura nie jest wyjątkiem. Jeśli jednak pozostałe klawisze działają dobrze, możesz nie chcieć kupować zupełnie nowej klawiatury. W takim przypadku istnieje kilka sposobów usuwania tekstu z komputera Mac bez użycia programu Usuwać klucz.
Aby usunąć tekst bez użycia klawisza Delete na komputerze Mac:
- Naciskać Ctrl+H aby usunąć znak przed kursorem (domyślnie zastąpiony w programie Word)
- Naciskać Ctrl+D aby usunąć znak za kursorem
- Zaznacz tekst, który chcesz usunąć, kliknij prawym przyciskiem myszy i wybierz Cięcie
- Naciskać Ctrl+K aby usunąć od kursora do końca wiersza lub akapitu
Naprawianie problemów z komputerem Mac
Jeśli masz problemy z niedziałającym klawiszem usuwania komputera Mac, miejmy nadzieję, że jedna z powyższych poprawek rozwiązała problem. Jeśli znajdziesz jakieś alternatywne metody, które działają dla Ciebie, daj nam znać w komentarzach poniżej.
Istnieją inne przydatne wskazówki, jeśli masz problemy z komputerem Mac. Jeśli nauczysz się, co robić, jeśli nie możesz pobierz macOS do zainstalowania, lub jeśli masz problemy z dźwiękiem na komputerze Mac. Powinieneś również zapoznać się z naszym przewodnikiem po rozwiązywanie najbardziej prawdopodobnych problemów z komputerami Mac.



