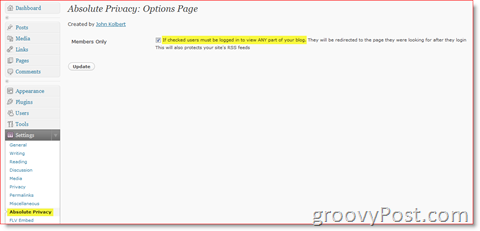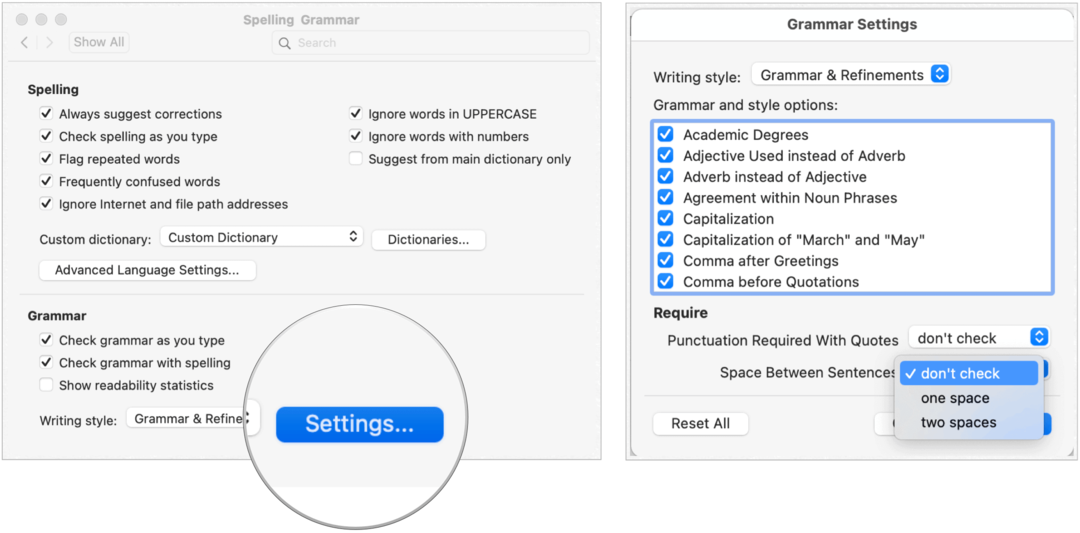Jak naprawić tryb nocnego oświetlenia, który nie działa w systemie Windows 11
Microsoft Okna 11 Bohater / / July 16, 2023

Opublikowany

Tryb oświetlenia nocnego w systemie Windows 11 zmniejsza emisję niebieskiego światła z ekranu, aby zmniejszyć zmęczenie oczu. Jeśli przestanie działać, możesz to naprawić, korzystając z tego przewodnika.
The funkcja nocnego światła w systemie Windows 11 zmienia kolory wyświetlane na ekranie na cieplejsze odcienie. Zmniejsza niebieskie światło emitowane z wyświetlacza, co może pomóc Ci zasnąć po sesji. Ale jeśli to nie zadziała, musisz rozwiązać problem.
Jeśli tryb oświetlenia nocnego nie działa w systemie Windows 11, wykonaj poniższe czynności, aby rozwiązać problem.
Upewnij się, że włączony jest tryb oświetlenia nocnego
Jedną z pierwszych rzeczy do sprawdzenia jest to tryb oświetlenia nocnego jest włączony.
Aby ponownie włączyć tryb oświetlenia nocnego w systemie Windows 11:
- wciśnij Klawisz Windows + Iskrót klawiszowy aby otworzyć Ustawienia aplikacja.
- Wybierać System > Wyświetlacz.
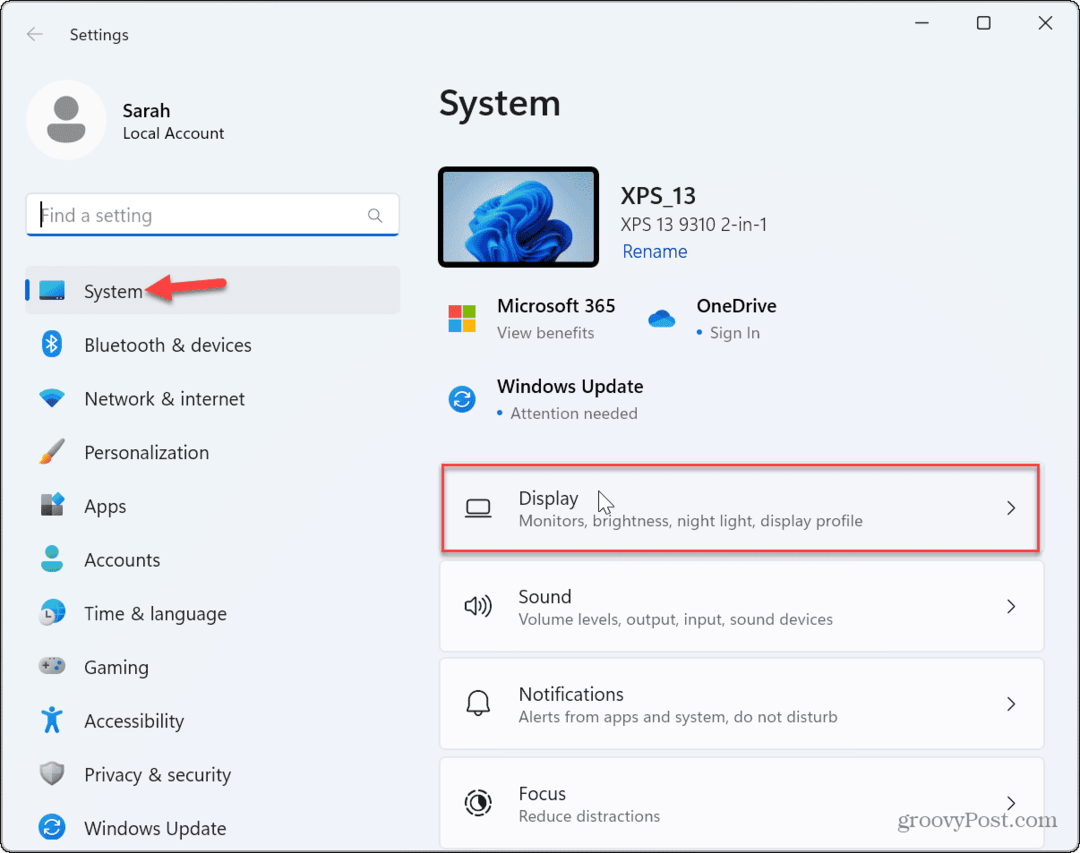
- Włącz Włącznik światła nocnego jeśli nie jest włączony.
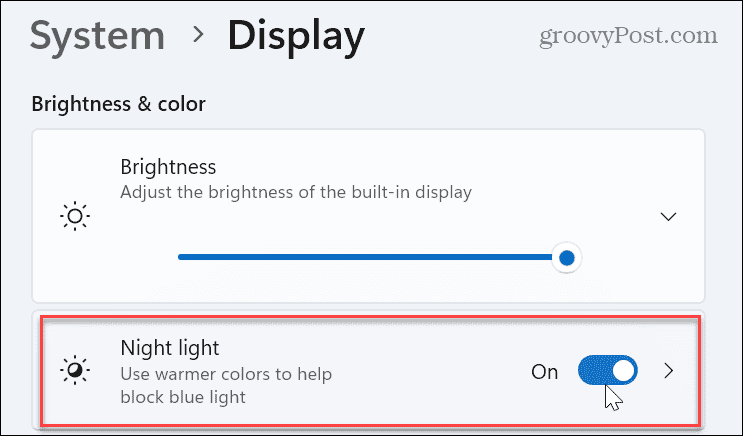
- Alternatywnie naciśnij Klawisz Windows + A, aby otworzyć menu ustawień szybkiej akcji i wybrać Nocne światło przycisk, aby go włączyć.
- Notatka: Jeśli nie widzisz przycisku podświetlenia nocnego, możesz to zrobić dostosować menu ustawień szybkiej akcji aby to dodać.
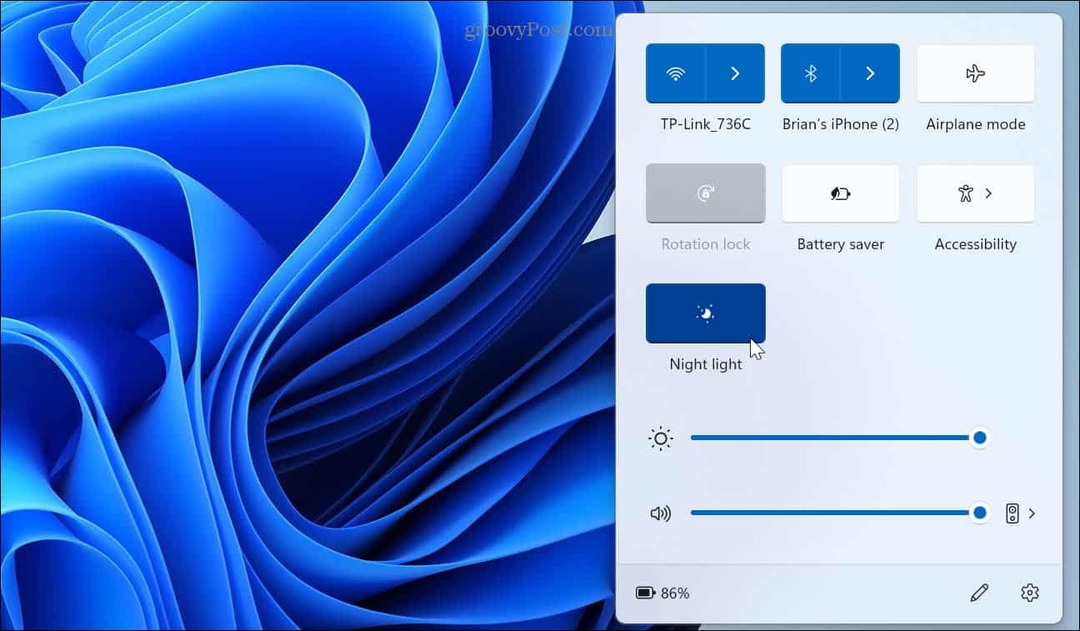
Sprawdź harmonogram oświetlenia nocnego
Jeśli ustawiłeś tryb oświetlenia nocnego do pracy zgodnie z harmonogramem, może to spowodować, że przestanie działać. Na przykład może się nie włączyć, gdy wybierzesz go ręcznie lub włączyć, gdy tego nie chcesz.
Aby ustawić harmonogram oświetlenia nocnego w systemie Windows 11:
- Kliknij prawym przyciskiem myszy menu Start i wybierz Ustawienia.
- W Ustawienia, wybierać System > Wyświetlacz.
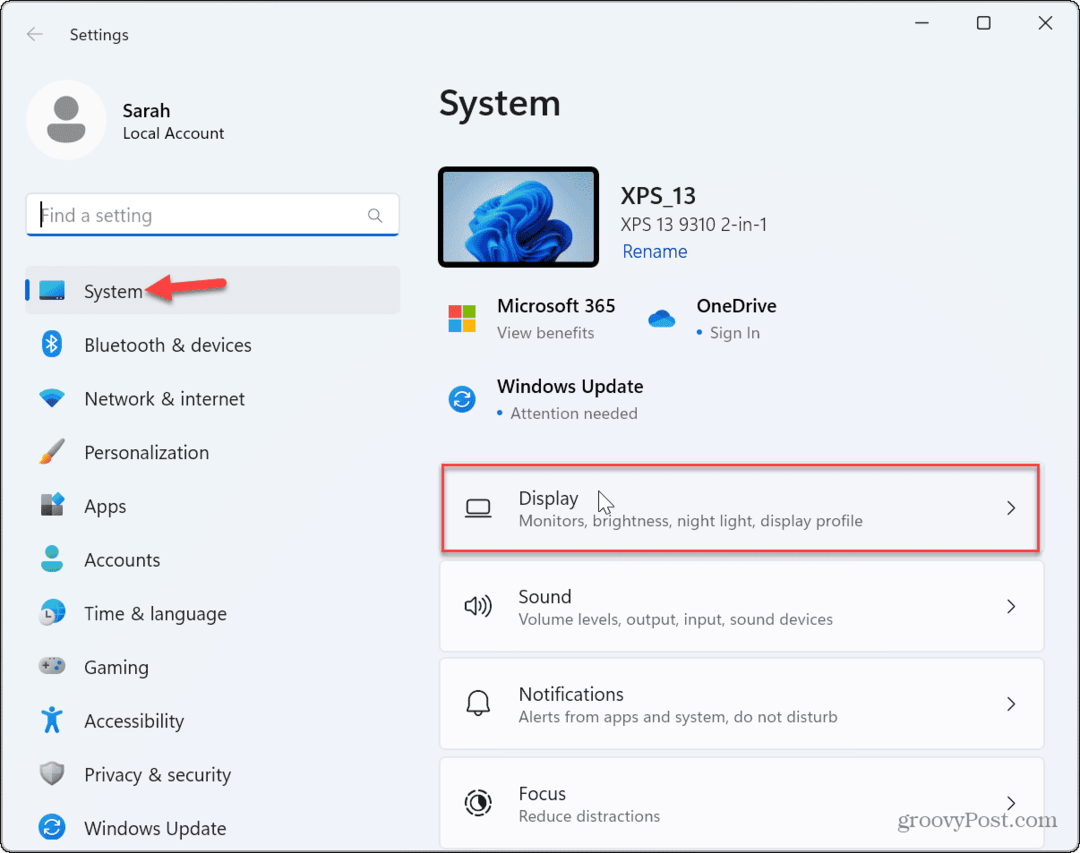
- Wybierz Nocne światło opcja z prawej kolumny.
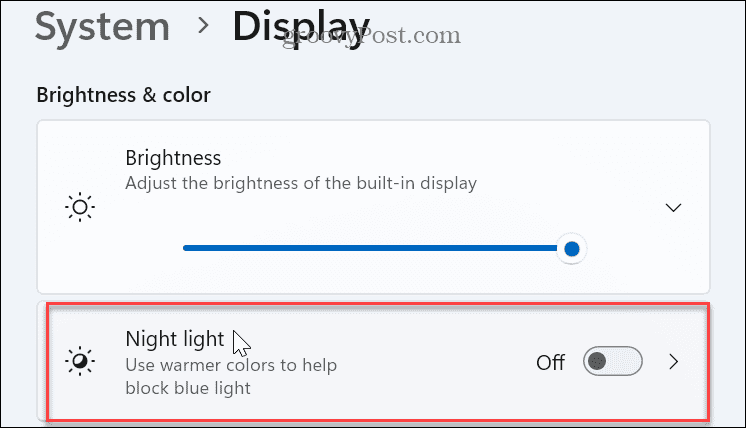
- Włącz Zaplanuj nocne światło opcję i sprawdź najlepszy harmonogram dla swojego systemu. Alternatywnie możesz wyłączyć opcję harmonogramu i ręcznie ją włączyć lub wyłączyć.
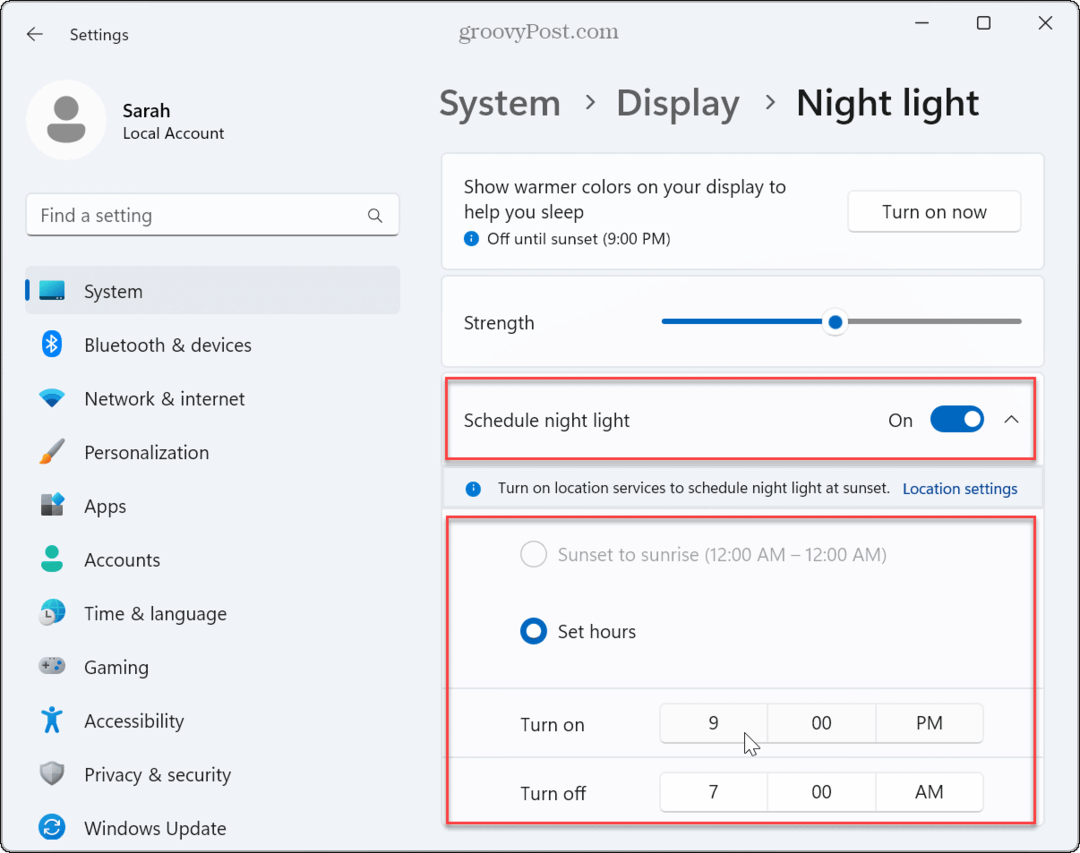
Spraw, aby światło nocne było silniejsze
Funkcja nocnego oświetlenia może być włączona, ale nie można tego stwierdzić. Powodem tego jest to, że jego siła nie jest na wystarczająco wysokim poziomie.
Aby dostosować ustawienia natężenia światła nocnego w systemie Windows 11:
- Kliknij prawym przyciskiem myszy menu Start i wybierz Ustawienia.
- W Ustawienia, naciskać Wyświetlacz > Światło nocne.
- Poprawić Wytrzymałość przesuwaj w górę, aż zauważysz, że działa.
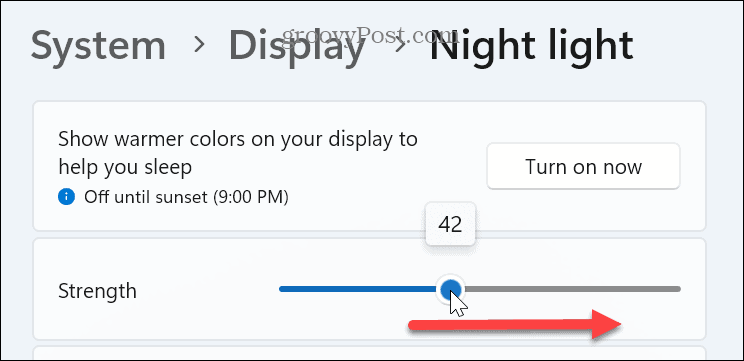
Wyłącz HDR
Jeśli masz wysokiej klasy wyświetlacz, który obsługuje wysokie rozdzielczości i HDR, włączenie funkcji HDR może pomóc w rozwiązaniu problemu z niedziałającym podświetleniem nocnym w systemie Windows 11.
Aby wyłączyć HDR w systemie Windows 11:
- Kliknij prawym przyciskiem myszy menu Start i wybierz Ustawienia.
- W Ustawieniach naciśnij System > Wyświetlacz.
- Pod Jasność i kolor sekcji wybierz HDR opcja.
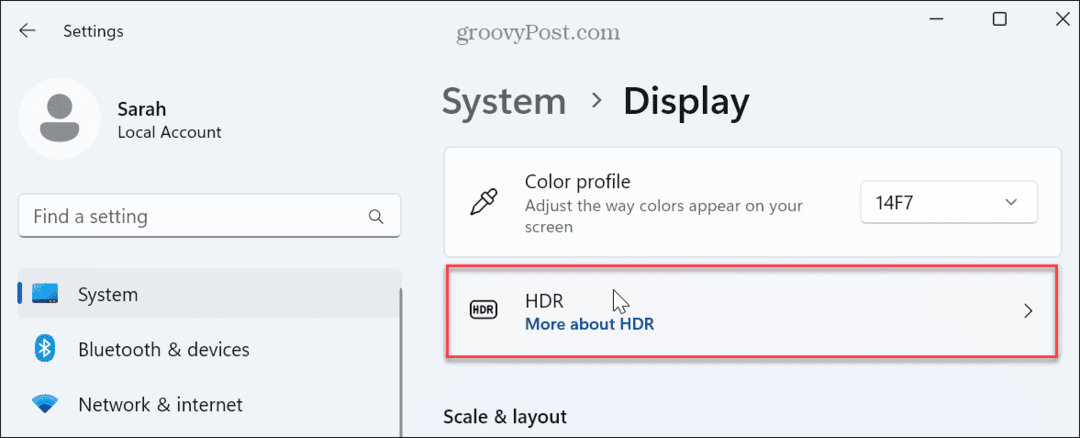
- Rozwiń Możliwości wyświetlania sekcję i wyłącz opcję Użyj HDR I Strumieniowe przesyłanie wideo HDR przełączniki.
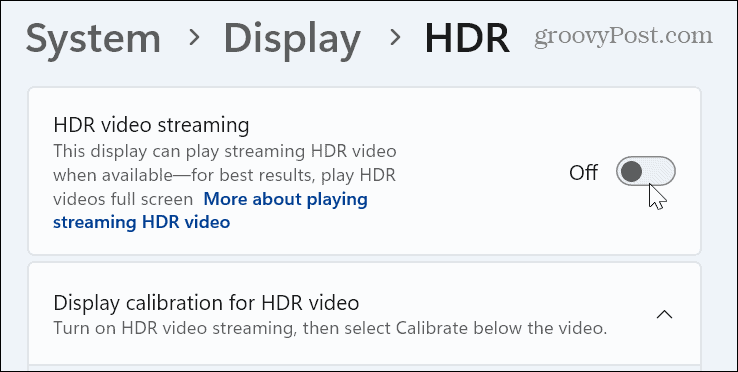
Zresetuj ustawienia oświetlenia nocnego za pomocą rejestru
Jeśli tryb oświetlenia nocnego nadal nie działa w systemie Windows 11, możesz zresetować jego ustawienia, modyfikując rejestr.
Notatka: Ta opcja wymaga zmodyfikowania ważnych ustawień w rejestrze systemu Windows. Wprowadzenie lub usunięcie wymaganej wartości może spowodować niestabilność lub awarię systemu. przed kontynuowaniem wykonaj kopię zapasową wartości rejestru, które zmieniasz i rozważyć tworzenie kopii zapasowej całego rejestru więc możesz go przywrócić, jeśli coś pójdzie nie tak.
To także doskonały czas na Utworzyć punkt przywracania.
Aby zresetować ustawienia oświetlenia nocnego, modyfikując rejestr w systemie Windows 11:
- Naciskać Klawisz Windows + R aby uruchomić Uruchomić okno dialogowe.
- Typ regedit i kliknij OK lub naciśnij Wchodzić.
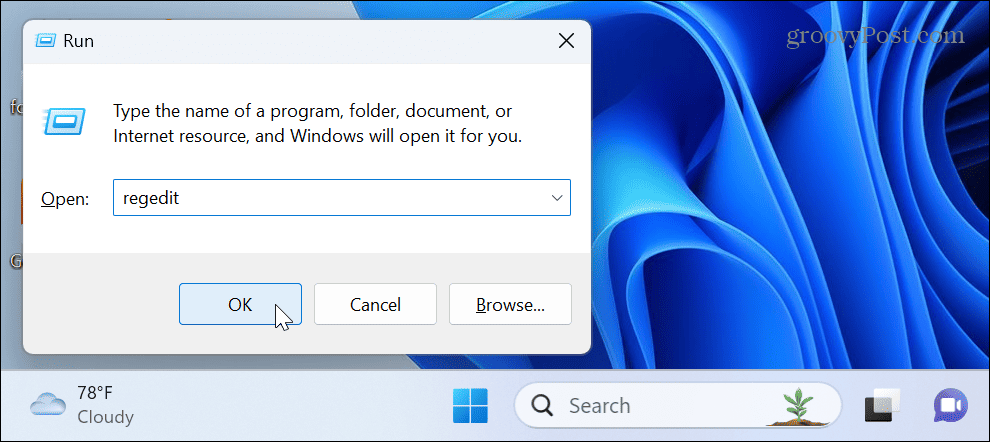
- Kiedy Edytor rejestru otworzy się, przejdź do następującej ścieżki:
HKEY_CURRENT_USER\Software\Microsoft\Windows\CurrentVersion\CloudStore\Store\DefaultAccount\Cloud - Kliknij prawym przyciskiem myszy default$Windows.data.bluelightreduction.bluelightreductionstan podklucz i wybierz Usuwać.
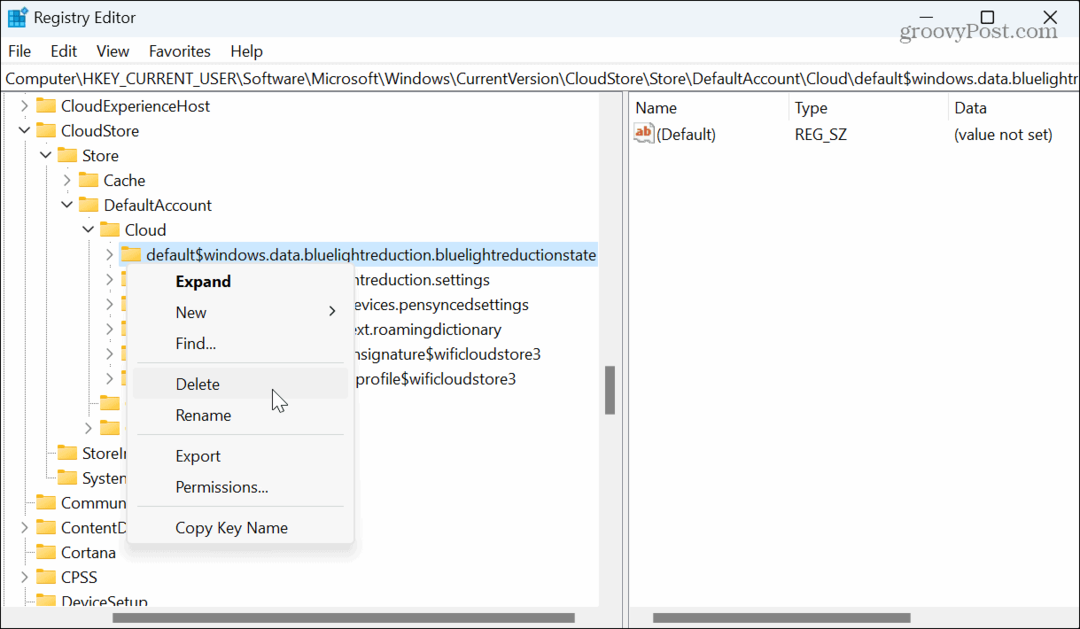
- Uruchom ponownie system Windows 11—funkcja lampki nocnej powinna później działać poprawnie.
Uruchom skanowanie SFC i DISM
Jeśli masz uszkodzone lub brakujące pliki systemowe, może to spowodować, że wbudowane funkcje, takie jak tryb oświetlenia nocnego, przestaną działać. Na przykład możesz szybko naprawić pliki systemowe za pomocą uruchamianie skanów SFC i DISM z podwyższony terminal PowerShell.
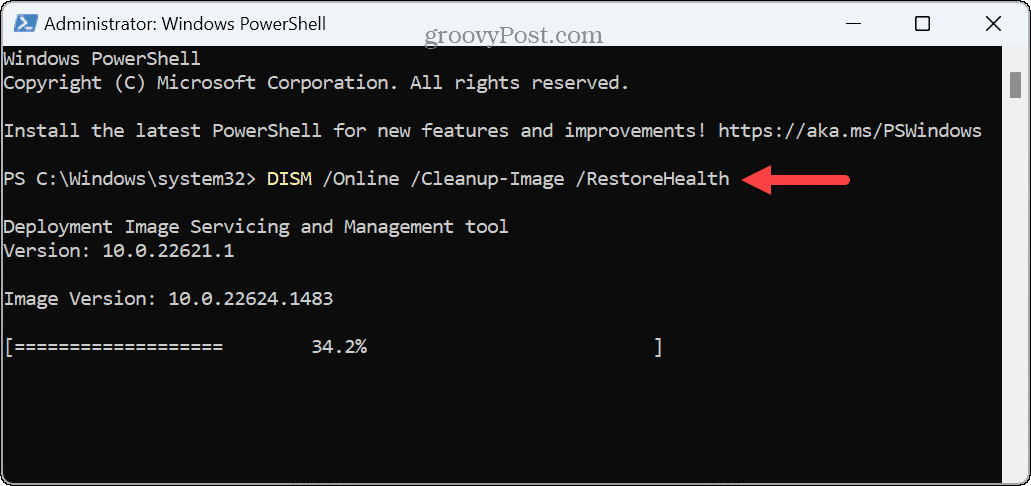
Zresetuj swój komputer
Jeśli lampka nocna nadal nie działa w systemie Windows 11, możesz to zrobić zresetuj komputer. Jest to ostateczność, ponieważ usuwa aplikacje i ustawienia.
Przed skorzystaniem z opcji resetowania, wykonaj kopię zapasową systemu więc możesz użyć obrazu do przywrócić system.
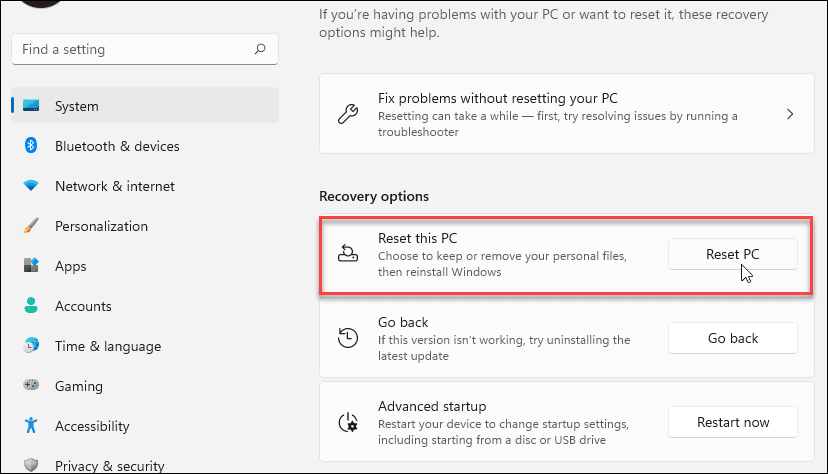
Naprawianie problemów w systemie Windows 11
Jeśli lubisz ciepłe kolory i ograniczone niebieskie światło, które zapewnia funkcja nocnego oświetlenia, ale przestaje ona działać, możesz ją przywrócić, wykonując powyższe czynności. Warto również zauważyć, że tryb oświetlenia nocnego może pomóc oszczędzać energię baterii, zmniejszając ilość światła emitowanego z ekranu.
W systemie Windows mogą pojawić się inne problemy z wyświetlaniem, które należy naprawić. Na przykład, jeśli elementy na ekranie są trudne do rozróżnienia, ty może naprawić rozmyty ekran w systemie Windows 11. Jeśli nic się nie dzieje na ekranie, sprawdź, jak to zrobić naprawić czarny ekran systemu Windows.
Jeśli masz wyświetlacz dotykowy, który sprawia ci problemy, naucz się naprawiać ekran dotykowy nie działa w systemie Windows 11. A jeśli nie używasz funkcji dotykowej lub chcesz ją wstrzymać, możesz to zrobić wyłącz ekran dotykowy systemu Windows 11.