Jak naprawić brak dostępnych opcji zasilania w systemie Windows 11
Microsoft Okna 11 Bohater / / July 20, 2023

Opublikowany

Musisz naprawić błąd braku dostępnych opcji zasilania, jeśli opcje znikną na komputerze z systemem Windows. Oto jak.
Jeśli używasz komputera z systemem Windows 11, musisz zapoznać się z jego opcjami zasilania. Może jednak zostać wyświetlony komunikat informujący, że nie są dostępne żadne opcje zasilania. Prawdopodobnie zobaczysz to po kliknięciu przycisku Zasilanie w menu Start.
Cały komunikat brzmi: „Obecnie nie ma dostępnych opcji zasilania”. Kiedy pojawi się ten frustrujący problem, nie będziesz mieć Zamknij lub uruchom ponownie, Spać, Lub Opcje hibernacji dostępny.
Jeśli nie widzisz żadnych opcji zasilania w systemie Windows 11, w tym przewodniku pokażemy kroki rozwiązywania problemów, które należy wykonać.
Co powoduje błąd „Obecnie nie ma dostępnych opcji zasilania”?
Ten błąd może zostać wyświetlony po naciśnięciu przycisku Klucz Windowsa aby uruchomić Początek menu i kliknij przycisk Przycisk zasilania. Ten błąd może być spowodowany niewystarczającymi uprawnieniami konta, uszkodzonym planem zasilania lub innymi problemami związanymi z systemem operacyjnym. Może również brakować opcji zasilania po kliknięciu prawym przyciskiem myszy
Ten błąd wystąpi również na a Standardowe konto użytkownika. Tak więc, jeśli masz konto standardowe, musisz uzyskać dostęp administratora lub znaleźć kogoś, kto go posiada.
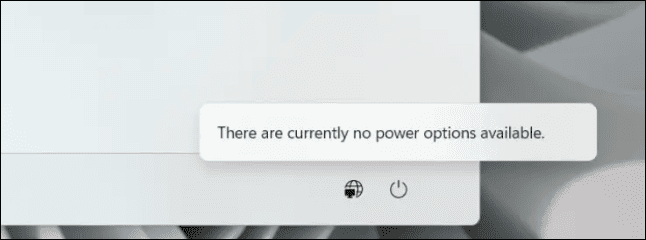
Zresetuj bieżący plan zasilania do domyślnych
Jeśli dokonałeś niestandardowych ustawień planu zasilania, coś mogło być źle skonfigurowane. Możesz łatwo zresetować domyślny plan zasilania z Panelu sterowania lub przy użyciu PowerShella.
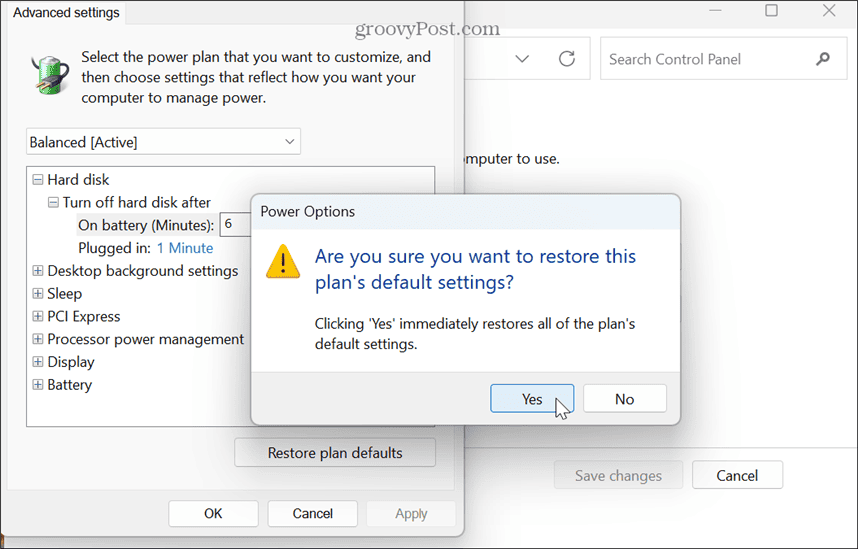
Sprawdź ustawienia zasad grupy
Jeśli biegasz Windows 11 Pro, Enterprise lub Education, możesz sprawdzić ustawienia zasad grupy, aby upewnić się, że są odpowiednio skonfigurowane.
Aby zweryfikować ustawienia zasad grupy w systemie Windows 11:
- Naciskać Klawisz Windows + R aby uruchomić Uruchom okno dialogowe.
- Typ gpedit.msc i kliknij OK lub naciśnij Wchodzić.
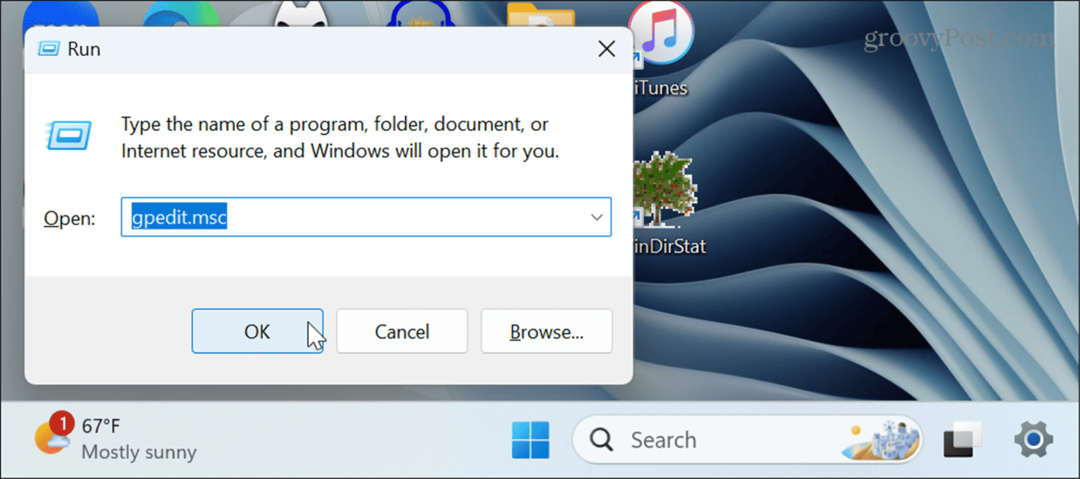
- Przejdź do następującej lokalizacji:
Konfiguracja użytkownika > Szablony administracyjne > Menu Start i pasek zadań
- W prawym panelu znajdź plik Usuń i zablokuj dostęp do poleceń Zamknij, Uruchom ponownie, Uśpij i Hibernuj polityka.
- Jeśli jest włączona, kliknij dwukrotnie zasadę i ustaw ją na Wyłączony. Jeśli jest ustawiony na Nie skonfigurowane, możesz zostawić to w spokoju.
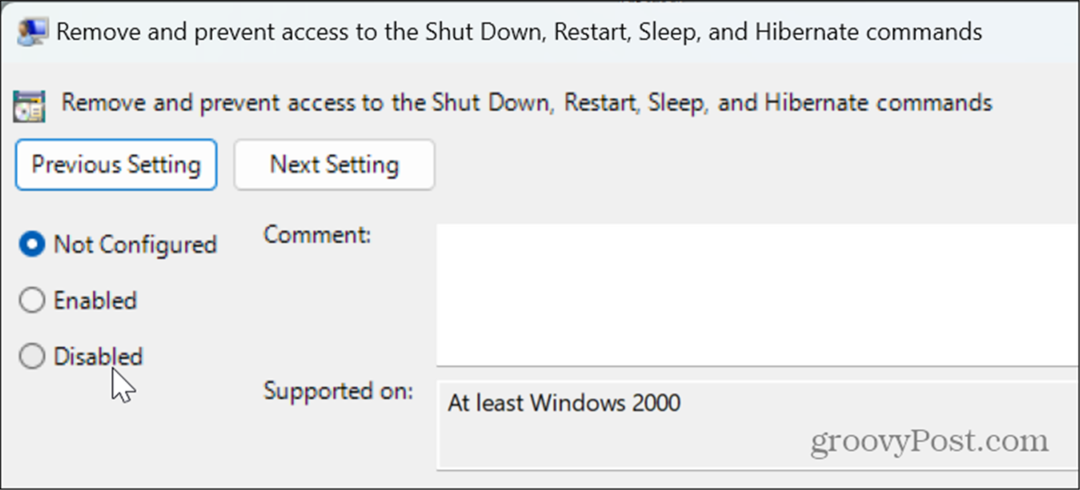
Przeskanuj pliki systemowe w poszukiwaniu błędów
Jeśli brakuje lub są uszkodzone pliki systemowe, może to spowodować błąd zasilania. Możesz naprawić brak dostępnych opcji zasilania uruchom skanowanie SFC i DISM aby automatycznie naprawić brakujące lub uszkodzone pliki systemu Windows.
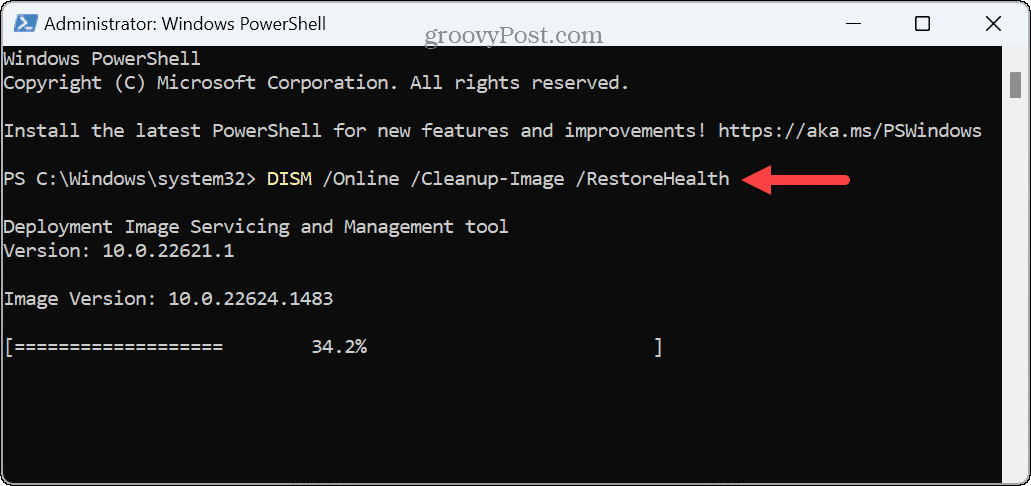
Po zakończeniu skanowania, uruchom ponownie Windowsa 11 i sprawdź, czy opcje zasilania wróciły i błąd już się nie pojawia.
Sprawdź Edytor zasad zabezpieczeń lokalnych
Błędna konfiguracja polityki bezpieczeństwa, która obsługuje dostęp do opcji zasilania, może spowodować ich brak. Możesz użyć Edytora zasad zabezpieczeń lokalnych, aby naprawić brak dostępnych opcji zasilania.
Aby naprawić reguły zasad zabezpieczeń lokalnych:
- wciśnij Klucz Windowsa Do uruchom menu Start.
- Typ CPL i wybierz Panel sterowania od najwyższego wyniku.
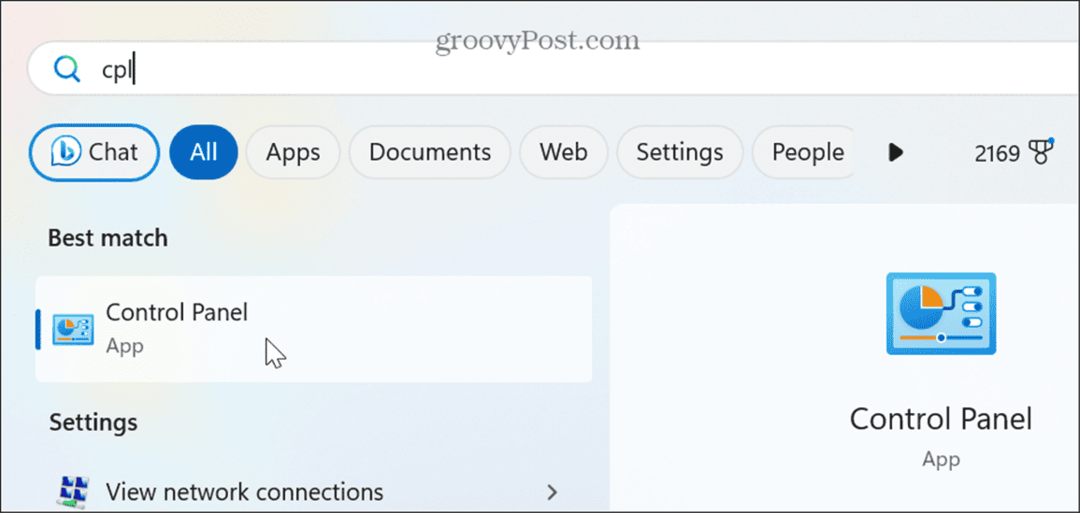
- Kliknij Konta użytkowników opcja z menu.
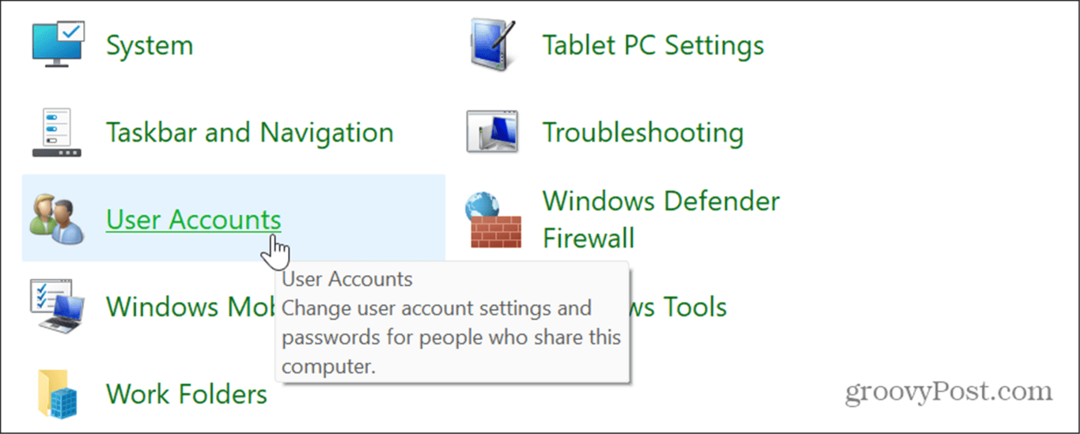
- Wybierz Skonfiguruj zaawansowane właściwości profilu użytkownika opcja z lewej kolumny.
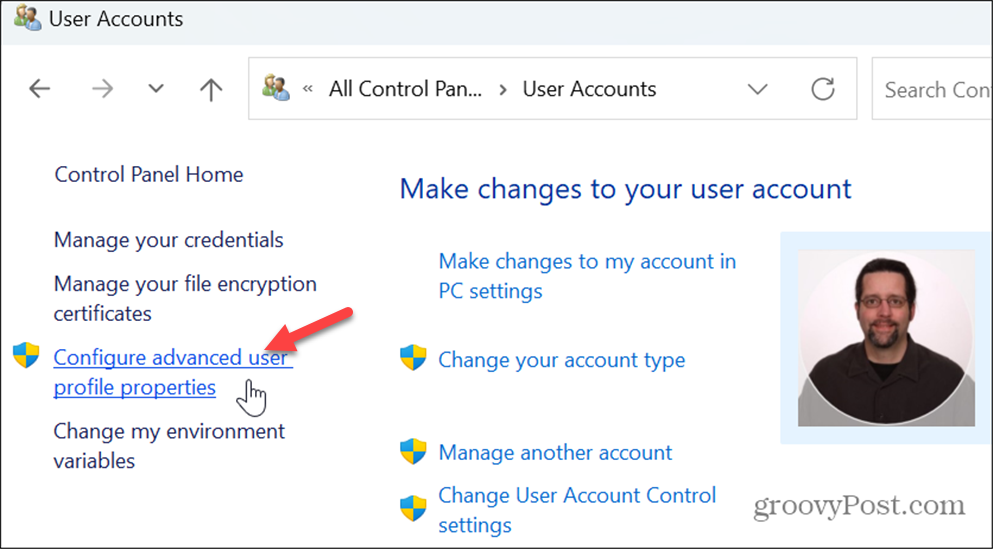
- Na Profile użytkowników zanotuj pełną nazwę profilu.

- Naciskać Klawisz Windows + R aby uruchomić Uruchomić Okno dialogowe.
- Typ secpol.msc i kliknij OK lub naciśnij Wchodzić.
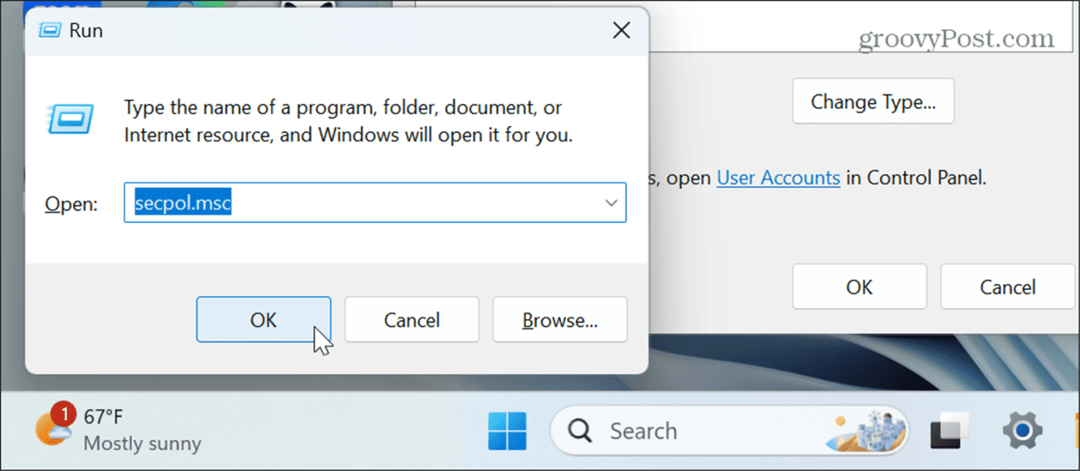
- Po otwarciu zasad zabezpieczeń lokalnych przejdź do następującej lokalizacji:
Zasady lokalne > Przypisywanie praw użytkownika
- Kliknij dwukrotnie plik Zamknij system zasady w prawym okienku.
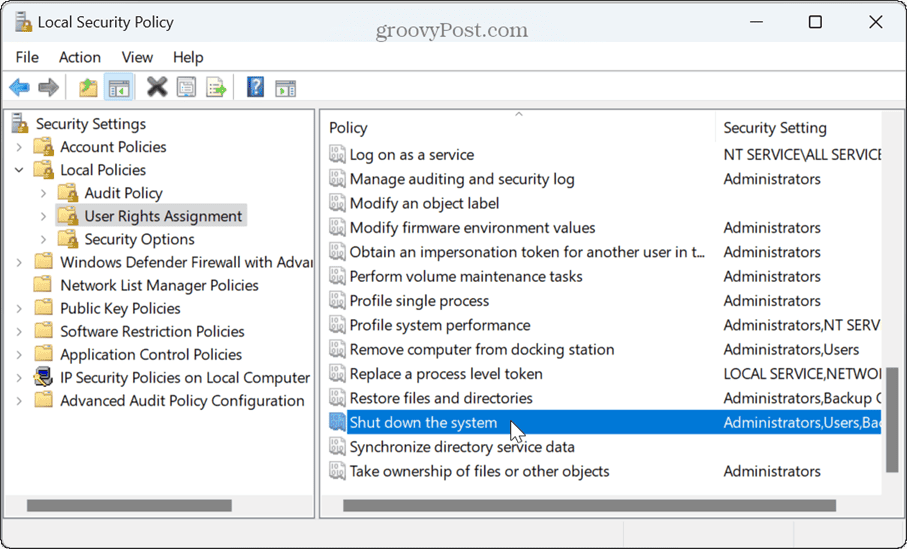
- Wybierać Operatorzy zapasowi i kliknij Dodaj użytkownika lub grupę przycisk.
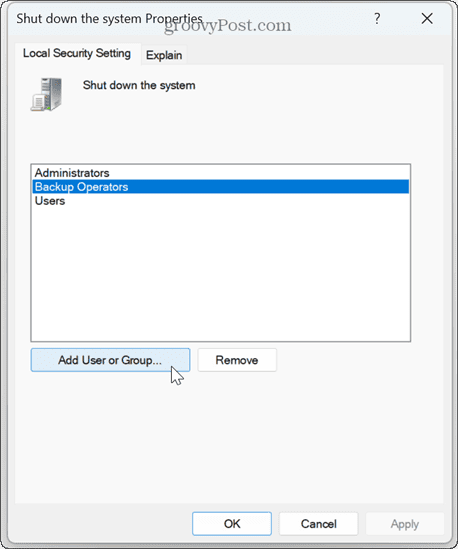
- Wpisz pełną nazwę swojego profilu, którą zanotowałeś wcześniej z Profile użytkowników okno.
- Kliknij OK.
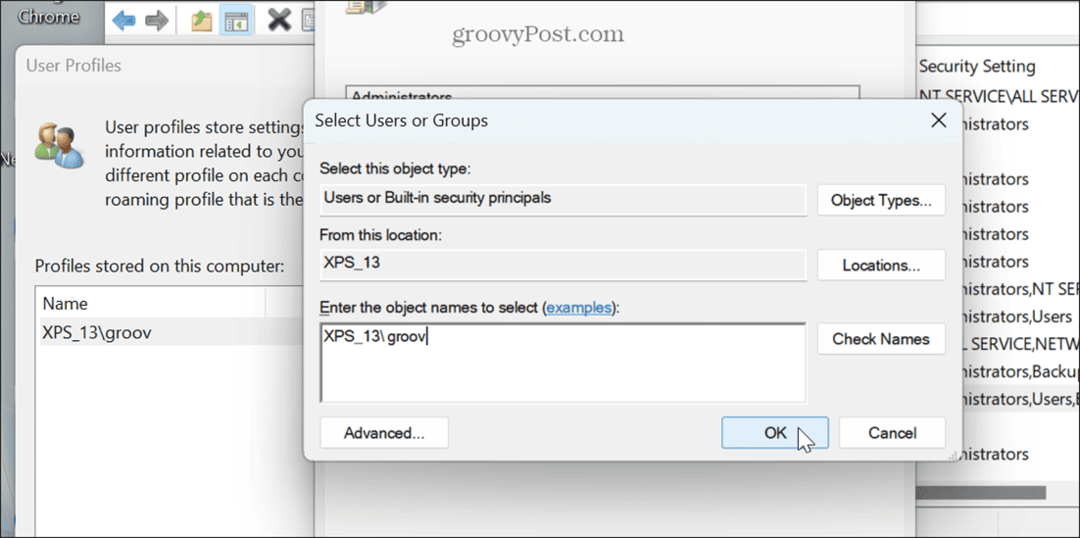
-
Uruchom ponownie komputer i sprawdź, czy opcje zasilania wróciły.
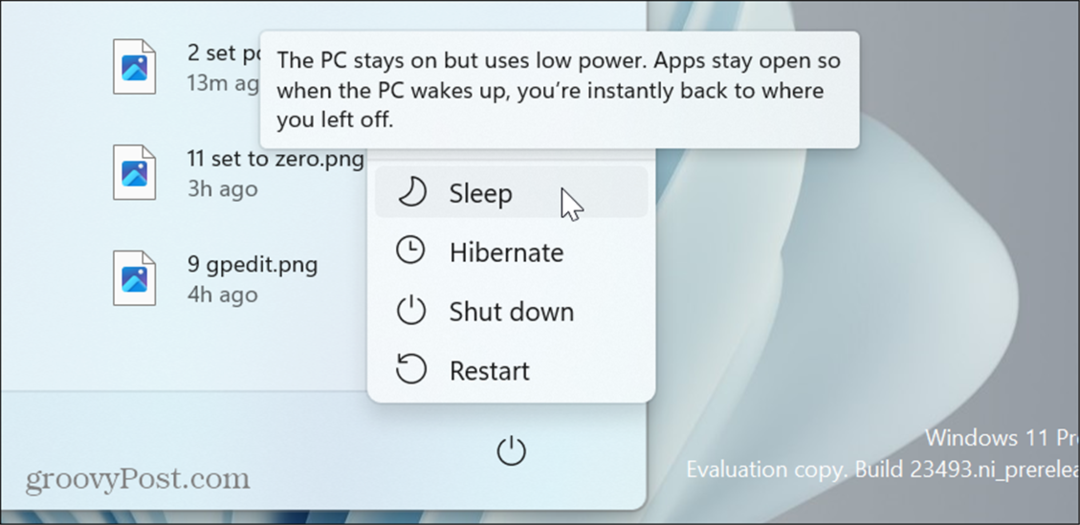
Zaktualizuj Windowsa 11
Jeśli nadal pojawia się błąd opcji zasilania, możesz to zrobić w prosty sposób zaktualizuj Windowsa 11. Aktualizacje obejmują funkcje, zabezpieczenia i poprawki błędów, a jedna z nich może czekać na pobranie i naprawienie błędu.
otwarty Ustawienia > Windows Update, Kliknij Sprawdź aktualizacje i zainstaluj wszelkie dostępne aktualizacje. Uwaga Do zakończenia instalacji może być wymagane ponowne uruchomienie. Po zakończeniu aktualizacji sprawdź, czy błąd nadal występuje.

Wycofaj aktualizacje
Chociaż aktualizacje są niezbędne, z drugiej strony mogą powodować problemy z działaniem systemu Windows. Jeśli więc zauważysz błąd po określonej aktualizacji, możesz to zrobić odinstaluj aktualizacje zbiorcze.
otwarty Ustawienia > Windows Update > Historia aktualizacji > Odinstaluj aktualizacje. Kliknij Odinstaluj obok najnowszej lub dwóch problematycznych aktualizacji. Po tym zapewnij wstrzymać aktualizacje systemu Windows przez kilka tygodni, aż pojawią się znane działające.
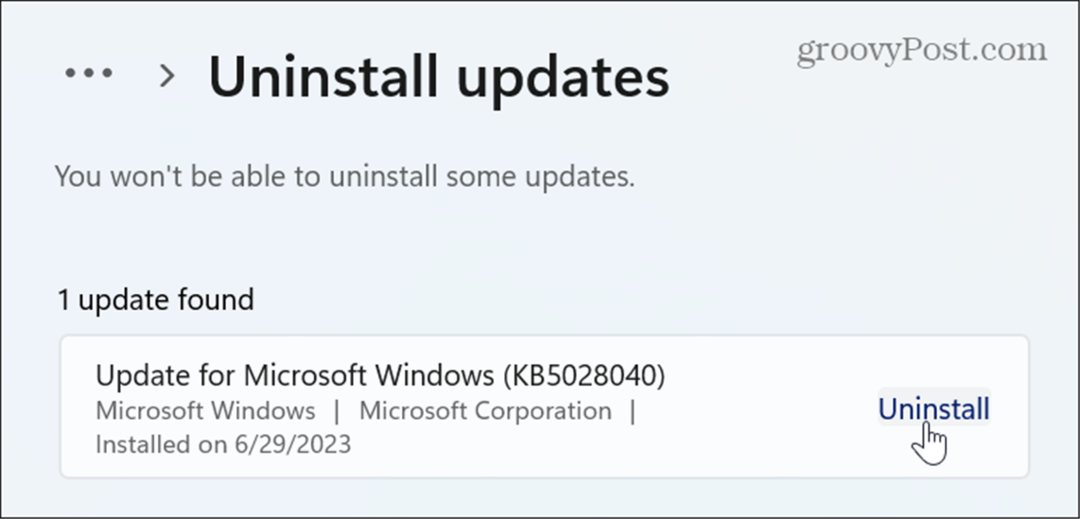
Użyj Przywracania systemu
Jeśli zauważysz, że opcje zasilania zniknęły w określonym momencie, możesz użyć Funkcja przywracania systemu aby przywrócić komputer do znanego stanu roboczego. Przed przywróceniem komputera do stanu operacyjnego wykonaj kopię zapasową wszystkich niezbędnych plików na wypadek, gdyby coś poszło nie tak podczas procesu.
Komputer uruchomi się ponownie podczas procesu przywracania.
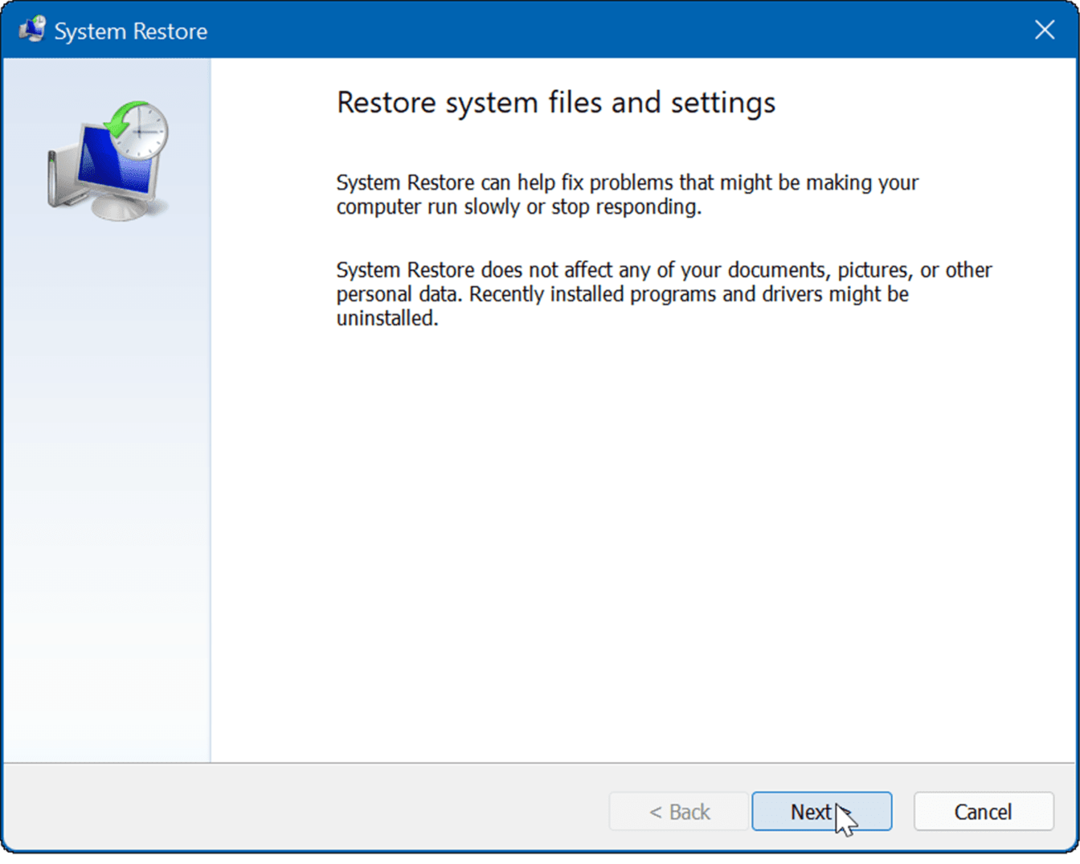
Przywracanie opcji zasilania
Jeśli brakuje opcji zasilania na komputerze z systemem Windows 11, możesz je zwrócić, korzystając z powyższych opcji. Pamiętaj, że może być konieczne przywrócić system Windows 11 do ustawień fabrycznych jako ostateczność. Zanim jednak to zrobisz, upewnij się utworzyć pełną kopię zapasową systemu więc możesz przywrócić system z kopii zapasowej.
Istnieją inne opcje zasilania, o których należy pamiętać w systemie Windows. Na przykład możesz chcieć utworzyć niestandardowy plan zasilania który równoważy wydajność systemu i moc baterii.
Jeśli chcesz dalej konfigurować ustawienia zasilania, możesz sprawdzić swój komputer obsługiwane funkcje zasilania w systemie Windows 11. Możesz także chcieć dowiedzieć się więcej o zalecenia energetyczne w twoim systemie Windows.



